
Instagram (IG) is een zeer populair platform voor sociale media met meer dan een miljard gebruikers wereldwijd. Onderdeel van IG is het plaatsen van afbeeldingen en video's op uw profiel. Het omvat ook het delen van verhalen die uw volgers kunnen zien. Als gebruiker wil je misschien bepaalde video's op je iPhone opslaan.
Op deze manier kun je ervoor zorgen dat je een kopie hebt van deze video's vol geheugen. Deze handleiding is een tutorial over de iPhone Instagram video downloads. We zullen het je leren hoe je iPhone Instagram-video kunt downloaden Nadat u deze handleiding hebt gelezen, leert u veel als het gaat om het downloaden, opslaan en converteren van deze video's. Lees verder voor meer informatie ...
Inhoudsopgave1. Instagram-video-downloadgids (online en offline tool)2. Hoe gedownloade IG-video's van Mac of Windows PC naar iPhone
De meeste mensen raden aan om websites en tools van derden te gebruiken om Instagram-video's naar je iPhone te downloaden. Het trieste is dat de meeste van deze websites en tools gevuld zijn met adware. Sommigen van hen bevatten mogelijk zelfs malware die uw iPhone of uw computer kan beschadigen.
Er is een manier om de video rechtstreeks van Instagram op je telefoon te downloaden. U wordt aangeraden om een online video-downloader van DumpMedia. Het is helemaal gratis voor jou om haal de video van veel populaire websites zoals YouTube, Instagram, Facebook, Vimeo en meer.
Het is mogelijk om het uitvoerformaat en de kwaliteit te kiezen die het beste bij u passen voordat u de video naar uw telefoon downloadt. Zorg ervoor dat je internetverbinding op de smartphone redelijk stabiel is om je favoriete Instagram-video op te slaan. Nu kunt u naar de officiële site van deze online downloader en probeer het eens!
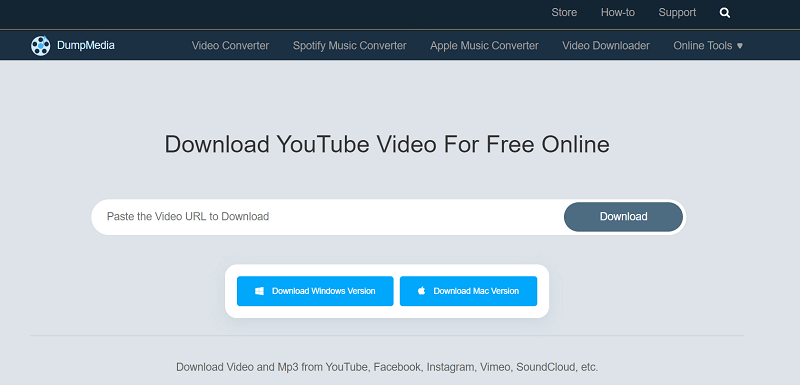
DumpMedia heeft ook offline software die we meestal aanbevelen, genaamd DumpMedia video Downloader Deze tool downloadt niet rechtstreeks video's van je iPhone. U kunt echter eenvoudig en zet de video's over naar je iPhone nadien.
Naast dat het Instagram-video's kan downloaden, kan het ook audio- en videobestanden van andere sites downloaden. Je kunt de 100% originele videokwaliteit met deze geweldige tool.
Download gratis Download gratis
Hier is de stapsgewijze handleiding om de tool te gebruiken:
Stap 01: downloaden en installeren DumpMedia video Downloader op jouw computer.
Stap 02: Start de genoemde applicatie op je Mac of Windows-pc.
Stap 03: Ga naar de IG-video die u wilt downloaden met de webbrowser. Zoeken Zoek het pictogram dat wordt weergegeven als drie stippen in de zijbalk. Klik op dit pictogram met drie stippen. Klik op "Delen" en druk op "Link kopiëren".
Stap 04: Ga naar DumpMedia Video-downloader en plak de IG-videolink je hebt zojuist gekopieerd. Vervolgens druk op "Analyse".
Stap 05: Wacht ongeveer 10 seconden, er verschijnt een pop-up en dat zou moeten kies het output formaat jij wil. U kunt de video ook in verschillende resoluties opslaan. Vervolgens, klik op "Download" om het samenvoegproces te starten.
Stap 06: Zodra het proces is voltooid, opent u de lokale map in het gedeelte "Finished" om het gedownloade bestand te vinden.
Nu hebben we je de eerste stap geleerd voor deze gids over het downloaden van iPhone Instagram-video's. Laten we doorgaan naar de volgende stap, namelijk het overzetten van de gedownloade video van je Windows PC of Mac computer naar een iPhone. U kunt de handleiding hieronder bekijken.
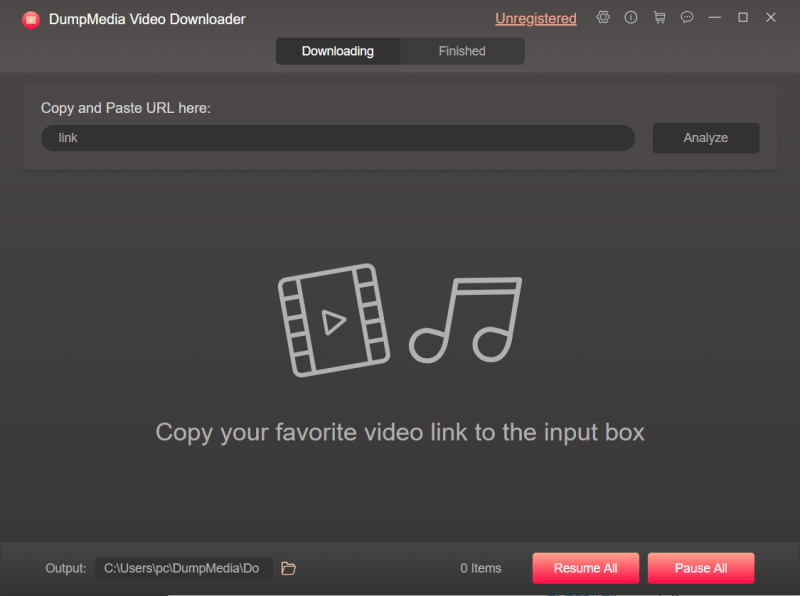
Dit is het tweede deel van onze gids over het downloaden van iPhone Instagram-video's. Deze sectie bestaat uit twee delen. Het eerste deel omvat het overzetten van video's van Windows PC naar iPhone. Het tweede deel omvat het overzetten van video's van een Mac-computer naar een iPhone.
Voor het overzetten van gedownloade IG-video's van Mac naar iPhone, geven we u twee verschillende methoden. De eerste methode is het gebruik van AirDrop, terwijl de tweede methode het gebruik van iTunes is. Lees de onderstaande secties om erachter te komen welke het beste bij u past.
AirDrop is een functie die is ingebouwd in Apple-apparaten zoals Macs, iPads, iPhones en de iPod Touch. Het kan u helpen bij het overbrengen van video's of elk type bestand tussen twee Apple-apparaten. Hier zijn de stappen die u moet volgen:
Stap 01: Activeer AirDrop op uw iPhone. U kunt ervoor kiezen om de detectie-instellingen in te stellen op Iedereen of Alleen contacten. Schakel het Bluetooth en Wi-Fi ook op je iPhone.
Stap 02: Nu zou u AirDrop op uw Mac-computer moeten activeren. U kunt dit doen door naar Finder te gaan en vervolgens op te drukken Go en AirDrop Zorg er vervolgens voor dat u de Bluetooth en Wi-Fi op uw Mac omschakelt. Stel de detectie-instellingen in op Alleen contacten of Iedereen.
Stap 03: Ten slotte moet u de video's van de Mac-computer naar de iPhone overbrengen. Gewoon slepen en laten vallen de video naar de afbeelding van de ontvanger. Druk vervolgens op stuur.
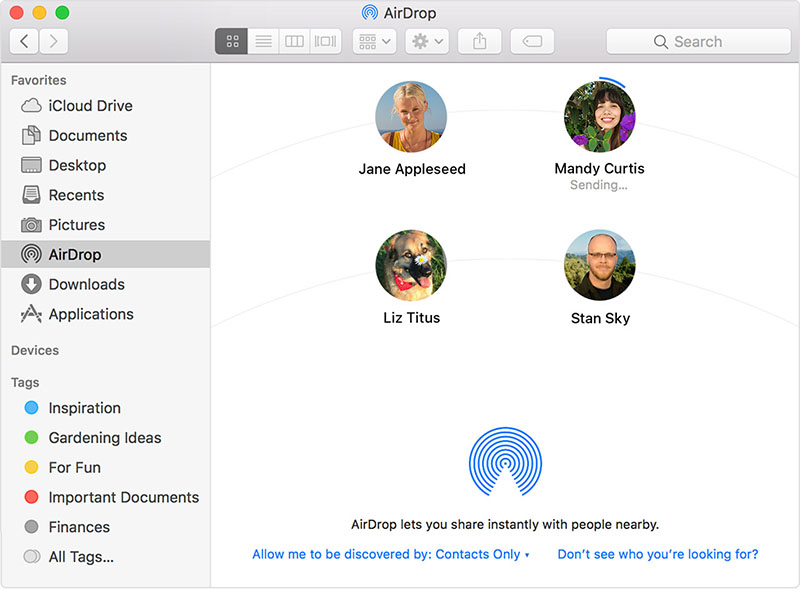
Voordat u dit doet, moet u ervoor zorgen dat u de nieuwste versie van iTunes op uw Mac-computer installeert. Nadat je iTunes op je computer hebt bijgewerkt, volg je gewoon de onderstaande stappen om video's van Mac naar iPhone over te zetten:
Stap 01: Verbind de iPhone met de Mac-computer met behulp van de USB-kabel die bij aankoop met t wordt meegeleverd. Als iTunes niet automatisch start, opent u het gewoon op uw Mac-computer.
Stap 02: Druk op Apparaat en vervolgens op Films.
Stap 03: Vink het vakje aan naast de optie met het label Films synchroniseren Kies de video's of films die u met uw iPhone wilt synchroniseren.
Stap 04: Druk op Toepassen Wacht tot het synchronisatieproces is voltooid.
Dat is het! U heeft nu IG-video's gedownload en deze van uw Mac naar uw iPhone overgebracht.
Er zijn meerdere manieren om video's over te zetten van een Windows PC naar een iPhone-apparaat. We zullen ons echter concentreren op het gebruik van Dropbox, omdat het gebruik van iTunes een beetje omslachtig is. Hier is hoe je het stap voor stap doet:
Stap 01: Ga naar de hoofdwebsite van Dropbox en log in. Dit doe je door je Windows-pc.
Stap 02: Bezoek Upload. Vervolgens druk op het pluspictogram.
Stap 03: Zoek de locatie van de gedownloade video's en selecteer deze video's. Upload deze video's naar Dropbox.
Stap 04: Ga naar je iPhone en dan download en installeer de Dropbox-applicatie.
Stap 05: Meld u nu aan met hetzelfde account dat u op uw Windows-pc.
Stap 06: Download de video's die u hebt geüpload met uw Windows PC en sla ze op op je iPhone.
Dat is het! Dat is de gemakkelijkste manier om iPhone Instagram-videodownloadbestanden over te zetten van je WinPC naar uw iPhone downloaden.
Deze gids is bedoeld voor degenen die het proces van het downloaden van iPhone Instagram-video willen weten. We raden u aan om Online Video Downloader en Video Downloader (offline software) te gebruiken van DumpMedia om je Instagram-video's te downloaden. Breng deze video's vervolgens eenvoudig over naar uw iPhone met behulp van de methoden die we hierboven hebben beschreven. Gelukkig kijken!
