
Omdat het een geavanceerd containerformaat is voor HD-multimediavideo's, worden MKV-bestanden momenteel actiever gebruikt op computers in vergelijking met spelers vanwege hun uitstekende en high-definition videokwaliteit. Er zijn dus veel mensen die MKV-video's willen converteren en naar ISO-afbeeldingsbestanden willen branden. Hiervoor heeft u een MKV naar ISO convertersoftware.
In dit artikel laten we je zien hoe je MKV naar ISO kunt converteren Windows en Mac met behulp van gratis tools om u te helpen besparen op onnodige uitgaven. En als bonustip geven we u ook een videoconvertersoftware die u kunt gebruiken als u uw MKV-bestanden naar andere formaten wilt converteren. Maar laten we eerst definiëren wat MKV- en ISO-bestanden zijn en waarom u MKV naar ISO zou moeten converteren in de volgende secties.
InhoudsopgaveDeel 1. MKV en ISO definiërenDeel 2. Waarom MKV naar ISO converteren?Deel 3. MKV naar ISO converteren op Windows en Mac gratisDeel 4. Aanbevolen manier om MKV naar andere formaten te converterenOnderdeel 5. Tot slot
MKV-bestanden zijn Matroska-bestanden die behoren tot de gratis en open-source containerindelingen uit Rusland. Ze worden gebruikt als alternatief voor de bekende MP4- en AVI-formaten, maar dit betekent niet dat het MKV-formaat inferieur is aan deze twee. Als containerformaat voor video's kunnen ze meerdere audio-, video- en ondertitelsporen in één bestand opslaan en kunnen ze vele audio-, ondertitels- en videocompressie-indelingen ondersteunen. Bovendien zijn ze populair voor het opslaan van tv-programma's, films en andere multimedia-inhoud.
Tip: Als je wilt weten hoe je speel het MKV-bestand af op je Android-apparaten, ga gewoon naar de link om de oplossingen te leren kennen.
ISO-bestanden, ook wel ISO-afbeeldingsbestanden genoemd, zijn archiefbestanden met identieke kopieën (of afbeeldingen) van gegevens die u kunt vinden op optische schijven zoals cd's of dvd's. Ze worden meestal gebruikt om een back-up te maken van gegevens van optische schijven en om grote bestanden te verspreiden die bedoeld zijn om op een cd of dvd te worden gebrand. Het basisidee van een ISO-image is dat u hiermee exacte kopieën van een volledige schijf kunt archiveren om op een nieuwe te branden. De meeste besturingssystemen staan ook toe ISO-afbeeldingsbestanden monteren als virtuele schijven waarin al uw toepassingen ze als echte optische schijven behandelen nadat ze zijn geplaatst.
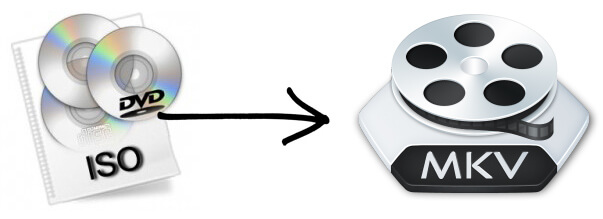
Het is waar dat MKV-bestanden ondersteuning bieden voor de opslag van verschillende ondertitels, audio en video in één bestand, wat erg handig is. Maar het probleem is dat de meeste videospelers het afspelen van MKV-bestanden niet kunnen ondersteunen en het delen van MKV-bestanden met anderen ook niet zo handig is. Om dit probleem op te lossen, wordt de conversie van MKV-bestanden naar ISO aanbevolen. Dan nadat je het hebt gedaan converteerde het MKV-bestand naar een ISO-afbeeldingsbestand, kunt u het afbeeldingsbestand op een cd of dvd branden die nu op veel apparaten kan worden afgespeeld.
Omdat we weten dat de meesten van jullie de voorkeur geven aan gratis dvd-brandtools, gaan we de ImgBurn-software voor deze methode gebruiken. ImgBurn is een van de gratis tools die u daar kunt vinden en die u kunt gebruiken om een MKV-bestand naar een ISO-afbeeldingsbestand Deze tool werd aanvankelijk alleen geïntroduceerd als een afbeeldingsbrander, maar het bevatte door de jaren heen verschillende brandopties. Volg de onderstaande eenvoudige stappen om een MKV-bestand naar een ISO-afbeeldingsbestand te branden.
Stap 1. Download de ImgBurn-software en installeer deze vervolgens op uw Windows computer. In de tussentijd, pak je MKV videobestand dat je wilt branden in een ISO image bestand.
Stap 2 Start ImgBurn na installatie. Klik vanuit de keuzes op de applicatie-interface op het Maak een afbeeldingsbestand van bestanden / mappen optie.
Stap 3 Zoek in het nieuwe venster dat verschijnt de sectie Bron en klik op de vervolgkeuzeknop om de MKV-bestanden te selecteren die u wilt voeg toe aan het ISO-bestand.
Stap 4 Kies in het gedeelte Bestemming de bestemmingsmap voor uw resulterende ISO-afbeeldingsbestand. Met ImgBurn kunt u ook de beschikbare ruimte van uw doellocatie bekijken.
Stap 5 Als u andere configuratie-instellingen heeft die u voor uw ISO-afbeeldingsbestand wilt aanpassen, kunt u op het tabblad Opties klikken in het rechterpaneel van de interface.
Stap 6. Tenslotte klik op de Build-knop onderaan om te beginnen met het converteren van uw MKV-bestand naar ISO.
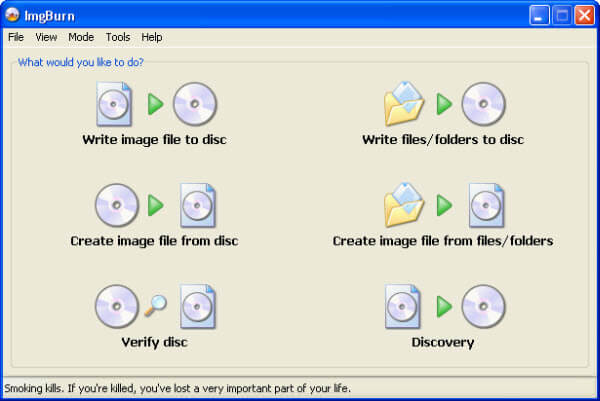
Als u ImgBurn niet wilt gebruiken omdat het niet compatibel is met uw Mac-computer, kunt u DVDStyler proberen. Deze gratis tool is beschikbaar in beide Windows en Mac-versies, in tegenstelling tot de ImgBurn-software. Het is een dvd-makertoepassing die u helpt professioneel gemaakte dvd's te maken. Bovendien kunt u hiermee niet alleen een video op een dvd branden die u op bijna alle dvd-spelers kunt afspelen, maar ook uw eigen aangepaste dvd-menu's maken.
Volg de onderstaande stappen om uw MKV-video's en -mappen in een ISO-afbeeldingsbestand te branden met DVDStyler.
Stap 1. Download DVDStyler op uw Mac-computer en installeer het. Zorg ervoor dat uw De versie van het besturingssysteem van Mac is Yosemite OSX 10.10 of hoger Als dit niet het geval is, zal DVDStyler niet goed werken.
Stap 2. Start de DVDStyler-applicatie zodra u klaar bent met installeren en maak uw MKV-bestanden gereed.
Stap 3. Vorm de menubalk van de applicatie, klik op de knop Bestand Blader vanuit de keuzes naar beneden en zoek naar de optie waarmee u uw MKV-bestanden aan de tool kunt toevoegen.
Stap 4. Zodra uw MKV-bestanden in DVDStyler zijn geladen, kunt u dat begin met het toevoegen en bewerken van het resulterende dvd-menu U kunt ook de audiotracks en ondertitels selecteren, de videocodering aanpassen, hoofdstukken beheren en meer.
Stap 5. Nadat u tevreden bent met de instellingen, klik op de knop Branden om het venster Branden te openen. De Burn-knop is een rode schijf die zich op de werkbalk van de hoofdinterface van DVDStyler bevindt. Selecteer de optie om uw video op te slaan in een ISO-bestand. Kies daarna een bestemmingslocatie voor het uitvoerbestand.
Stap 6. Klik ten slotte op de knop Branden om te beginnen converteren en branden van uw MKV-bestand naar een ISO-afbeeldingsbestand.
Voor deze methode raden we aan om te gebruiken DumpMedia Video Converter. DumpMedia is een krachtige en snelle alles-in-één audio- en video-omzetter, downloader, editor en speler. Geniet van het gemak van een gebruiksvriendelijke interface die is uitgerust met veel functies om aan al uw videobehoeften te voldoen. De software ondersteunt vele formaten, waaronder MPEG, 3GP, FLV, MKV, AVI, WMV, MOV, MP4 naast andere reguliere videoformaten.
Download gratis Download gratis
DumpMedia stelt u ook in staat de kwaliteit van uw video te verbeteren door de resolutie op te schalen door deze om te zetten van SD- naar HD-resolutie en vice versa. (Als je trouwens je favoriete muziek op streamingplatforms moet converteren of downloaden, Apple Music Converter en Spotify Music Converter zijn ook beschikbaar op DumpMedia.)
Om uw MKV-bestanden naar het gewenste formaat te converteren, downloadt u eerst de software en volgt u de onderstaande stappen:
Stap 1: start het DumpMedia Video Converter
Stap 2: voeg uw MKV-bestanden toe aan de applicatie
Stap 3: Kies het gewenste uitvoerformaat en de bestemmingsmap
Stap 4: Start het conversieproces
Na het downloaden van de DumpMedia installer, start de applicatie door de onderstaande stappen te volgen voor Windows- en MacOS-besturingssystemen.
Voor Windows-gebruikers:
Voor MacOS-gebruikers:
Klik op de Voeg bestanden toe knop bevindt zich in het gedeelte linksboven in de interface om uw bestanden te importeren of u kunt ze rechtstreeks naar de hoofdinterface slepen en neerzetten.

Zoek de Converteer alle taken naar tekst in de rechterbovenhoek van de interface. Selecteer je gewenste output formaat Klik onderaan de interface op de knop Bladeren en blader op uw computer naar de gewenste bestemmingsmap van de geconverteerde bestanden.
Klik op de knop Converteren naar start de conversie van uw MKV-videobestand Wacht tot de conversie is voltooid.

Door deze tutorial heb je geleerd wat MKV- en ISO-bestanden zijn en waarom je dat zou moeten doen converteer een MKV naar een ISO-bestand. Omdat MKV-bestanden niet door veel videospelers worden herkend, is het raadzaam om ze te converteren naar ISO-imagebestanden en ze vervolgens te branden op een optische schijf die op bijna alle videospelers kan worden afgespeeld. Daarom hebben we je twee gratis tools gegeven voor Windows (ImgBurn) en Mac (DVDStyler) computers om u hierbij te helpen.
Waarna we je een bonussoftware hebben gegeven die je kunt gebruiken om je MKV-bestanden naar andere formaten te converteren, DumpMedia Video Converter, voor het geval je er een nodig hebt. Dat is het! We hopen dat deze tutorial je heeft kunnen helpen met wat je zoekt.
