
Net als een dvd streamen op uw tv via Chromecast wat u niet direct kunt doen zonder de dvd eerst naar uw computer te kopiëren door middel van rippen en vervolgens de geripte dvd te converteren naar een Chromecast-compatibel formaat, dvd afspelen op iPad vereist hetzelfde proces. Behalve dat u de geripte dvd moet converteren naar een iPad-compatibel formaat.
In dit artikel geven we u een stapsgewijze handleiding voor het hele proces van het afspelen van een dvd op uw iPad, zodat u kunt genieten van het bekijken van uw favoriete dvd's, niet alleen op een dvd-speler, maar ook op uw draagbare apparaten zoals een iPad. . Maar voordat u dit doet, moet u het risico kennen van het rippen van een dvd, vooral de tegen kopiëren beveiligde dvd's, voordat u begint met het kopiëren van een dvd naar uw iPad. Dus in de volgende sectie zullen we de legaliteit bespreken van het rippen van een dvd om deze op je iPad af te spelen.
InhoudsopgaveDeel 1. Is het legaal om dvd's te rippen voor weergave op uw iPad?Deel 2. Hoe dvd converteren naar een iPad-compatibel formaat?Deel 3. Hoe bekijk je je dvd op je iPad?Onderdeel 4. Tot slot
De echte vraag is: wanneer wordt het rippen van een dvd als legaal beschouwd? Wanneer u uw persoonlijke kopieën van dvd's maakt die niet afkomstig zijn van auteursrechtelijk beschermde werken, wordt rippen als volledig legaal beschouwd. De gereserveerde rechten voor elke dvd worden meestal vermeld, afhankelijk van het type copyright. Maar vaak moet u de maker van de dvd vermelden. En voordat u deze exemplaren kunt verkopen, moet u ervoor zorgen dat u over de juiste zakelijke licenties beschikt
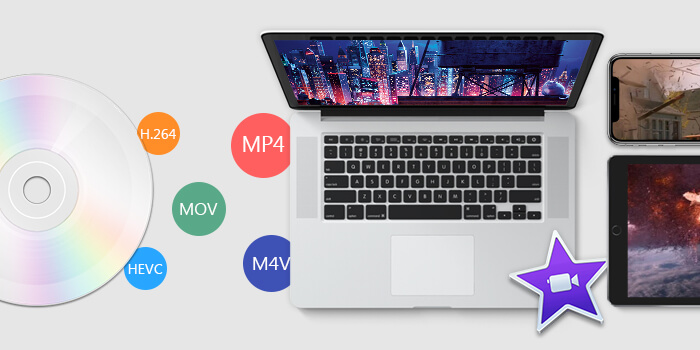
In de VS is het rippen van tegen kopiëren beveiligde dvd's nog steeds illegaal. Maar veel organisaties blijven eraan werken om het proces legaal te maken voor kopers van auteursrechtelijk beschermde dvd's, zolang ze deze alleen rippen voor persoonlijke doeleinden, zoals voor weergave op apparaten zoals uw iPad. Hoewel sommige landen dit al legaal hadden gemaakt. Het VK zou een goed voorbeeld zijn. Dus hier zal u een handleiding geven over hoe u dat moet doen decodeer uw dvd en rip de dvd's met copyright.
Het converteren van uw dvd naar een iPad-compatibel formaat is het eerste dat u moet doen voordat u uw dvd op uw iPad kunt bekijken. Dit kan moeilijker zijn dan u denkt, omdat de meeste dvd's tegen kopiëren zijn beveiligd. Het converteren van uw dvd naar een formaat dat door de iPad wordt ondersteund, bestaat in feite uit twee stappen:
Stap 1. Kopieer uw dvd naar uw computer met behulp van een dvd-ripper.
Stap 2. Uw geripte dvd converteren naar een iPad-compatibel formaat met behulp van video-omzetter-software.
De tools die u gewend zult zijn kopieer een dvd naar uw computer worden dvd-rippers genoemd. Er zijn veel opties die u zult vinden wanneer u online zoekt, maar enkele van de beste zijn eigenlijk gratis, zoals Handbrake.

In dit gedeelte laten we een stapsgewijze handleiding zien over het gebruik van een gratis dvd-ripper, HandBrake, om uw dvd's te rippen voordat u deze converteert naar een iPad-compatibel videoformaat Behalve dat het gratis is, is het heel gemakkelijk te gebruiken en ideaal voor beginners. Volg de onderstaande stappen om uw dvd te rippen.
Stap 1. Download en installeer Handbrake op uw computer.
Stap 2. Open de cd-lade van uw computer en plaats uw dvd.
Stap 3. Start de applicatie.
Stap 4. Zodra de software is geladen, verschijnt aan de linkerkant een venster Bronselectie. Negeer de bestands- en mapopties en klik op de dvd-optie Wacht een paar seconden terwijl Handbrake de inhoud van je dvd scant.
Stap 5. Om een groot geript uitvoerbestand te vermijden, hoeft u alleen maar selecteer de videocomponenten die je nodig hebt onder het gedeelte Bron.
Stap 6. Ga naar het gedeelte Bestemming en klik op de knop Bladeren.
Stap 7. Selecteer de locatie van uw bestemmingsstation. Voor de uitvoerlocatie wordt aanbevolen om een externe schijf of in de cloud te gebruiken.
Stap 8. Kies rechts op uw scherm de uitvoerkwaliteit van uw geripte dvd onder de sectie Voorinstellingen.
Stap 9. Selecteer uw ondertitels en audio onderaan de HandBrake-interface.
Stap 10. Als u klaar bent met het configureren van uw instellingen, zoekt u naar het Start het coderingspictogram in het bovenste gedeelte van de app-interface en klik erop om het rippen te starten.
Het proces kan enige tijd duren, afhankelijk van de lengte van je dvd-video en de instellingen die je hebt geselecteerd. Als u de voortgang van het proces wilt controleren, klikt u gewoon op het activiteitenlogboek.
DumpMedia Video Converter is een krachtige en snelle alles-in-één audio- en video-omzetter, downloader, editor en speler. Geniet van het gemak van een gebruiksvriendelijke interface die is uitgerust met veel functies om aan al uw videobehoeften te voldoen. De software ondersteunt vele formaten, waaronder MPEG, 3GP, FLV, MKV, AVI, WMV, MOV, MP4 naast andere reguliere videoformaten.
Download gratis Download gratis
DumpMedia stelt u ook in staat de kwaliteit van uw video te verbeteren door de resolutie op te schalen door deze te converteren van SD naar HD resolutie en vice versa. Om uw geripte dvd-video's te converteren naar een iPad-compatibel formaat, downloadt u eerst de software en volgt u de onderstaande stappen:
Stap 1: start het DumpMedia Video converteerder.
Stap 2: Voeg uw dvd-video toe aan de DumpMedia.
Stap 3: Kies een iPad-compatibel uitvoerformaat en een bestemmingsmap.
Stap 4: Start het conversieproces.
Na het downloaden van de DumpMedia installer, start de applicatie door de onderstaande stappen te volgen voor Windows- en MacOS-besturingssystemen.
Voor Windows-gebruikers:
Voor MacOS-gebruikers:
Klik op de knop Bestanden toevoegen bevindt zich in het gedeelte linksboven in de interface om uw bestanden te importeren of u kunt ze rechtstreeks naar de hoofdinterface slepen en neerzetten.

Om je te helpen kies een iPad-compatibel formaat, hieronder is een lijst met de videoformaten die iPad ondersteunt en degenen die niet.
Ondersteunde iPad-videoformaten: H.264, M4V, MP4, MOV, M-JPEG en MPEG-4
Niet-ondersteunde videoformaten: Windows (WMV), Flash (FLV) en AVI-videoformaten
Zoek voor de stappen naar het Converteer alle taken naar tekst in de rechterbovenhoek van de interface. Selecteer het gewenste iPad-compatibele uitvoerformaat. Onderaan de interface, klik op de knop Bladeren en blader op uw computer naar de gewenste bestemmingsmap van de geconverteerde bestanden.

Klik op de knop Converteren om de conversie van uw geripte dvd-bestand te starten. Wacht tot de conversie is voltooid.
Nadat je je geripte dvd hebt geconverteerd naar een iPad-compatibel formaat, is de volgende stap voordat je je dvd op je iPad kunt bekijken:
Stap 1. Importeer de geconverteerde dvd in iTunes
Stap 2. iTunes synchroniseren met uw iPad
iTunes is de standaardapp van Apple voor mediabeheer waarmee u alle mediatypen, inclusief muziek en video's, kunt synchroniseren met een iPad-apparaat of een ander iOS-apparaat.
Volg de onderstaande stappen om uw geconverteerde dvd in iTunes te importeren:
Zodra uw video is toegevoegd, wordt deze weergegeven in de sectie Films van iTunes. U vindt het gedeelte Films in het rechterpaneel van de app-interface.
Dit proces is heel eenvoudig. Omdat de bestanden echter groot zijn, kan de synchronisatie even duren. Synchroniseer dus niet uw hele filmcollectie tegelijk. Volg de onderstaande stap om iTunes met uw iPad te synchroniseren.
Nu kunt u uw dvd bekijken met iTunes op uw iPad-apparaten.
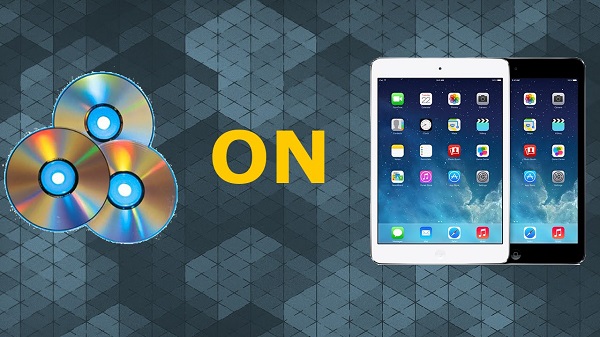
In dit artikel hebben we de stappen besproken voor het bekijken van dvd's op uw iPad. Om onze discussie te beëindigen, volgen hieronder de samengevatte stappen voor het hele proces dat in deze handleiding wordt besproken:
Dus dat is het! Hopelijk heeft deze gids je kunnen geven waarnaar je op zoek was. Veel kijkplezier!
