
Videoconferenties zijn tegenwoordig een trend, vooral voor mensen die zich verdiepen in de zakenwereld. Vroeger was praten met een collega in het buitenland of op een verre locatie een dilemma voor een zakenpartner. Maar door verbazingwekkende innovaties op het gebied van communicatie en vergaderingen waren applicaties als Skype en Microsoft Lync ontstaan.
Hoewel Skype wordt beschouwd als het meest gebruikte platform, zijn er nog steeds die Lync gebruiken tijdens teamvergaderingen en conferenties. Heb je je ooit afgevraagd hoe je dat moet doen Lync-vergaderingen opnemen Welnu, we moeten de manieren in dit artikel bespreken!

Inhoudsopgave Deel 1. De beste manieren om uw Microsoft Lync-vergaderingen moeiteloos op te nemenDeel 2. Uw opgenomen Lync-vergadering omzetten naar een ander videoformaatOnderdeel 3. Tot slot
Als u een zakelijk ingesteld persoon bent en altijd aantekeningen wilt bijhouden van elke vergadering die u bijwoont via Lync, dan is het zeker nuttig om deze op te nemen.
Het is niet nodig om tijdens het gesprek te schrijven en aantekeningen te maken, omdat u de opgenomen video onmiddellijk kunt afspelen als u tijdens de live vergadering iets hebt gemist! Het gebruik van de methoden die hieronder worden gepresenteerd, zal u enorm helpen om u meer op de daadwerkelijke bijeenkomst te concentreren, zonder dat u zich zorgen hoeft te maken dat u belangrijke punten en informatie mist!
Welnu, afspelen kan worden gedaan met slechts het topje van uw hand! Ben je klaar om erachter te komen hoe? Kijk hier eens naar!
Het hebben van een Microsoft Lync-toepassing op uw pc is al een voordeel als u iemand bent die van tijd tot tijd veel vergaderingen en oproepen moet bijwonen. Weet u dat deze applicatie ook een ingebouwde recorder heeft waar u gebruik van kunt maken?
Met deze ingebouwde functie kunt u een kopie maken van uw gesprek met uw team. Met deze functie kunt u een video opnemen in WMV-indeling die met iedereen kan worden gedeeld! Het enige nadeel is dat dit niet standaard is ingeschakeld.
Hier zijn de stappen die moeten worden uitgevoerd om door te gaan.
Stap 1 : Zorg ervoor dat deze Lync-toepassing op uw apparaat is geïnstalleerd.
Stap 2 : Eenmaal geopend en de vergadering is begonnen, moet u naar de "meer opties "Knop gevolgd door het selecteren van de"Opname starten "Menu.
Stap 3 : Als je eenmaal druk op de opnameknop, zou er een venster zijn waarin u kunt pauzeren, hervatten of stoppen als u dat wilt.
Stap 4 : Als u klaar bent, vinkt u gewoon het "Opname stoppen ”-Knop en sla de video op uw pc op. U heeft ook de mogelijkheid om het bestand te hernoemen op basis van uw voorkeur.
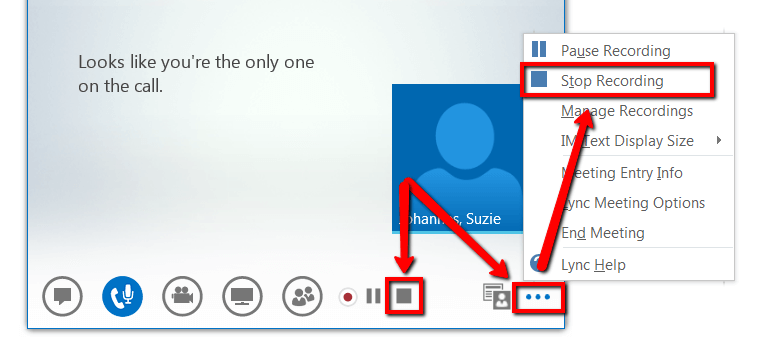
De meeste gebruikers hebben echter veel problemen ondervonden bij het gebruik van deze ingebouwde Lync-recorder. Hier zijn er enkele van.
De bovenstaande nadelen kunnen vervelend zijn, maar als u de uitvoer accepteert zoals deze is, is het nog steeds uw keuze. Hier zijn andere keuzes voor jou.
Bonustips: Ken jij Hoe u een GoToMeeting-sessie opneemt U kunt op de link klikken voor meer informatie over de opname van de vergadering.
Een andere optie voor het opnemen van uw Lync-vergadering is door gebruik te maken van professionele softwaretoepassingen. Een van de populairste is deze Screen Grabber Pro. Deze is compatibel met beide Windows en Mac computers en natuurlijk, stelt u in staat om uw Lync vergadering efficiënt op te nemen. Door dit te gebruiken, kreeg u de mogelijkheid om teksten en notities toe te voegen terwijl de opname wordt gedaan.
U kunt als volgt de Lync-vergadering stap voor stap opnemen:
Stap 1. Download en installeer de Screen Grabber Pro.
Stap 2. Begin de vergadering en ook de opname.
Stap 3. Stop de opgenomen video en sla deze op uw pc op.
Laten we de details van elk verder bekijken.
Het eerste dat u nodig heeft om door te gaan met schermopname, is natuurlijk ervoor te zorgen dat u deze Screen Grabber Pro hebt gedownload en op uw pc hebt geïnstalleerd. Eenmaal geïnstalleerd, hoeft u alleen maar het programma te openen en te starten. U wordt er ook om gevraagd selecteer de audio-ingangsmodus evenals de opnamemodus.
Zodra de vergadering via Lync is begonnen, hoeft u alleen maar de Screen Grabber Pro's aan te vinken "Record ”-Knop om eindelijk uw vergadering op te nemen. Zoals aanvankelijk vermeld, heb je de mogelijkheid om tijdens de opname notities, teksten en zelfs regels toe te voegen.
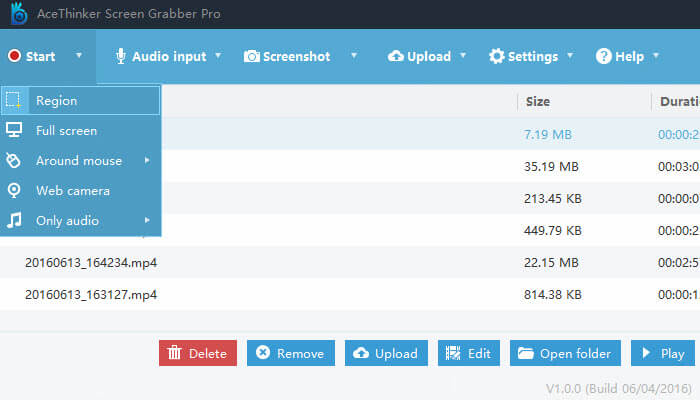
Zodra de vergadering is afgelopen, kunt u gewoon op de knop 'stop "-knop en automatisch wordt de uitgevoerde video opgeslagen in de software. Je kijkt gewoon naar de lijst vanuit de hoofdinterface en vindt de opgenomen video.
Welnu, als u het gedoe van het downloaden en installeren van een professionele softwareapplicatie wilt vermijden, zou een gratis online tool mogelijk voldoen aan uw behoeften op het gebied van schermopname. Een van de beste is deze gratis online schermrecorder. U heeft volledige toegang tot deze tool op internet. Hiermee kunt u zelfs kies de regio om enkele teksten op te nemen en zelfs toe te voegen als u dat wilt.
Controleer deze stappen.
Stap 1: Ga naar de website van deze gratis online schermrecorder.
Stap 2: Vanaf het hoofdscherm ziet u een knop waarmee u de opname kunt starten.
Stap 3: U heeft de mogelijkheid om stel de instellingen in van de opname. Door door het pictogram aan te vinken voor de instellingen, kunt u het formaat eenvoudig aanpassen. U kunt naar het pictogram voor audio gaan om de invoerbron te kunnen selecteren.
Stap 4: Zodra alles is ingesteld, begint u gewoon met de Lync-opname en druk op de "REC" -knop.
Stap 5: Zodra de vergadering is voltooid, hoeft u alleen maar klik op de knop "Stop" om de video op te slaan.
Een van de vele tools die u kunt gebruiken om uw Lync-opname naar elk gewenst formaat te converteren, is dit: DumpMedia Video Converter.
Download gratis Download gratis
Deze tool is in dit moderne tijdperk door veel gebruikers vertrouwd en gebruikt, omdat is bewezen dat de mogelijkheden en functies verbluffend zijn en geweldige resultaten opleveren. De conversie is moeiteloos en efficiënt gemaakt met behulp van deze tool.
Het belangrijkste kenmerk van deze tool is video- en audioconversie naar verschillende gewenste formaten zonder kwaliteitsverlies, waarbij zelfs het originele uiterlijk behouden blijft. Dit ondersteunt talloze formaten zoals de populaire MP4, AVI, MOV, WMV en nog veel meer! Bovendien kunt u eenvoudig dvd's en video's converteren naar GIF, video of audio.
Dit heeft ook functies bewerken en verbeteren waarin u het aanpassen van helderheid, contrast, verzadiging en volumeregeling kunt uitvoeren. Zelfs ondertitels toevoegen is mogelijk! Afgezien van de hoofdfunctie, is dit software met een gebruiksvriendelijke interface en biedt het eenvoudige stappen om de gewenste processen uit te voeren.
Het downloaden en zelfs de installatie van dit programma kan in slechts een paar minuten worden gedaan en vereist slechts een paar klikken. U moet uw geconverteerde video- of audiobestanden hebben door slechts een paar eenvoudige stappen te volgen.
Hier leest u hoe u verder gaat met Lync-opname naar elke formaatconversie:
U dient hier uiteraard voor te zorgen DumpMedia Video Converter zou worden gedownload en geïnstalleerd op uw pc. Zoals vermeld in de kop hierboven, is dit een tool die u offline (zonder internetverbinding) kunt gebruiken, zolang deze correct op uw computer is geïnstalleerd.
Nadat de installatie is voltooid, is de volgende stap het starten van het programma en het klikken op de knop "Meerdere video's of audio toevoegen" om de opgenomen video te selecteren die u wilt converteren. U kunt het bestand ook rechtstreeks van de locatie naar de hoofdinterface van de toepassing slepen en neerzetten. Jij kan selecteer een aantal bestanden aangezien deze applicatie batchconversie ondersteunt.

Nadat de bestanden zijn toegevoegd en geïmporteerd, is de selectie van het gewenste uitvoerformaat, wat u kunt doen door het vinkje te zetten op de “Formaat converteren ”. Je hebt veel opties waaruit je kunt kiezen, zoals MP4, MOV, AVI, WAV en nog veel meer. Zorg ervoor dat u het gewenste formaat selecteert uit de lijst die u op het scherm ziet.
Als u klaar bent, kiest u de doelmap waarin het uitvoer- of geconverteerde bestand wordt opgeslagen door op de knop "Opslaan" te klikken. Als alles perfect is ingesteld, klikt u op de knop “Converteren ”Om met het conversieproces te beginnen.

Als u klaar bent met deze stappen, kunt u een voorbeeld van het geconverteerde bestand bekijken en het controleren door op de optie "Map openen" te tikken. Door slechts deze drie eenvoudige stappen uit te voeren, kunt u uw geconverteerde video in slechts enkele minuten hebben.
Dit artikel had u de vele manieren laten zien die u kunt doen om uw Lync-vergaderingen in een oogwenk en in eenvoudige stappen op te nemen. Er zijn drie efficiënte manieren gepresenteerd. Je kunt er hierboven een kiezen. Na afloop van de opname kunt u hier ook gebruik van maken DumpMedia Video Converter om die naar andere videoformaten te converteren als je dat liever hebt!
Wilt u ons uw ideeën en gedachten laten weten? Laat alles op de onderstaande sectie staan!
