
YouTube wordt beschouwd als een van de meest populaire kijkplatforms voor sociale media. Er zijn veel mensen die graag video's op YouTube bekijken. Onlangs is livestreaming populair. Er zijn veel YouTubers die ook live streamen om in realtime te laten zien wat er in hun dagelijks leven gebeurt. Als je een van de fans van live streaming bent, raakte je mogelijk eerder geïrriteerd toen je door sommige gevallen momenten had overgeslagen. Welnu, in dit artikel willen we de manieren met u delen neem YouTube Live Streams op !
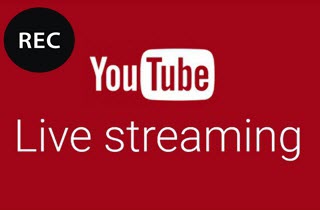
Om ervoor te zorgen dat u een volledige livestreamvideo kunt afspelen, scherm opname zou het antwoord zijn op uw problemen. Als u een opgenomen kopie nodig heeft, kunt u er zo vaak naar terug als u wilt, zelfs als u daarvoor geen internetverbinding heeft. Verbazingwekkend is het niet? Wil je deze geweldige manieren leren kennen? Laten we die onderzoeken door op deze pagina te blijven!
InhoudsopgaveDrie beste manieren om YouTube Live Streaming Video op te nemenBonustip: uw opgenomen video's converteren naar andere bestandsindelingenIn Conclusie
Een krachtige tool voor het opnemen van YouTube Live Stream is deze VideoSolo Screen Recorder. De scènes van deze opname die te zien zijn in YouTube live stream video's, alle muziek en zelfs andere video's op zowel Mac of Windows computer. Tijdens het gebruik van dit programma kunt u er ook zeker van zijn dat de kwaliteit van de output net zo goed is als het origineel.
Het volgende toont de eenvoudige stapsgewijze handleiding voor het gebruik van deze VideoSolo Screen Recorder.
Stap 1: U moet ervoor zorgen dat u deze VideoSolo Screen Recorder hebt gedownload en op uw pc hebt geïnstalleerd.
Stap 2: Om te beginnen, moet u het programma starten en openen.
Stap 3: Zodra u bij de hoofdinterface bent aangekomen, moet u op de knop "Videorecorder ”Optie om het scherm en de audio van de video vast te leggen. U heeft de mogelijkheid om alleen de audio op te nemen door het selectievakje 'Audiorecorder "Knop.
Stap 4: Nadat u op de knop “Videorecorder” heeft geklikt, ziet u veel meer opties op het scherm voor aanpassen van het opnamegebied U moet de "Eigen ”Om de muisaanwijzer over het YouTube-livestreamgebied te bewegen dat u wilt opnemen. U moet ook onthouden dat de "System Sound "-knop moet zijn ingeschakeld. U moet ook het juiste systeemvolume instellen.
Stap 5: Volgende zou zijn klikken op de "Meer instellingen ”Knop. Hier kunt u de instellingen aanpassen op basis van uw voorkeur. Je hebt de mogelijkheid om een YouTube-livestream op te nemen zonder de originele kwaliteit te verliezen en een framesnelheid van 60 fps te behouden. Met VideoSolo Screen Recorder kunnen ook high-definition video's met een hoge snelheid worden opgenomen terwijl een hoge compressie wordt bereikt.
Stap 6: De laatste stap is het aanvinken van de "REC ”Om het opnameproces te starten.
Met deze eenvoudige stappen kunt u uw recorder YouTube live streamen!
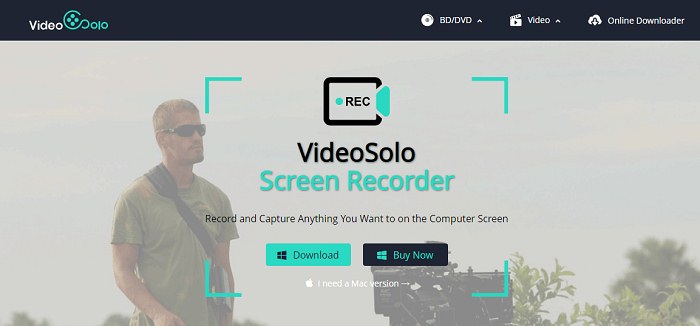
Een ander hulpmiddel dat u kunt gebruiken voor het opnemen van YouTube Live Streaming-video's is deze Screen Grabber Pro. Afgezien van deze opnamefunctie, krijgt de gebruiker ook de mogelijkheid om de bewerkingsfunctie te ervaren, waarbij men zelfs het videoformaat kan verkleinen. Trimmen kan ook worden uitgevoerd als u scènes wilt wijzigen en verwijderen die niet echt nodig zijn of die u wilt verwijderen.
Onderstaande stappen kunnen u helpen om gebruik te maken van deze applicatiesoftware.
Stap 1: Download en installeer deze Screen Grabber Pro.
Stap 2: Eenmaal geïnstalleerd, start en open je het programma op je pc.
Stap 3: Het eerste dat u moet doen, is naar de "Audio-ingang ”Tab die u linksboven in de interface kunt vinden. Selecteer in de vervolgkeuzelijst welk type audio u in uw video wilt opnemen. Als je liever YouTube-video met geluid opneemt, kun je gewoon het vakje 'Systeemgeluid ”En als u audio-invoer van uw microfoon gaat opnemen, kunt u de knop“ Systeemgeluid en microfoon ”aanvinken, die u gemakkelijk op het scherm kunt zien.
Stap 4: U kunt naar de "Instellingen "Tabblad en kies"Opties ”Uit de lijst die zou worden weergegeven. U kunt op de "Opnemen ”En personaliseer de instellingen met betrekking tot het videoformaat, de muis en zelfs de informatie die u op het scherm ziet. Als u klaar bent met de gewenste wijzigingen, klikt u op de knop 'OK ”-Knop om de instellingen op te slaan.
Stap 5: Ga naar de website van YouTube en zoek naar de livestreamvideo die je wilde opnemen. Klik op de "Record ”Optie die u kunt zien in de linkerbovenhoek van het scherm. Selecteer een van de vijf opname-opties in de vervolgkeuzelijst die u ziet. Als je livestreamvideo's van YouTube wilt opnemen, is de meest geprefereerde manier 'Regio U moet de muiscursor slepen om een rechthoek te maken die het gebied van de video bedekt dat u wilt vastleggen. Het gemarkeerde gebied is alleen het gebied dat wordt opgenomen. Zorg ervoor dat u op "OK" drukt als u klaar bent. Na enkele seconden begint het opnameproces onmiddellijk.
Wanneer de live stream en het opnameproces is beëindigd, kunt u eenvoudig uw opgenomen video bekijken in de media van Screen Grabbers Pro.
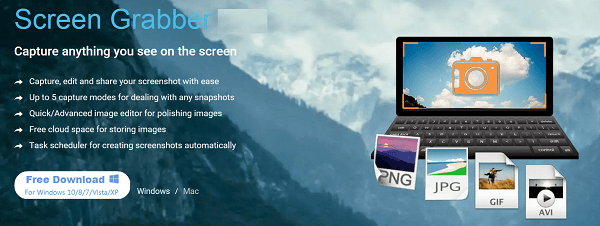
Als u iemand bent die het downloaden en installeren van applicatiesoftware vervelend vindt, kunt u op de een of andere manier een beroep doen op deze webgebaseerde schermrecorder. Deze is afree online schermrecorder die ook de taak van schermopname kunnen uitvoeren. Om deze te kunnen gebruiken, heeft u alleen een beveiligde internetverbinding nodig om door te gaan met het proces. Het heeft ook meerdere functies waar u ook gebruik van kunt maken.
Hieronder staan de te volgen methoden.
Stap 1: Om de tool te kunnen gebruiken, moet u op de knop "Start ”Knop die te zien is op de hoofdinterface zodra u de site heeft bezocht.
Stap 2: Eenmaal aangevinkt, ga je naar de YouTube-site en zoek je de livestreamvideo die bedoeld is om te worden opgenomen. U heeft ook de kans om het opnamegebied aan te passen aan de grootte van uw mediaspeler of uw voorkeur door gewoon de hoeken van het gemarkeerde gebied met uw muis te slepen. Als u de video liever op volledig scherm wilt opnemen, drukt u op de knop "Volledig scherm ”Pictogram in het onderste menu om door te gaan.
Stap 3: Als je tevreden bent met alles, kan dat nu druk op de "REC" -knop en na slechts enkele seconden begint het hele opnameproces.
Zodra de video is afgelopen, kunt u op de knop 'stop ”Om uw opname te beëindigen. U kunt uw opgenomen video bekijken in de mediaspeler van Free Screen Recorder.
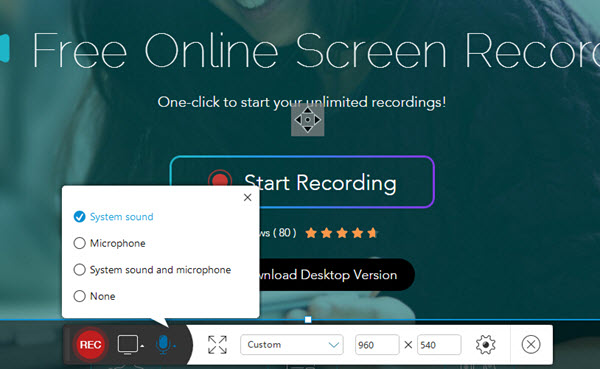
Nu je klaar bent met het opnemen van YouTube live streaming video-proces, kun je het converteren naar het door jou gewenste formaat door dit te gebruiken DumpMedia Video Converter die tegenwoordig door veel gebruikers wordt gebruikt en vertrouwd.
Het belangrijkste kenmerk van deze tool is videoconversie naar verschillende gewenste formaten zonder kwaliteitsverlies. Dit ondersteunt tal van formaten zoals MP4, AVI, FLV, AAC, AC3, WMA, WAV, FLAC en nog veel meer! Bovendien kunt u eenvoudig dvd's en video's naar GIF / video / audio converteren. Dit evenals het bewerken en verbeteren van functies zoals het aanpassen van helderheid, contrast, verzadigingstint en volumeregeling die u kunt gebruiken. Zelfs ondertitels toevoegen is mogelijk Afgezien van de hoofdfunctie, is dit software met een gebruiksvriendelijke interface en biedt het eenvoudige stappen om de gewenste processen uit te voeren. We bevelen deze converter zeker aan voor gebruikers zoals jij.
Het downloaden en zelfs de installatie van dit programma kan in slechts een paar minuten worden gedaan en vereist slechts een paar klikken. U moet uw geconverteerde video hebben door slechts een paar eenvoudige stappen te volgen. Ben je nu opgetogen, opgewonden en opgewonden om deze te gebruiken?
Download gratis Download gratis
Om door te gaan met videoconversie, moet u deze eenvoudige stapsgewijze handleiding uitvoeren.
Stap 1: U dient er natuurlijk voor te zorgen dat dit DumpMedia Video Converter wordt gedownload en geïnstalleerd op uw Winvan Mac-computers.
Stap 2: Start het programma en klik op de “Bestanden toevoegen ”Om het mediabestand te selecteren dat u wilt converteren. U kunt de bestanden ook rechtstreeks van de locatie naar de hoofdinterface van de applicatie slepen en neerzetten.
Stap 3: Selecteer het gewenste outputformaat door de “Alle taken converteren naar: Je hebt veel opties waaruit je kunt kiezen, zoals MP4, MOV, WMV, AVI en nog veel meer.
Stap 4: Als u klaar bent, kiest u de bestemmingsmap waarin de uitvoer of het geconverteerde bestand wordt opgeslagen door op de knop "Blader "Knop.
Stap 5: klik op de "Converteren ”Om met het conversieproces te beginnen.
Als u klaar bent met deze stappen, kunt u een voorbeeld van de video bekijken en het geconverteerde bestand controleren door op "Map openen" te tikken. Door slechts deze vijf eenvoudige stappen uit te voeren, kunt u uw geconverteerde video binnen een paar minuten hebben.

Er is veel applicatiesoftware die de functie biedt om live streaming video's van YouTube op te nemen. Bovenstaande zijn er maar een paar. Als u het downloaden en installeren niet wilt uitvoeren, kunt u ook gebruik maken van gratis online schermrecorders. Vond u dit artikel nuttig? Laat ons je feedback weten door hieronder je opmerkingen achter te laten!
