
"Ik heb gemerkt dat ik videobestanden heb in WMV-bestandsindeling. Ik wilde ze naar een ander formaat converteren en toen verwijder DRM uit WMV bestanden. Zal dit mogelijk zijn? Zo ja, hoe kan ik dit laten doen?”
Als u een Windows Media Player op uw pc geïnstalleerd, zou het zo eenvoudig en gemakkelijk voor u zijn om de WMV bestanden die u hebt, aangezien deze mediaspeler de streaming van dergelijke bestanden in het genoemde formaat ondersteunt. Als u echter die WMV-video's hebt die u hebt van sites en apps zoals Amazon, Windows Media Player Center, of BBC iPlayer, moet u weten dat deze video's worden beschouwd als beschermd door de DRM encryptie.
Vanwege de genoemde codering is het voor u niet mogelijk om die WMV-video's te bekijken op elk apparaat of mediaspeler die u maar wilt. Er zijn aangewezen geautoriseerde apparaten die deze video's alleen kunnen afspelen. Je kunt ze op elk moment en met elke gadget laten streamen of afspelen zodra je DRM uit WMV-bestanden hebt verwijderd. Maar dat is de vraag: hoe krijg je dat voor elkaar?
Inhoudsopgave Deel 1. Is DRM-verwijdering mogelijk?Deel 2. Hoe kan ik DRM gratis van WMV verwijderen?Deel 3. Bonus: hoe WMV naar andere formaten te converteren?Deel 4. Conclusie
Als u eenmaal inhoud en mediabestanden van serviceplatforms of vertrouwde apps hebt gekocht, zult u zeker merken dat u zich soms beperkt tot het downloaden en opslaan en afspelen ervan op het apparaat dat u momenteel gebruikt.
Weet je dat die bestanden deze DRM-beveiliging hebben? Deze DRM-codering is een type beschermingsbeleid voor digitale rechten dat door eigenaren van inhoud wordt gebruikt om hun werken te beschermen tegen illegaal en ongeoorloofd gebruik. Omdat de bestanden dit hebben, is downloaden en voor altijd bewaren niet mogelijk. Veel gebruikers vinden het dus zo onhandig, hoewel hun doel zou zijn om de DRM te verwijderen om het gebruik van en het genieten van de inhoud waarvoor ze hebben betaald, te maximaliseren.
Maar dit is niet echt een dilemma, want dit kan worden verwijderd! In eerste instantie zou je kunnen denken dat je DRM niet kunt verwijderen van WMV-bestanden of andere beveiligde mediabestanden, maar we vertellen je dat het mogelijk is!
Ja! U hoeft er alleen voor te zorgen dat u de juiste en vertrouwde tools gebruikt en u krijgt zeker wat u verwacht.
Zoals vermeld in het inleidingsgedeelte van dit bericht, zullen we eerst enkele gratis tools behandelen die u kunt uitproberen, omdat ze ook in staat zijn om DRM uit WMV-bestanden te verwijderen voordat we een veel professionele software-app in het derde deel introduceren.
Laten we dus doorgaan en bespreken welke gratis tools u kunt gebruiken om eindelijk DRM uit WMV-bestanden te verwijderen in het tweede deel.
In het begin zouden velen zeker zeggen dat het vinden van gratis apps of tools met de mogelijkheid om DRM uit WMV-bestanden te verwijderen een moeilijke taak is. Nou ja, op een gegeven moment vooral als je het voor de eerste keer gaat doen en je bent je niet bewust van de dingen waarmee rekening moet worden gehouden. Maar we zijn hier om te helpen. We weten hoe moeilijk het is om te kijken welke je moet gebruiken en daarom hebben we die tools samengesteld waarvan we weten dat ze goed voor je zijn.
We hebben hier enkele vertrouwde tools. Het goede aan deze tools is dat ze gratis te gebruiken zijn. U hoeft dus geen vergoeding te betalen om DRM uit WMV-bestanden te verwijderen.
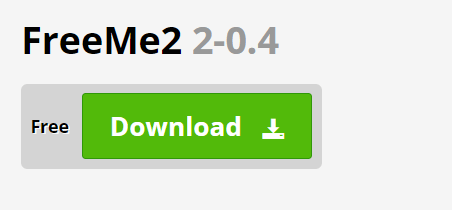
De eerste gratis tool die we hier hebben is FreeMe2. Dit is een open-source app die DRM van WMV-bestanden kan verwijderen. Naast het ondersteunen van het verwijderen van de DRM-beveiliging van WMV-bestanden, heeft het ook de mogelijkheid om dezelfde encryptie van WMA- en ASF-bestanden te verwijderen. Het enige nadeel is dat je het alleen kunt gebruiken op Windows XP-computers.
We hebben hier een procedure voor het verwijderen van DRM uit WMV-bestanden met FreeMe2.
Stap 1. Natuurlijk moet u de FreeMe2-app op uw pc hebben. Download en installeer het.
Stap 2. U moet de WMV-bestanden (met DRM-beveiliging) hebben opgeslagen in dezelfde map als FreeMe2.
Stap 3. U moet de licentiesleutels uitpakken.
Stap 4. Nu kunt u het WMV-bestand gewoon naar FreeMe2.exe slepen. De app zal dan zijn werk doen en de DRM-beveiliging voor u verwijderen.
Afgezien van de methode met slepen en neerzetten, is er een andere manier om DRM-verwijdering via deze tool uit te voeren. En, hier is het.
Stap 1. Eerst moet je, zoals vermeld, FreeMe2 installeren en vervolgens de WMV-bestanden opslaan in dezelfde map als FreeMe2 (hetzelfde als de tweede stap die in eerste instantie werd genoemd).
Stap 2. Voer deze opdracht uit - "Start"> "Uitvoeren..."> typ CMD> "OK"
Stap 3. U moet de map wijzigen via de opdracht "cd".
Stap 4. Laat vervolgens uw licentiesleutels uitpakken.
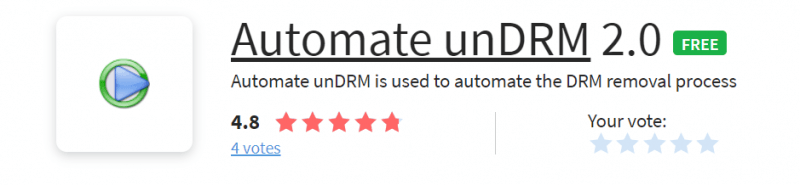
Afgezien van FreeMe2 is Automate unDRM een ander gratis hulpprogramma voor het verwijderen van DRM met de mogelijkheid om DRM uit WMV-bestanden te verwijderen. Dit voert een verliesvrije conversie uit via drmdbg en drm2wmv.
Hetzelfde geldt voor de eerste, dit werkt alleen op Windows XP-pc's en verder Windows Mediaspeler 9.
Hier is hoe de DRM-verwijdering werkt via deze gratis tool.
Stap 1. Laat de Automate unDRM downloaden en installeren op uw pc.
Stap 2. U dient de WMV-bestanden te openen (te verwerken) via een mediaspeler. Zodra de knoppen "Afspelen" en "Annuleren" worden gezien, sluit u deze.
Stap 3. Laat de app starten en vink vervolgens de knop "Bestand toevoegen" aan om de WMV-bestanden die u wilt verwerken te importeren.
Stap 4. Je zult meteen zien dat er een "Start"-knop is. Door hierop te klikken, geeft u de app toestemming om de DRM-beveiliging van de WMV-bestanden te verwijderen. Wacht gewoon tot het hele proces is voltooid.
De derde tool die we hier hebben is FairUse4WM. Natuurlijk kun je deze tool gratis gebruiken om DRM van WMV-bestanden te verwijderen. Het is een populaire tool die ook ASF- en WMA-bestanden kan verwerken (hetzelfde als FreeMe2). Het goede is dat het wordt ondersteund door Windows Media Player in versie 9, 10 en 11. Maar let op: dit werkt niet op Windows 7 en latere versies.
Hoe kunt u DRM uit WMV-bestanden verwijderen via deze FairUse4WM? Dat is eenvoudig, we hebben hier ook de procedure.
Stap 1. Zodra je het hebt gedownload en geïnstalleerd op je pc, hoef je alleen het WMV-bestand dat je wilt verwerken te openen via een mediaspeler. Over de licentie hoeft u zich geen zorgen te maken, want die wordt automatisch gedownload.
Stap 2. Start deze "Mirakagi". Vink de knop "Start" aan en zoek naar de licentie.
Stap 3. Start nu de app en begin met het importeren van de WMV-bestanden waarvan u de DRM-beveiliging wilt verwijderen. Door de knop "Bestand toevoegen" aan te vinken, kunt u dit doen.
Stap 4. Klik gewoon op de knop "Volgende". Wacht enige tijd totdat de app zijn taken heeft voltooid.
Dat is het! Door de bovenstaande procedure te volgen, kunt u DRM uit WMV-bestanden verwijderen via deze FairUse4WM. Het is vrij eenvoudig te volgen.
Als uw enige doel is om DRM uit WMV-bestanden te verwijderen, zou het gebruik van een van deze drie gratis tools die in dit gedeelte van het artikel worden gepresenteerd zeker werken en voordelig voor u zijn. Als u in de toekomst echter video's in andere formaten (anders dan WMV) moet verwerken, moet u op zoek gaan naar softwaretoepassingen die professioneel genoeg zijn om een grote verscheidenheid aan bestandsindelingen te verwerken. En als je naar het derde en laatste deel van dit artikel gaat, zul je een professionele app ontmoeten die dit effectief doet. Dus laten we naar het volgende deel gaan.
In staat zijn om DRM uit WMV-bestanden te verwijderen is zeker een groot goed, omdat je de bestanden op elk apparaat dat je hebt of bezit kunt opslaan en afspelen. Beter nog, u kunt de bestanden laten overdragen of delen met een geliefde. Als u de bestanden echter naar een ander formaat wilt laten converteren, is dat een ander verhaal. En de meeste gratis tools hebben deze mogelijkheid niet.
Dus als u denkt aan bestandsconversie, is het, afgezien van het verwijderen van DRM-beveiliging, een must dat u op zoek bent naar een goede app die beide taken snel en effectief kan uitvoeren.
In dit gedeelte van het artikel zullen we delen hoe goed de DumpMedia Video Converter is en hoe u het kunt gebruiken om uw WMV-bestanden (of andere bestanden in andere formaten) te converteren.
Dus, wat is dit? DumpMedia Video converteerder? Hoe kan dit voordelig voor u zijn?
De DumpMedia Video Converter is een betaalde en professionele app die de mogelijkheid heeft om een videobestand om te zetten in het gewenste uitvoerformaat zonder kwaliteitsverlies. U kunt bijvoorbeeld: converteer uw M4V-bestanden naar MP3. Het ondersteunt zelfs de conversie van audiobestanden en geeft je de mogelijkheid om aanpassingen te doen omdat het bestandsbewerking mogelijk maakt (verbetering, het toevoegen van effecten en ondertitels, en meer). Het ondersteunt een breed scala aan formaten en heeft een hoge conversie- en downloadsnelheid, waardoor een efficiënt beheer van de tijd van de gebruiker mogelijk is. Het werkt eigenlijk 6x sneller dan de gebruikelijke converters die aan het publiek worden geïntroduceerd.
Wat nog beter is, is dat de installatieprocedure te gemakkelijk te volgen is. Als je meer wilt weten over wat er nodig is om verder te gaan: DumpMedia Video Converter's installatie, we raden u ten zeerste aan om een bezoek te brengen aan DumpMedia's officiële website.
Bonustip: als je wilt weten hoe je dat doet? converteer uw dvd's naar MP4, kunt u een andere handleiding raadplegen.
Download gratis Download gratis
Als uw belangrijkste doel is om gewoon DRM uit WMV-bestanden te verwijderen, zou het gebruik van de gratis tools zoals die drie die hier worden gedeeld zeker werken. Als u echter van plan bent de bestanden naar verschillende uitvoerformaten te converteren en van meer voordelen te genieten, zoals bewerken en aanpassen, kiest u een professionele app zoals de DumpMedia Video Converter zou de beste beslissing zijn om te doen.
