
Sommige mensen noemen dvd's verouderde apparaten, de meeste media zijn nu digitaal. Als u echter een kostbare dvd-verzameling heeft, wilt u misschien de inhoud ervan op uw computer opslaan. Bovendien wilt u ze misschien ook converteren naar andere media-indelingen, zodat ze kunnen worden overgedragen en gebruikt op verschillende soorten apparaten.
Hiervoor moet u rip de dvd naar de computer. Op deze manier kunt u een digitale kopie van uw dvd verkrijgen en deze opnieuw op een lege dvd branden. Of u kunt ze converteren met behulp van een videoconversietool en ze voor persoonlijk gebruik op mobiele apparaten plaatsen.

In dit artikel leren we het je hoe je je dvd's naar je Mac kunt rippen en Windows-computer We zullen u tools laten zien waarmee u uw dvd's naar uw computer kunt kopiëren, ongeacht het besturingssysteem dat u gebruikt. Lees verder voor meer informatie.
InhoudsopgaveDeel 1. Hoe dvd naar computer te rippen met handremDeel 2. Hoe dvd naar computer te rippen met OS X El CapitanDeel 3. Converteer geripte digitale dvd-bestanden naar andere bestandsindelingenOnderdeel 4. Tot slot
Het rippen van dvd's ziet er misschien ingewikkeld uit. Het is echter heel gemakkelijk om te doen. Er zijn verschillende opties als het gaat om programma's die u kunt gebruiken om dvd's te rippen. In deze sectie gaan we er echter gebruik van maken Handrem.
Dit programma is heel makkelijk te begrijpen en te gebruiken. Bovendien werkt het op meerdere besturingssystemen, waaronder Linux, Mac en de zeer populaire Windows. De onderstaande instructies helpen u Handbrake te gebruiken om dvd's naar de computer te rippen.
Stap 01: Bezoek het homepage van Handbrake. Op deze site moet u de tool downloaden. Hierna moet u het op uw computer installeren door de instructies op het scherm te volgen.
Stap 02: Normaal gesproken kunt u met de standaardinstellingen van Handbrake onbeveiligde dvd's rippen. Meestal zijn originele dvd's echter voorzien van kopieerbeveiliging. Om er omheen te werken, is de installatie van “libdvdcss " is noodzakelijk. Download eenvoudig het bestand op de onderstaande pagina's:
Stap 03: Nadat u het bestand hebt gedownload, moet u het op uw computer installeren. Vervolgens, op Windows, moet je het bestand libdvdcss-2.dll in je programmamap voor Handbrake zetten. Op Mac installeer je het gewoon. Als je echter El Capitan hebt, moet je andere stappen volgen (zie hieronder).
Stap 04: Plaats de schijf die u wilt rippen. Start de Handrem-tool. Druk vervolgens op de knop Bron. Deze bevindt zich linksboven in de interface. Selecteer het station van de dvd uit de specifieke lijst die verschijnt. Nu begint Handbrake de hele dvd te scannen. Dit duurt ongeveer een paar minuten.
Stap 05: Zodra het scanproces is voltooid, ga naar het vervolgkeuzemenu voor Titel. Deze bevindt zich linksboven in het scherm. Nu hebt u de mogelijkheid om te kiezen welke delen van de dvd u wilt rippen.
Als het een filmschijf is, is de langste titel meestal de daadwerkelijke film. Als uw dvd een serie bevat, duurt deze doorgaans 22 minuten of 44 minuten. Bovendien moet je elke show afzonderlijk rippen.
Stap 06: Druk op de knop Bladeren Deze bevindt zich aan de rechterkant van de interface. Ga naar de locatie waar u het filmbestand wilt opslaan. Typ gewoon de gewenste naam in het vak. Druk vervolgens op OK.
Stap 07: Ga naar de rechterkant van de interface en zoek naar de balk met de naam "Presets.” Nu kunt u het uitvoerformaat selecteren. Als u wilt dat het resultaat van het rippen van de dvd naar de computer op hetzelfde apparaat wordt gebruikt, drukt u op Normaal. Je kunt ook kiezen voor een Hoog Profiel. Als u echter iets op uw iPhone of iPod wilt bekijken, kunt u een ander type preset kiezen.
Stap 08: Druk op de Start-knop bevindt zich bovenaan de interface. Dit duurt een paar minuten tot een paar uur, afhankelijk van de grootte en lengte van de video die je wilt rippen. Misschien wilt u tijdens het wachten iets eten of iets anders doen.
Stap 09: Zodra het ripproces is voltooid, verschijnt er een pop-up. U kunt eenvoudig het nieuwe filmbestand openen om het te bekijken. Of u kunt het ook overbrengen naar een ander apparaat.
Nu hebt u de stappen voltooid die nodig zijn om de dvd naar de computer te rippen. Laten we nu eens kijken hoe u dit kunt doen als u OS X El Capitan heeft.

Mac-gebruikers met het besturingssysteem El Capitan of hoger moeten System Integrity Protection, ook wel SIP genoemd, doorlopen. Dit is een beveiligingsfunctie die is gemaakt om systeemprocessen en bestanden op Mac-computers te beschermen.
Helaas kan System Integrity Protection leiden tot schade aan software. Het verwijdert ook het gedownloade “libdvdcss”-bestand dat nodig is om Handbrake te laten werken. De manier om dit te doen is door SIP uit te schakelen. Dat hoeft echter niet. Dit is wat u in plaats daarvan moet doen.
Stap 01: Schakel Handrem uit op uw Mac-computer. Nu, start het Finder-venster Typ het volgende: CMD + SHIFT + G Plak hierna het volgende in het pad: / Bibliotheek / SystemMigration / Geschiedenis /.
Stap 02: In deze map ziet u mogelijk een andere map met de naam "Migratie- [willekeurige cijfers en letters]." Start deze map en zoek een andere map met de naam "QuarantaineRoot Nu zou u deze map opnieuw moeten openen. Zodra u deze map start, ziet u het bestand met de naam "libdvdcss.2.dylib."
Stap 03: Nu, start een ander Finder-venster Typ het volgende nogmaals: CMD + Shift + G Nu zou je het opnieuw in een ander pad moeten plakken dat bekend staat als / usr / local / lib. Als deze map echter niet beschikbaar is, moet u een andere map gebruiken met het pad / ur / local. Maak nu een geheel nieuwe map en noem deze 'lib'. Nadat u deze nieuwe map “lib” heeft gemaakt, opent u deze.
Stap 04: Sleep het bestand "libdvdcss.2.dylib" van het vorige venster naar de map waarin u zich bevindt / Usr / local / lib Gewoonlijk vraagt de computer om uw beheerderswachtwoord. Typ uw wachtwoord en wacht tot het kopieerproces is voltooid.
Stap 05: Nadat u dit heeft geïmplementeerd, moet u dit doen herstart Handbrake De app scant nu naar het libdvdcss-bestand en u kunt de software nu gebruiken.
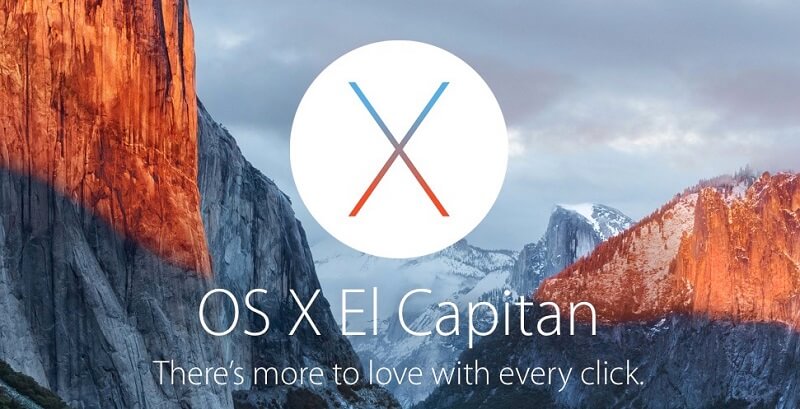
Nu u de geripte dvd naar een computerproces hebt voltooid, kunt u deze naar een ander formaat converteren. Hiervoor kunt u gebruik maken van DumpMedia Video Converter Met de tool kunt u ook verschillende invoerformaten naar een groot aantal uitvoerformaten converteren.
Het heeft razendsnelle snelheden waardoor u tijd en moeite kunt besparen als het gaat om het converteren van bestanden. Bovendien kunt u bestanden van internet downloaden met behulp van de downloadertool. Bovendien kan het worden gebruikt om video's te bewerken als je dat wilt.
In deze handleiding hebben we u geleerd hoe u dvd's naar een computer kunt rippen. U kunt dit doen met behulp van de dvd-rippertool Handbrake. Vervolgens kunnen de digitale bestanden worden geconverteerd naar een ander uitvoerformaat met behulp van DumpMedia Video converteerder. Op deze manier kunt u genieten van uw dvd-inhoud op meerdere apparaten en besturingssystemen. Veel kijkplezier!
