
U vraagt zich misschien af of er een manier is waarop u rechtstreeks kunt stream een dvd naar tv via Chromecast U kunt dit echter niet doen omdat Chromecast ondersteunt alleen Google Cast-media-indelingen Je hebt dus geen kans om dit op een gemakkelijke manier te ervaren. Ben je teleurgesteld? Geen zorgen, er is namelijk een manier waarop u nog steeds kunt genieten van het streamen van hoogwaardige dvd-video's op uw tv via Chromecast.
Hoewel Google Chrome het rechtstreeks casten van dvd's via de Chromecast-extensie niet ondersteunt, kunt u toch uw favoriete dvd's naar uw tv streamen door uw dvd naar uw computer te kopiëren en deze naar een Chromecast-compatibel formaat te converteren voordat u deze naar uw tv cast. In dit artikel zullen we u begeleiden hoe u dit kunt doen, dus als u meer wilt weten, lees dan verder! Maar laten we u eerst in de volgende sectie vertrouwd maken met wat Chromecast precies is.
InhoudsopgaveDeel 1. Wat is Chromecast?Deel 2. Hoe dvd naar tv te streamen via ChromecastOnderdeel 3. Tot slot
Chromecast is ontwikkeld door Google en dient als speler voor digitale media. Het enige dat u hoeft te doen, is uw Chromecast aansluiten op de HDMI-poort van uw tv en vervolgens kunt u uw smartphone of de computer gebruiken om het streamen van lokale video's op afstand te bedienen. Het gebruik van Chromecast is erg handig, maar er zijn ook beperkingen waar u mee te maken heeft, zoals het aantal ondersteunde formaten dat in de onderstaande tabel staat.
|
Ondersteunde formaten |
Niet-ondersteunde formaten |
|
WebM en MP4 gecodeerd met behulp van de volgende videocodecs en audiocodecs: video Codecs ● H.264 High Profile-niveaus 4.1, 4.2 en 5.2 VP8 Audio codecs ● LC-AAC ● HE-AAC ● CELT / Opus Vorbis ● MP3 WAV FLAC |
● 3GP ● M2TS TS ●DIVX ● AVP RM RMVB DV ●F4V ● TOD ● OGV |
Voor meer informatie over ondersteunde media voor Google Cast, je kunt deze link bekijken.
Chromecast maakt doorgaans gebruik van een wifi-netwerk om verschillende dingen op uw tv-scherm weer te geven. Maar de gastmodus van Chromecast geeft andere mensen toestemming om rechtstreeks inhoud naar uw tv te casten.
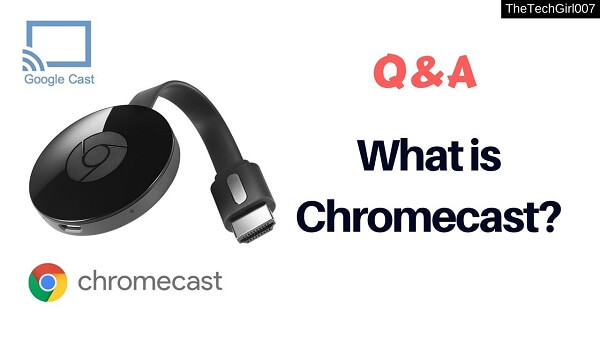
Voordat je kunt beginnen het afspelen van een dvd van uw computer naar uw tv via Chromecast, zorg ervoor dat u eerst het volgende hebt om gedoe te voorkomen:
Bonustips : Hoe mediavideo's van VLC te streamen met Chromecast.
Dit is de eerste stap die u moet doen voordat u uw dvd op uw tv kunt afspelen via Chromecast. Voor deze stap heeft u een dvd-ripper nodig. Als je er geen hebt, raden we je aan om Handbrake te gebruiken, omdat het een gratis en gebruiksvriendelijke tool is en de meeste gebruikers er de voorkeur aan geven.
Naar kopieer uw dvd naar uw computer Volg de onderstaande stappen met behulp van de Handbrake DVD-ripper:
Stap 1. Scan de dvd.
Stap 2. Selecteer uw inhoud.
Stap 3. Kies de bestemmingsmap.
Stap 4. Kies Uitvoerkwaliteit.
Stap 5. Selecteer uw ondertitels en audio.
Stap 6. Start het ripproces.

Scan de dvd
Selecteer uw inhoud
Met de Handbrake-app kun je selecteren wat voor soort inhoud je van je dvd wilt rippen. Breng al deze aanpassingen aan in het gedeelte Bron. Veel dvd's bevatten andere inhoud dan het tv-programma of de film zelf. Ze hebben mogelijk speciale functies, interviews, verwijderde scènes, regisseursuitsnijdingen en meer.
Kies de bestemmingsmap
Het volgende dat u moet doen, is de uitvoerlocatie van uw geripte video's bepalen. Volg de onderstaande stappen om uw geripte dvd op uw harde schijf op te slaan.
Kies een uitvoerkwaliteit
Aan de rechterkant van je scherm zul je de verschillende opmerken Presets u kunt kiezen uit. Deze komen overeen met de kwaliteit van je rip. Handbrake biedt niet alleen verschillende algemene presets, maar het heeft ook presets die apparaatspecifiek zijn. Blader door de beschikbare voorinstellingen in de lijst en selecteer er een. Houd er rekening mee dat als u een hogere kwaliteit kiest, het resulterende bestand ook een grotere omvang heeft en dat het rippen langer duurt.
Selecteer uw ondertitels en audio
Onderaan de interface van Handbrake zijn er zes tabbladen: Hoofdstukken, Ondertitels, Audio, Video, Filters en Afbeelding. Video, filters en afbeelding worden automatisch bepaald door uw geselecteerde voorinstelling, maar u kunt deze instellingen nog steeds aanpassen aan uw voorkeur.
Het is echter de moeite waard om meer tijd te besteden aan de tabbladen Ondertitels en Audio. Waarom? Omdat je op deze tabbladen kunt beslissen welke ondertitels en dubs je in je geripte video wilt opnemen. Minder ondertitels / dubs geselecteerd zal uw resulterende bestandsgrootte kleiner maken.
Op het tabblad Audio worden alleen de beschikbare dubs op uw dvd weergegeven voeg de audioversie toe die je echt nodig hebt. Op het tabblad Ondertitels kunt u selecteren welk ondertitelbestand of welke bestanden u wilt kopiëren, of u ze wilt opnemen in de geripte video zelf of wilt opslaan als zelfstandige ondertitelbestanden.
Start het ripproces
Als u tevreden bent met uw instellingen, zoekt u naar het Start het coderingspictogram op het bovenste gedeelte van uw scherm en klik erop om uw dvd te rippen Het proces kan enige tijd duren, afhankelijk van de lengte van je dvd-video en de instellingen die je hebt geselecteerd. Als u de voortgang van het proces wilt controleren, klikt u gewoon op het activiteitenlogboek.
Voor deze stap raden we aan om DumpMedia Video Converter. DumpMedia is een krachtige en snelle alles-in-één audio- en video-omzetter, downloader, editor en speler. Geniet van het gemak van een gebruiksvriendelijke interface die is uitgerust met veel functies om aan al uw videobehoeften te voldoen. De software ondersteunt vele formaten, waaronder MPEG, 3GP, FLV, MKV, AVI, WMV, MOV, MP4 naast andere reguliere videoformaten.
Download gratis Download gratis
DumpMedia stelt u ook in staat om de kwaliteit van uw video te verbeteren door de resolutie op te schalen door deze te converteren van SD naar HD-resolutie en vice versa.
Om uw geripte dvd-video's te converteren naar een Chromecast-compatibel formaat, downloadt u eerst de software en volgt u de onderstaande stappen:
Stap 1: start het DumpMedia Video converteerder.
Stap 2: voeg uw geripte dvd-video toe aan de applicatie.
Stap 3: Kies een Chromecast-compatibel formaat samen met de bestemmingsmap.
Stap 4: Start het conversieproces.
Start de DumpMedia Video Converter
Na het downloaden van de DumpMedia installer, start de applicatie door de onderstaande stappen te volgen voor Windows- en MacOS-besturingssystemen.
Voor Windows-gebruikers:
Voor MacOS-gebruikers:
Voeg uw geripte dvd-video toe aan de applicatie
Klik op de knop Bestanden toevoegen bevindt zich in het gedeelte linksboven in de interface om uw bestanden te importeren of u kunt ze rechtstreeks naar de hoofdinterface slepen en neerzetten.

Kies een Chromecast-compatibel formaat
Zoek de Converteer alle taken naar tekst in de rechterbovenhoek van de interface. Selecteer een Chromecast-compatibel formaat voor de uitvoer. Onderaan de interface, klik op de knop Bladeren en blader op uw computer naar de gewenste bestemmingsmap van de geconverteerde bestanden.
Start het conversieproces
Klik op de knop Converteren om de conversie van uw geripte dvd-bestand te starten. Wacht tot de conversie is voltooid.

De laatste stap is om uw geconverteerde dvd's vanaf uw computerscherm naar uw tv te casten. Volg gewoon de onderstaande stappen.
Geniet nu van het kijken naar uw dvd op uw tv!

In dit artikel hebben we u een stapsgewijze handleiding gegeven over hoe u kunt genieten van het bekijken van uw favoriete dvd's op uw tv via Chromecast. Hoewel het proces misschien niet zo eenvoudig is als u dacht dat het zal zijn, hopen we dat deze handleiding was in staat om het proces voor u gemakkelijk te maken. Dus waar wacht je op? Koop nu uw dvd's en volg deze eenvoudige stappen om te genieten van uw favoriete dvd's in uw persoonlijke thuisbioscoop!
