
Normaal gesproken hebben cameraschermen, televisies en monitoren een rechthoekige beeldverhouding van 16: 9 (breedte: hoogte). U herinnert zich waarschijnlijk de tijd dat tv's veel kleinere beeldverhoudingen of 4: 3 hadden. Tegenwoordig is er veel te zeggen over het ontwerp van verticale video's die worden gebruikt op mobiele apparaten en vierkante video's die worden gebruikt op Instagram. Door de beeldverhouding van uw video's te wijzigen, zijn er veel opties waarmee u kunt spelen.
Elke mediaspeler of draagbaar apparaat ondersteunt verschillende video-beeldverhoudingen. Als uw video de verkeerde beeldverhouding heeft wanneer u deze op een apparaat afspeelt, ziet de video er uitgerekt uit. Om dit op te lossen, heb je nodig video aspect ratio-wisselaar tools voor een meer normale weergave van uw video's.
Daarom geven we u in dit artikel twee tools die u kunt gebruiken verander de beeldverhouding van je video's. Gevolgd door een videoconversiesoftware, DumpMedia Video Converter, waarmee u uw video's naar elk gewenst formaat kunt converteren. Maar laten we eerst definiëren wat de beeldverhouding is en de drie meest voorkomende beeldverhoudingen in de nettosectie.
InhoudsopgaveDeel 1. Wat is de beeldverhouding en de algemene standaardbeeldverhoudingen voor videoDeel 2. Top 2 Video Aspect Ratio Changer Tools voor uw aandachtDeel 3. Een krachtige video-omzetter voor uw mediabestandenOnderdeel 4. Tot slot
Hoogte-breedteverhouding is een kenmerk voor beeldbescherming dat de verhouding beschrijft tussen de breedte en hoogte van een afbeelding in verhouding. Bijvoorbeeld films die normaal gesproken worden opgenomen met groothoeklenzen hebben doorgaans beeldverhoudingen van 16: 9 Dit betekent dat de breedte van de afbeelding bijna twee keer de hoogte is. En als de beeldverhouding van uw scherm verschilt van de beeldverhouding van de film, passen de afbeeldingen niet goed als het beeld breder is dan uw scherm.
Aan de andere kant zijn traditionele computer- en televisieschermen ontworpen met aspectverhoudingen van 1.33: 1 Dit betekent dat de breedte van het weergavegebied slechts 1.33 keer de hoogte is, wat bijna een vierkant is. Deze inconsistentie in de beeldverhoudingen tussen televisies en films heeft de volledigheid of grootte van een afbeelding aangetast wanneer u een film op uw standaardtelevisies bekijkt. Veel nieuwere tv-schermen, zoals HDTV's, hebben echter breedbeeldformaten en een beeldverhouding van 16: 9.
Deze displays worden niet vaak gebruikt in weergaveapparaten en monitoren. De videoconsumptie in apps voor sociale media neemt echter snel toe. Dit heeft geresulteerd in de opkomst van nieuwe formaten voor video's die geschikter zijn voor mobiele apparaten die je in verticale of horizontale oriëntaties kunt houden.
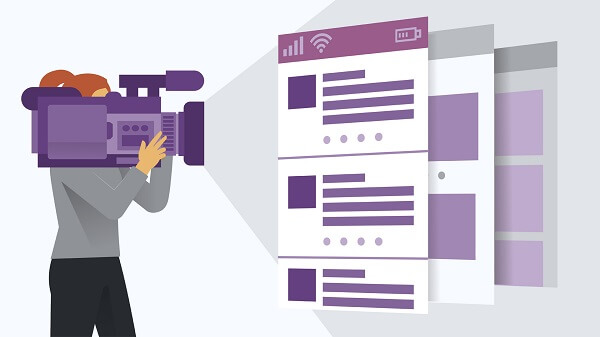
In die zin werden vierkante video's populair gemaakt door mobiele applicaties zoals Instagram en werden ze breed ondersteund door verschillende sociale mediaplatforms zoals Twitter en Facebook. Bovendien kunnen deze beeldverhoudingen bijna tweemaal de schermruimte vullen die wordt gevuld door het 16: 9-formaat als u het apparaat tijdens het kijken anders vasthoudt dan de manier waarop de video oorspronkelijk is opgenomen.
Video's met deze beeldverhouding hebben 4 unitbreedtes en 3 unithoogtes. Het wordt gebruikt in standaardtelevisies en het gebruik ervan is begonnen sinds de uitvinding van bewegende beeldcamera's. Veel computermonitors maakten ook gebruik van deze beeldverhouding. Bovendien werd tijdens het stille tijdperk de beeldverhouding van 4: 3 gebruikt voor 35 mm-films.
16: 9-video's hebben een breedte en hoogte van respectievelijk 16 en 9 eenheden. Het is de wereldwijde standaard voor videoformaten op de volgende apparaten:
Er zijn ook veel digitale videoapparaten die kunnen opnemen met een beeldverhouding van 16: 9. Bovendien wordt alleen de beeldverhouding van 16: 9 native ondersteund door dvd-standaarden.
VideoStudio Pro 2019 is een van de gemakkelijkste methoden om uw video's en foto's om te zetten in films, aangezien deze tool honderden effecten biedt die u kunt gebruiken om een verhaal te vertellen. Hieronder staan de voordelen van het gebruik van deze tool en waarom u VideoStudio zou moeten gebruiken.
Volg ten slotte de onderstaande stappen om de beeldverhouding van uw video's met VideoStudio te wijzigen.
Stap 1. Installeer en start VideoStudio.
Download VideoStudio eerst en start het installatieprogramma. Volg gewoon de instructies op het scherm voor de installatie.
Stap 2. Importeer uw video naar de tijdlijn van VideoStudio.
Nadat je je video hebt toegevoegd aan de tijdlijn van de applicatie, zoek naar een vervolgkeuzemenu direct onder het voorbeeldgedeelte.
Stap 3. Wijzig de beeldverhouding van uw video.
Klik op het vervolgkeuzemenu Kies vervolgens de gewenste hoogte-breedteverhouding, zoals 2: 1. 4: 3, 9:16 en 16: 9. Nadat u een aspectverhouding hebt geselecteerd, worden de eigenschappen van uw project bijgewerkt op basis van uw geselecteerde grootte.
Stap 4. Wijzig de resolutie van de video.
Nadat je een beeldverhouding hebt geselecteerd, wil je de resolutie van je video bijwerken zodat deze wordt geoptimaliseerd volgens het platform dat je hebt gekozen. Om dit te doen, gewoon ga naar Instellingen en selecteer Projecteigenschappen.
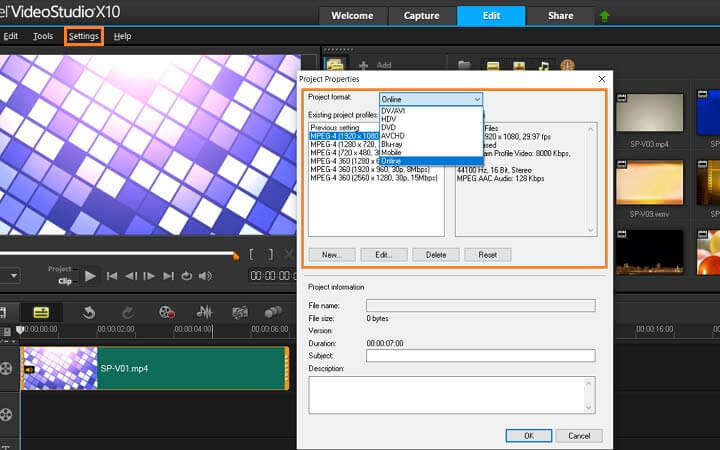
Nadat u klaar bent met het bewerken en toevoegen van effecten aan uw video, kunt u deze direct online delen op uw website of sociale media-accounts.
iDealshare VideoGo is een video-omzetter en -editor waarmee gebruikers de beeldverhouding van hun video's kunnen wijzigen. Volg de onderstaande stappen om hiervan gebruik te maken.
Stap 1 Download, installeer en start iDealshare VideoGo.
Stap 2 Importeer uw videobestanden naar de applicatie door door op de knop Bestand toevoegen te klikken.
Stap 3. Zoek het bestand dat u de aspectverhouding wilt wijzigen en klik op OK.
Stap 4. Kies de gewenste hoogte-breedteverhouding van de uitvoer.
Stap 4a. Klik op het menu Instellingen om het venster Geavanceerde instellingen aan de rechterkant van de applicatie-interface te openen.
Stap 4b. Klik op het tabblad Geavanceerd.
Stap 4c. Klik op de + knop naast Video Codec voor meer opties.
Stap 4d. Navigeer naar het gedeelte Aspect Ratio.
Stap 4e. Klik op de dropdown-knop naast Aspect Ratio en kies de gewenste aspectverhouding.
Stap 4f. Klik op de knop Toepassen op alles hieronder en druk op OK.
Stap 5 Definieer het outputformaat van de video.
Onderaan de interface, klik op de vervolgkeuzeknop Profiel en selecteer het gewenste uitvoerformaat.
Stap 6 Start het proces door op de grote speelcirkelknop aan de rechterkant te klikken.
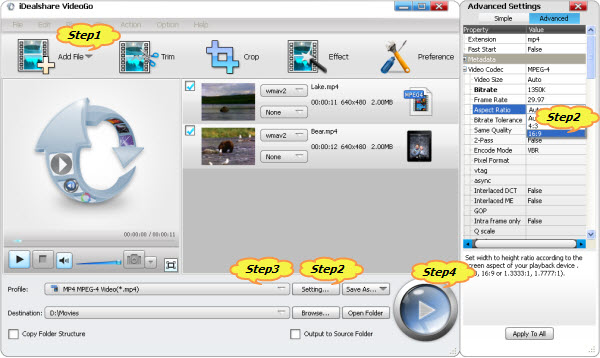
Bonustips: Hier is een bonustip die u kunt download video's met een resolutie van 4k Zo kunt u offline van de video's genieten.
DumpMedia Video Converter is een krachtige en snelle alles-in-één audio- en video-omzetter, downloader, editor en speler. Geniet van het gemak van een gebruiksvriendelijke interface die is uitgerust met veel functies om aan al uw videobehoeften te voldoen. De software ondersteunt vele formaten, waaronder MPEG, 3GP, FLV, MKV, AVI, WMV, MOV, MP4, samen met andere reguliere videoformaten. U kunt op deze link klikken hoe FLV naar te converteren MP3 om te controleren hoe DumpMedia werkt.
Om uw mediabestanden naar andere gewenste formaten te converteren, downloadt u eerst de software en volgt u de onderstaande stappen.
Download gratis Download gratis
Stap 1. Lanceer de DumpMedia Video converteerder.
Voor Windows-gebruikers :
Stap 1a. Ga naar het zoekpictogram (vergrootglas) naast de Windows-pictogram in de taakbalk van uw computer.
Stap 1b. Type DumpMedia op het tekstveld.
Stap 1c. Klik op de DumpMedia Video Converter op de zoekresultaten.
Voor MacOS-gebruikers :
Stap 1a. Klik op het Launchpad-pictogram in het Dock van uw computer. Het lanceerplatform-pictogram is een grijze cirkel met een donkergrijze raket in het midden.
Stap 1b. Type DumpMedia op de zoekbalk bovenaan
Stap 1c. Druk op de Return-knop op uw toetsenbord om de applicatie te starten.
Stap 2. Klik op de knop Bestanden toevoegen bevindt zich in het gedeelte linksboven in de interface om uw bestanden te importeren of u kunt ze rechtstreeks naar de hoofdinterface slepen en neerzetten.
Stap 3. Zoek naar de Converteer alle taken naar tekst in de rechterbovenhoek van de interface. Selecteer je gewenste output formaat.

Stap 4. Klik onderaan de interface op het Browse-knop en blader op uw computer naar de gewenste bestemmingsmap van de geconverteerde bestanden.
Stap 5. Klik op de Convert knop om de conversie van uw audiobestand te starten.
Stap 6. Wacht tot de conversie is voltooid.
In dit artikel hebben we gedefinieerd wat de beeldverhouding is en de vier veelvoorkomende bestaande beeldverhoudingen: 1:1 (vierkant), 4:3 en 16:9. Vervolgens hebben we je twee tools gegeven die je kunt gebruiken om de beeldverhouding van je video's, VideoStudio en iDealshare VideoGo, aan te passen aan die van de ondersteunde beeldverhouding van je apparaat, samen met stapsgewijze handleidingen voor het gebruik ervan. En als bonus bespraken we ook één software voor het converteren van uw mediabestanden naar een van uw favoriete formaten - DumpMedia Video converteerder.
