
"Ik heb een aantal video's op mijn pc en ik wilde dat ze naar mijn iTunes bibliotheek. Ik weet echter niet zeker of ik dit kan doen, omdat ik bang ben dat het formaat van de video's die ik heb mogelijk niet door de app wordt ondersteund. Hoe weet ik meer informatie over de? videoformaten voor iTunes? "
De iTunes-app heeft veel te bieden, natuurlijk hebben mensen de neiging om manieren te vinden om deze app verder te gebruiken. En dus zou dit een reden kunnen zijn waarom sommigen op zoek zijn naar methoden om hun mediabestanden in de app te importeren en af te spelen. In dit bericht gaat het belangrijkste punt van de discussie eigenlijk over videobestanden, met name videoformaten voor iTunes. Als je je ook afvraagt welke video je op elk moment aan je iTunes-bibliotheek kunt toevoegen en streamen, moet je eerst weten of iTunes het openen van het bestand kan ondersteunen.
Inhoudsopgave Deel 1. Welk formaat gebruikt iTunes voor video's?Deel 2. Video's afspelen in iTunesDeel 3. Bonus: hoe M4V naar MP4 te converteren?Deel 4. Conclusie
Als je eenmaal de Apple-ondersteuningsartikelen hebt doorzocht en bezocht, weet je meteen dat zowel de H.264 als de MPEG-4 video-indelingen zijn die op iTunes kunnen worden afgespeeld. En technisch gezien hebben we drie bestandsindelingen die het best door de app worden ondersteund: MP4, M4V, en MOV.
Behalve dat ze worden ondersteund door iTunes, kunt u deze bestanden ook openen in de QuickTime-mediaspeler. Dat gezegd hebbende, de video's in deze formaten kunnen eenvoudig naar wens aan je iTunes-bibliotheek worden toegevoegd. Voor meer informatie over deze videoformaten voor iTunes hebben we de volgende teksten voor je.

Als je het niet weet, is MP4 eigenlijk een afkorting voor MPEG-4. Als u eenmaal probeert video-inhoud van verschillende sites te downloaden, zijn deze meestal in MP4-indeling. Dit komt omdat het MP4-formaat de mogelijkheid heeft om ondertitels, afbeeldingen en zowel video- als audiostreams op te slaan.
Als we het MP4-formaat vergelijken met de andere bestandsformaten, valt het op als het gaat om compatibiliteit. In feite kunnen bijna alle mediaspelers en verschillende platforms het verwerken van bestanden in dit formaat ondersteunen. Daarnaast kunnen MP4-bestanden, afgezien van het feit dat ze op iOS-apparaten kunnen worden afgespeeld, ook worden gestreamd op Android-gadgets en zelfs op Windows PC's en tv's.
M4V staat meestal bekend als het iTunes-filmformaat en wordt daarom beschouwd als een van de videoformaten voor iTunes. Dit is het formaat dat wordt gebruikt voor die inhoud die kan worden gekocht en zelfs gehuurd in de iTunes Store.
Als u het niet weet, zijn die iTunes-films, shows en muziekvideobestanden in M4V-indeling. Die bestanden in dit formaat worden ook beschermd door Apple's FairPlay-beveiliging. Dit betekent dat de bestanden niet illegaal kunnen worden verspreid. Met deze bescherming zijn de M4V-bestanden alleen toegankelijk op geautoriseerde mediaspelers en gadgets zoals Apple-apparaten - iPhones, iPads, enz.

MOV daarentegen is het bestandsformaat van QuickTime. Het is een van de videoformaten voor iTunes waar abonnees gebruik van kunnen maken. Dit is ook ontwikkeld door Apple Inc. en is ook een MPEG-4-videocontainerformaat. Omdat dit bestandsformaat video-effecten, teksten, ondertitels en meer aankan, staat het bekend als een zeer beroemd formaat in apps voor videobewerkingssoftware.
Nu je meer weet over de gebruikelijke videoformaten voor iTunes, gaan we nu in op de procedures hoe je ze kunt laten afspelen in je iTunes-app.
In dit gedeelte van het artikel leggen we beide procedures uit als u wilt dat uw gekochte of gehuurde iTunes-films of uw eigen video's worden afgespeeld in de iTunes-app.
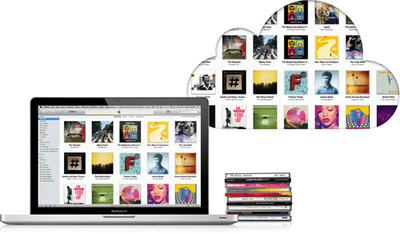
Als je een liefhebber van iTunes-apps bent geweest en je houdt ervan om iTunes-films te krijgen en te huren, kun je deze procedure volgen om ze gemakkelijk via de iTunes-app te laten afspelen.
Stap 1. Laat op uw pc de iTunes-toepassing starten. Daarna moet u "Films" of "TV-programma's" selecteren via het menu dat u in de linkerbovenhoek van het scherm ziet. Vink nu de sectie voor Bibliotheek aan. Als u in plaats daarvan muziekvideo's wilt streamen, klikt u op "Muziek" en vervolgens op "Bibliotheek" en vervolgens moet u de knop voor "Muziekvideo's" in het zijgedeelte van de pagina selecteren.
Stap 2. U kunt dubbelklikken op de video die u wilt bekijken om deze af te spelen of u kunt deze selecteren en vervolgens het pictogram "afspelen" aanvinken. Er wordt een nieuw venster geopend en de video wordt binnen enkele seconden afgespeeld. U heeft de mogelijkheid om het venster te verkleinen of te laten verplaatsen.
Stap 3. Als u het afspelen van video's wilt laten regelen, beweegt u uw muisaanwijzer op het afspeelvenster totdat de bedieningsknoppen of het paneel verschijnen. Je kunt de video nu afspelen of pauzeren of het volume aanpassen als je dat wilt.
Hier is de procedure die u kunt volgen als u wilt dat uw eigen video's worden afgespeeld via de iTunes-app.
Stap 1. Het eerste dat moet worden gecontroleerd, is het huidige formaat van de video die u in de iTunes-app wilt afspelen. Je moet ervoor zorgen dat het in het formaat is dat wordt ondersteund door iTunes (videoformaten voor iTunes), zodat het kan worden afgespeeld in QuickTime. Je moet er alleen rekening mee houden dat als je een MP4-bestand hebt, ze niet allemaal compatibel zijn met QuickTime. Ook kunnen degenen die in andere formaten zijn, zoals WMV, AVI of MKV, niet worden afgespeeld. En dus moet je ze eerst converteren naar een door iTunes ondersteund formaat.
Stap 2. Nadat je hebt gecontroleerd of je videobestand een compatibel videoformaat heeft, kun je nu je iTunes-app starten. Als de video's in video-indelingen voor iTunes zijn, zou je ze gemakkelijk moeten kunnen importeren of toevoegen aan je iTunes-bibliotheek. Kies "Films" in de linkerbovenhoek van het scherm. Er worden drie secties weergegeven.
Stap 3. Selecteer nu de knop "Bestand" en vervolgens het menu "Bestand aan bibliotheek toevoegen" of de optie "Map toevoegen aan bibliotheek". U moet nu een bepaald bestand of bepaalde map zoeken of kiezen. Als een map is geselecteerd, worden al die bestanden erin toegevoegd aan uw iTunes-bibliotheek. Je zult een toegevoegde sectie kunnen zien onder de "Bibliotheekzijbalk, het" Home Videos "-menu. U kunt ook gewoon een map of een bestand van een van de mappen van uw pc (of bureaublad) naar het iTunes-venster slepen en neerzetten om het meteen te laten importeren.
Stap 4. Eenmaal geïmporteerd, kunt u nu dubbelklikken op het bestand om het te openen en af te spelen. Als u ook uw verzameling films wilt beheren, kunt u met de rechtermuisknop op de geïmporteerde video klikken en vervolgens het menu "Video-info" kiezen. Schakel over naar het tabblad "Opties" en gebruik vervolgens het menu voor "Mediasoort" om de video's die u hebt geïmporteerd te sorteren op basis van hun categorieën.
We hopen dat u, na het lezen van de inhoud van het eerste en het tweede deel van dit bericht, nu meer vertrouwd bent met de videoformaten voor iTunes en de procedure hoe u de video's (gekocht/gehuurd of uw eigen video's) afgespeeld op uw iTunes-app.
Terwijl je het derde deel leest, krijg je een bonusidee over hoe je de M4V-videobestanden kunt converteren naar een flexibeler formaat zoals MP4. Zoals we in het eerste deel van dit bericht vermeldden, is het M4V-formaat versleuteld met DRM-beveiliging. Dus conversie kan in het begin verwarrend en moeilijk zijn. Om ze te transformeren, is een professionele toepassing een must. Om je een idee te geven van welke app je moet gebruiken, moet je lezen wat we hebben in het derde deel van dit bericht.
Het M4V-formaat is absoluut een geweldig formaat dat videobestanden kan verwerken. Dit is de reden waarom veel mensen dit formaat nog steeds graag gebruiken. Een nadeel van dit formaat is echter dat het versleuteld is door Apple's FairPlay-beveiliging, waardoor het voor de meeste gebruikers een uitdaging is om de bestanden te openen op elk apparaat of elke speler die ze hebben. Dit is een van de redenen waarom ze nog steeds zoeken naar methoden om de videobestanden (in M4V-formaat) die ze hebben om te zetten naar een flexibeler formaat zoals MP4.
Conversie kan in het begin moeilijk zijn voor sommige gebruikers die niet op de hoogte zijn van de beste tools en methoden om te gebruiken, maar we zijn hier om te helpen. Om de M4V-videobestanden die je hebt gemakkelijk te converteren naar MP4, kun je apps zoals deze gebruiken DumpMedia Video Converter.
Download gratis Download gratis
Met de DumpMedia Video Converter, je kunt de M4V naar MP4-conversie in een handomdraai laten uitvoeren. Afgezien van de mogelijkheid om videobestanden te transformeren, kan het ook de conversie van audiobestanden ondersteunen. U kunt de bestanden ook laten bewerken en verbeteren. Er zijn veel uitvoerformaten die door deze app worden ondersteund. U kunt bijvoorbeeld ook converteer uw M4V-bestanden naar GIF.
Dit is ook flexibel bij het ondersteunen van bestandsbewerking, omdat u kunt roteren, knippen, bijsnijden en zelfs watermerken toevoegen. Tijdens het gebruik van deze app kun je er zeker van zijn dat: de kwaliteit van de uitvoerbestanden. Het kan de conversie met 6x snelheid uitvoeren - sneller dan de meeste converters die ooit aan het publiek zijn geïntroduceerd.
Dit is zo gemakkelijk te gebruiken omdat dit te gebruiksvriendelijk is. Hier is een gedetailleerde procedure om u te helpen uw M4V-bestanden naar MP4 te converteren met behulp hiervan DumpMedia Video converteerder.
Stap 1. Laat de installatie uitvoeren. Laat deze voltooien en start de app nadat de app op uw pc is geïnstalleerd. Eenmaal geopend, kunt u nu beginnen met het toevoegen van de M4V-bestanden door de knop "Meerdere video's of audio toevoegen" te gebruiken of door de M4V-bestanden te slepen en ze op de DumpMedia Het venster van Video Converter.

Stap 2. Stel MP4 in als het uitvoerformaat. Het specificeren van het uitvoerpad is ook vereist en aanbevolen voor u om gemakkelijk toegang te krijgen tot de getransformeerde bestanden zodra de conversie voorbij is.

Stap 3. Vink de knop "Converteren" aan en de app transformeert de M4V-bestanden naar MP4. Dit duurt slechts enkele minuten.

Als u klaar bent, ziet u de MP4-bestanden in de map die is opgegeven in de tweede stap. Door deze drie stappen te volgen, kunt u de M4V-bestanden laten wijzigen in MP4-indeling! Nu kunt u de bestanden naar elk gewenst apparaat laten streamen!
Naast meer informatie over de video-indelingen voor iTunes in dit bericht, hopen we dat je ook hebt geleerd hoe het mogelijk is om video's op iTunes af te spelen en hoe je M4V-bestanden kunt omzetten in formaten zoals MP4. Als u meer informatie heeft met betrekking tot het onderwerp, kunt u deze in het onderstaande gedeelte laten delen.
