
We weten allemaal dat YouTube automatisch de videoresolutie verandert wanneer u een video bekijkt, afhankelijk van de snelheid van uw internet. Nu vraag je je misschien wat af video resolutie wisselaar gereedschappen op uw Windows/Mac Computer. Raad eens? Ja! Dit is mogelijk.
In dit artikel geven we je verschillende tools die je hiervoor kunt gebruiken. Gevolgd door onze meest aanbevolen videoconversiesoftware, DumpMedia Video Converter, voor het geval u uw video naar een ander formaat wilt converteren. Laten we beginnen met een beetje te bespreken wat videoresolutie is en de veelvoorkomende soorten videoresoluties in de volgende sectie.
Inhoudsopgave Deel 1. Wat is videoresolutie en de redenen om deze te wijzigen?Deel 2. DumpMedia Video-omzetter: beste video-resolutie-omzetterDeel 3. Twee gratis tools voor het wijzigen van videoresolutie die u al hebtDeel 4. Andere beste gratis videoresolutie-omzetter
Videoresolutie is de grootte van een video in pixelwaarden en is van invloed op de videoformaten. Met een grote verscheidenheid aan multimedia-apparaten die verschillende videoresoluties ondersteunen en online sites met een bepaalde video-uploadresolutie, zijn converters voor videoresolutie nodig om de resolutie gemakkelijk te wijzigen zonder kwaliteitsverlies. Gewoonlijk wordt de resolutie van een video uitgedrukt als breedte x hoogte in pixelwaarden.
Hieronder staan de meest voorkomende standaardresoluties:
720p is algemeen bekend als HD Ready-resolutie (HD) De meeste televisiekanalen zenden uit onder deze resolutie.
1080p is ook bekend als Full HD-resolutie (FHD) Deze resolutie is ideaal voor HDTV-video's met een breedbeeldverhouding van 16: 9. Deze resolutie is gemaakt op basis van 720p.
1440p is algemeen bekend als Quad HD-resolutie (QHD) U kunt dit resolutietype meestal zien op beeldschermen voor gaming en smartphones van hoge kwaliteit. Bovendien is het vier keer zo groot als een resolutie van 720p.
Dit beeldscherm met zeer grote resolutie wordt ook wel Ultrahoge definitie (UHD) of 4K-resolutie Het biedt een resolutie van vier keer 1080p en is vooral te vinden in de cinematografie-industrie en digitale televisie.
4320p, of 8K, heeft 16 keer meer pixels in vergelijking met de normale 1080p-resolutie. Deze resolutie is echter alleen te zien op dure televisies zoals LG en Samsung.
Na het lezen van deze veelgebruikte typen videoresoluties, zou je kunnen aannemen dat een hogere videoresolutie beter betekent. U moet echter ook rekening houden met de beeldverhouding van de video om een betere kijkervaring te bereiken.
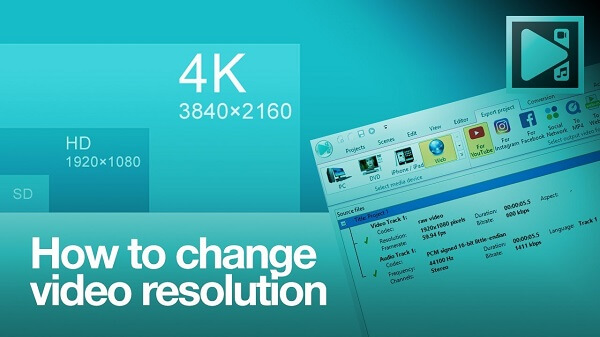
Er zijn twee belangrijke redenen waarom mensen de resolutie van hun video's zouden willen veranderen:
Hogere videoresoluties zorgen voor een hogere videokwaliteit. Het verhogen van de resolutie is dus een alternatief om een video te verbeteren voor een betere kwaliteit.
Videoweergaveapparaten vereisen een specifieke videoresolutie. Moge het uw videospeler, tv of mobiele apparaat zijn. Als u bijvoorbeeld een iPhone-video met een resolutie van 640 x 480 heeft die u op uw Samsung Smart TV wilt bekijken, moet u de resolutie van de video wijzigen, omdat Samsung Smart TV alleen MPEG-1-video's met een resolutie van 1920 x 1080 ondersteunt.
Tip: Hoe het probleem met afspeelapparaten op te lossen Windows 10.
DumpMedia Video Converter is een krachtige en snelle alles-in-één audio- en video-omzetter, downloader, editor en speler. Geniet van het gemak van een gebruiksvriendelijke interface die is uitgerust met veel functies om aan al uw videobehoeften te voldoen. De software ondersteunt vele formaten, waaronder MPEG, 3GP, FLV, MKV, AVI, WMV, MOV, MP4 naast andere reguliere videoformaten.
DumpMedia stelt u ook in staat om de kwaliteit van uw video te verbeteren door de resolutie op te schalen door deze te converteren van SD naar UHD-resolutie en vice versa. Om uw video's van SD naar UHD-resolutie te converteren, downloadt u eerst de software en volgt u de onderstaande stappen.
Download gratis Download gratis
Stap 1. Lanceer de DumpMedia toepassing.
Voor Windows-gebruikers :
Stap 1a. Ga naar het zoekpictogram (vergrootglas) naast de Windows-pictogram in de taakbalk van uw computer.
Stap 1b. Type DumpMedia op het tekstveld.
Stap 1c. Klik op de DumpMedia toepassing op de zoekresultaten.
Voor MacOS-gebruikers :
Stap 1a. Klik op het Launchpad-pictogram in het Dock van uw computer. Het lanceerplatform-pictogram is een grijze cirkel met een donkergrijze raket in het midden.
Stap 1b. Type DumpMedia op de zoekbalk bovenaan
Stap 1c. Druk op de Return-knop op uw toetsenbord om de applicatie te starten.
Stap 2. Klik op de Voeg bestanden toe knop bevindt zich in het gedeelte linksboven in de interface om uw bestanden te importeren of u kunt ze rechtstreeks naar de hoofdinterface slepen en neerzetten.
Stap 3 Zoek naar het Converteer alle taken naar tekst in de rechterbovenhoek van de interface. Selecteer je gewenste output formaat.

Stap 4 Klik onderaan de interface op het Browse-knop en blader op uw computer naar de gewenste bestemmingsmap van de geconverteerde bestanden.
Stap 5. Klik op de Convert knop om de conversie van uw audiobestand te starten.
Stap 6 Wacht tot de conversie is voltooid.
Velen van ons zijn zich ervan bewust dat VLC populair is vanwege de ondersteuning voor verschillende mediabestandsindelingen, maar vanwege de functionaliteit ervan veranderende videoresolutie wordt nauwelijks geanalyseerd en gezien in Google. U kunt in Google niet zoveel artikelen vinden die erover praten. De videoresolutie-wisselaarfunctie van VLC is niet zo handig.
Het belangrijkste voordeel van VLC is dat het meerdere taken op verschillende platforms kan uitvoeren, maar het kan ook gemakkelijk bestanden laten crashen. Volg de onderstaande stappen als u VLC wilt proberen.
Stap 1. Start VLC.
Stap 2. Wacht Ctrl + R op je toetsenbord. Hierdoor wordt het venster Media openen geopend.
Stap 3. Klik op de knop toe te voegen aan de rechterkant van het Open Media-venster. Blader door de video waarvan u de resolutie ook wilt wijzigen. Selecteer het en klik op de Open knop.
Stap 4. Klik op de Converteren / Opslaan knop onder aan het venster en kies vervolgens Converteren. Het venster Converteren wordt geopend.
Stap 5. Klik in het gedeelte Instellingen op het Bewerk het geselecteerde profielpictogram Het pictogram ziet eruit als een moersleutel en staat naast de vervolgkeuzelijst Profiel. Het venster Profieleditie wordt geopend.
Stap 6. Typ de profielnaam.
Stap 7. Klik op het tabblad Videocodec.
Stap 8. Schakel het selectievakje Video in om de instellingen te activeren.
Stap 9. Navigeer naar het Subtabblad Resolutie.
Stap 10. Typ de gewenste resolutiewaarden in de tekstvakken Breedte en Hoogte.
Stap 11. Klik op de Maak knop in de rechter benedenhoek. U keert terug naar het venster Converteren.
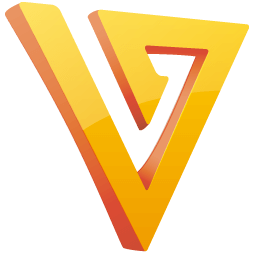
QuickTime Player is een ingebouwde applicatie op MacOS-computers. Volg de onderstaande stappen om de resolutie van uw video te wijzigen met behulp van de applicatie.
Stap 1. Start QuickTime en open het bestand waarvan u de videoresolutie wilt veranderen.
Stap 2. Klik op het tabblad Bestand in het menu en plaats de muisaanwijzer op de optie Exporteren Hier krijgt u 3 opties voor videoresolutie te zien, samen met 3 andere:
Stap 3. Klik op de gewenste video-uitgangsresolutie.
Stap 4. In het nieuwe venster dat wordt geopend, selecteer een maat afhankelijk van waar u uw film gaat bekijken.
Stap 5. Klik op de knop Opslaan
Stap 6. Voer een bestandsnaam in voor de geëxporteerde video.
Stap 7. Kies een uitvoerbestemmingsmap.
Stap 8. Klik op de Knop Opslaan.
Stap 9. Wacht tot QuickTime het conversieproces van de resolutie heeft voltooid.

Nadat we twee gratis tools voor het wisselen van videoresolutie hebben geïntroduceerd die je al op je computer hebt staan. we bieden ook andere beste gratis videoresolutie-omzetter aan. U kunt tegenwoordig online geavanceerde videoresolutie-converters vinden. Als u een videoresolutie-wisselaar wilt die niet afhankelijk is van uw internetverbinding, zoals een online conversietool. Handbrake en Any Video Converter (AVC) zijn de beste keuze, er is ook gratis desktopconvertersoftware beschikbaar die u kunt gebruiken om parameters zoals formaat en resolutie te converteren. Dus blijf lezen om erachter te komen in dit bericht.
Handbrake is een open-source transcoder voor video's die veel wordt gebruikt om de conversie van bijna alle videoformaten te vergemakkelijken. Het is compatibel met veel platforms (Linux, Windows en Mac) en stelt u in staat om de resolutie en bestandsgrootte van uw video's te wijzigen op basis van uw gewenste instellingen. Dit gratis programma ondersteunt MKV en MP4 als uitvoervideoformaat met behulp van verschillende video- en audiocodecs. Bovendien kan Handbrake ook het volgende ondersteunen:
Any Video Converter is een gratis converter van videoresoluties die compatibel zijn met Mac en Windows systemen. Het heeft een zeer eenvoudige interface die het gemakkelijk en snel gebruik mogelijk maakt. AVC ondersteunt meer dan 100 formaten voor de invoer en 160 formaten voor de uitvoer voor bestandsconversie met verliesloze kwaliteit. Bovendien kunt u met AVC, naast het wijzigen van de videoresolutie, ook het volgende bewerken:
Je kunt ook video's samenvoegen, roteren, bijsnijden en bijsnijden als je dat wilt. Een ander voordeel is dat het het downloaden van video's op meer dan 100 sites ondersteunt.
Bestandsconversie wordt veel gebruikt om videoresolutie online te converteren. Het maakt een snelle conversie van videoresolutie en -formaat in slechts een paar stappen mogelijk en ondersteunt verschillende audio- en videoconversie-indelingen. If biedt een breed scala aan resolutiegrootte-opties waaruit u kunt kiezen, afhankelijk van de beschikbare ruimte op uw systeem en uw vereisten Bovendien kunt u met Bestandsconversie ook de video-uitvoerkwaliteit kiezen uit de volgende keuzes:
Online Convert ondersteunt niet alleen een breed scala aan videoformaten, maar biedt ook opties voor outputvideoparameters zoals:
U heeft geen technische kennis nodig voordat u deze online tool kunt gebruiken, aangezien het gebruik zeer eenvoudig is. U kunt de video die u wilt converteren toevoegen via:
U heeft ook een optie om uw conversie-instellingen op te slaan, zodat u in de toekomst een sneller conversieproces zult hebben.
OnlineVideoConverter is een andere populaire online tool voor videoconversie waarmee u video's naar verschillende populaire formaten kunt converteren, zoals:
Nadat u de bestanden aan de programma-interface heeft toegevoegd, geeft de tool u de mogelijkheid om de resolutie van de outputvideo te wijzigen.
Online UniConverter was oorspronkelijk bekend als Media.io en is tDe beste optie voor het converteren en comprimeren van video's Net als de eerder genoemde online tools, is het gebruik ervan zeer eenvoudig en kunt u de video-uitvoerparameters naar uw gewenste instellingen wijzigen. Het is volledig gratis te gebruiken en zet geen watermerk op uw outputvideo's. Online UniConverter ondersteunt de meeste populaire formaten, zoals:
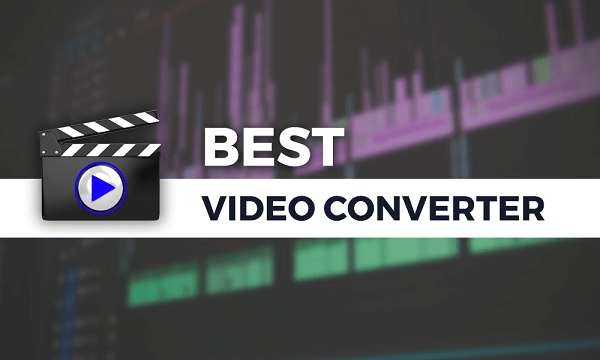
Dat is alles! Het veranderen van de resolutie van uw video is een eenvoudig proces en u kunt het doen met behulp van de gratis online tools en software die we in dit artikel hebben vermeld. Of u nu een Windows/Mac-computer. Kies de beste die geschikt is voor uw behoeften.
