
Het toevoegen van muziek aan uw Google Slides-presentatie kan uw presentatie verbeteren, waardoor deze aantrekkelijker en levendiger wordt. Deze gids laat u zien hoe je muziek toevoegt aan Google Slides van YouTubeEr zijn twee manieren om dit te doen: de eerste is om download muziek van YouTube en upload het naar Google Drive, en de tweede is om muziek rechtstreeks van YouTube toe te voegen via een link.
Deze methoden zijn niet alleen makkelijk uit te voeren, maar ze kunnen ook een unieke muzikale sfeer toevoegen aan uw presentatie, de aandacht van uw publiek trekken en uw presentatie levendiger en boeiender maken. Met deze gids leert u hoe u eenvoudig een impactvolle presentatie kunt maken die uw professionaliteit en creativiteit laat zien. Laten we samen dieper ingaan op deze methoden om beweging en aantrekkingskracht toe te voegen aan uw presentatie!
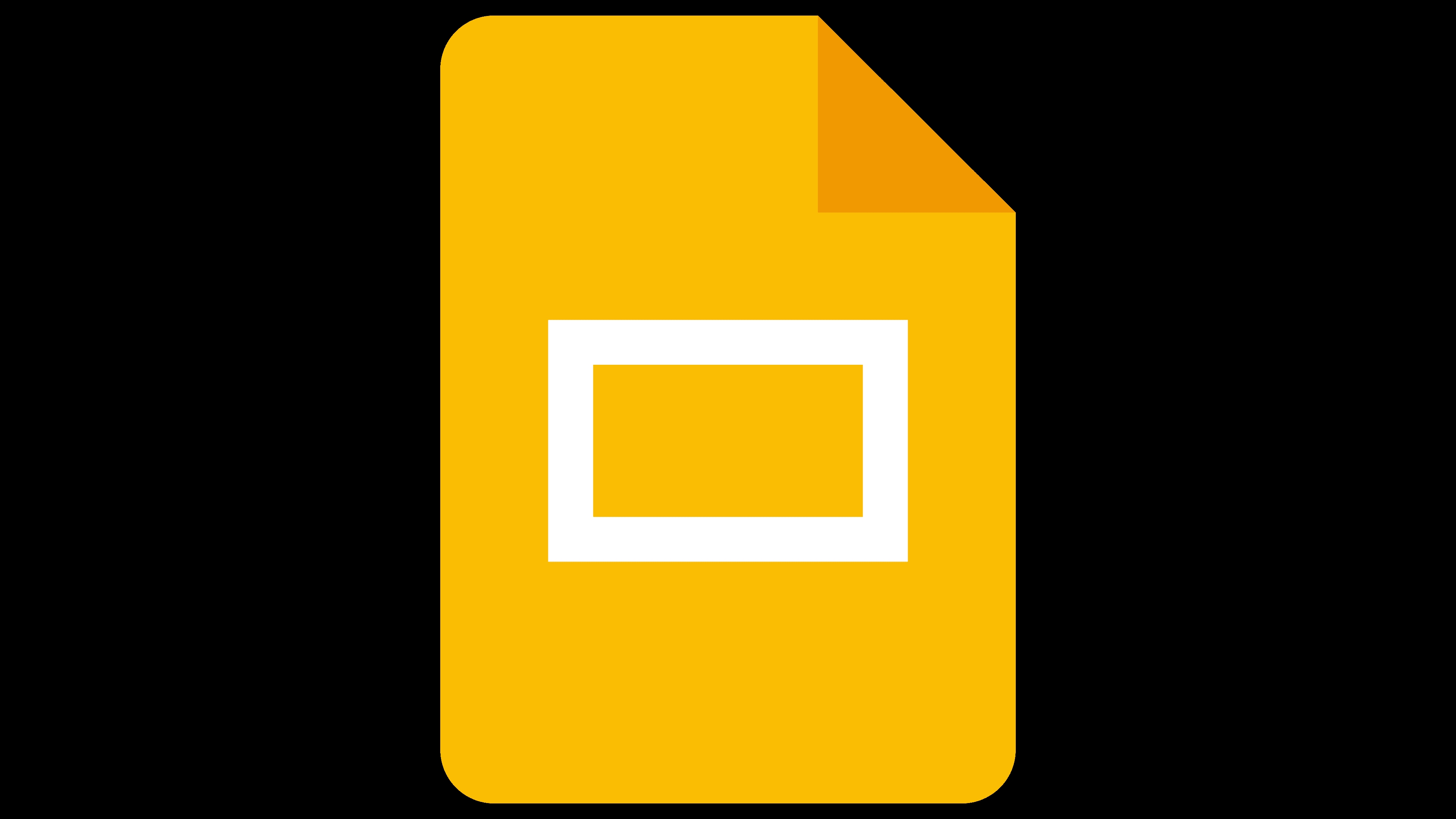
Om YouTube Music toe te voegen aan Google Slides, is een effectieve manier om YouTube Music te downloaden naar een lokaal bestand en vervolgens het gedownloade muziekbestand toe te voegen aan Google Slides. Door YouTube Music te downloaden als een gewone MP3 formaat of een ander audioformaat en deze uploaden naar Google Drive.
YouTube Music legt echter DRM bescherming op zijn nummers, waardoor offline toegang op verschillende apparaten wordt beperkt. Om deze beperking te omzeilen en YouTube Music te downloaden zonder een premium-abonnement, heb je een betrouwbare tool van derden nodig, zoals DumpMedia YouTube-muziekconvertorDeze robuuste converter zorgt niet alleen voor razendsnelle downloadsnelheden, maar ondersteunt ook een breed scala aan uitvoerformaten, waaronder MP3, WAV, FLAC en M4A. Bovendien kunnen gebruikers hiermee hele afspeellijsten converteren, waardoor het gelijktijdig downloaden van meerdere nummers wordt vergemakkelijkt. Hier is een stapsgewijze handleiding voor het downloaden van YouTube Music-nummers met DumpMedia YouTube Muziekconverter:
Download gratis Download gratis
1. Install DumpMedia YouTube Muziekconverter: Begin met het downloaden en installeren van de software op uw apparaat.
2. Meld u aan bij uw YouTube Music-account: Meld u aan bij uw YouTube Music-account via de software-interface.
3. Kies de nummers en het gewenste uitvoerformaat: Selecteer de nummers die u wilt converteren en geef het gewenste uitvoerformaat op voor de gedownloade bestanden.

4. Klik op "Converteren": Start het conversieproces door op de knop "Converteren" te klikken. De software doet de rest.

Nadat u de instructies in het eerste gedeelte hebt gevolgd om YouTube Music naar het gewenste formaat te converteren, kunt u ze nu toevoegen aan uw Google Presentaties.
Stap 1: Upload de gedownloade YouTube-muziek naar Google Drive.
Stap 2: Voeg de geüploade muziekbestanden in Google Presentaties in.
Stap 3: Pas de audio-instellingen aan.
Nadat u het audiobestand hebt ingevoegd, kunt u de grootte en de positie van het audiopictogram op de dia naar wens aanpassen.
Stap 4: Stel de opties voor het afspelen van audio in.
Stap 5: Test uw diavoorstelling.
Start uw presentatie vanaf het begin of vanaf de dia waaraan u het YouTube Music-audiobestand hebt toegevoegd, zodat u zeker weet dat het correct wordt afgespeeld.
Naast het invoegen van gedownloade YouTube Music in slides, kunt u ook YouTube Music songlinks in slides invoegen, maar hiervoor gelden wel een aantal voorwaarden. U kunt eerst controleren of u aan deze voorwaarden voldoet:
Als aan bovenstaande voorwaarden is voldaan, lees dan verder.
Stap 1. Selecteer de YouTube-muzieknummers die u wilt toevoegen
Stap 2. YouTube Music-tracklink invoegen
Stap 3. Test uw diavoorstelling.
Klik op het tekstvak of de vorm met de link en de audio wordt afgespeeld. Om het ingevoegde nummer goed af te spelen, moet u ervoor zorgen dat u bent ingelogd op uw YouTube Music-account en dat u de audioweergave handmatig start of stopt tijdens de demonstratie.
Deze gids presenteert twee manieren om muziek van YouTube toe te voegen aan Google Slides: downloaden en uploaden naar Google Drive of direct YouTube Music-links invoegen. Beide methoden vergroten de betrokkenheid en aandacht. Overweeg voor een naadloze integratie het gebruik van DumpMedia YouTube Music Converter om DRM-beperkingen te omzeilen. Verbeter uw presentaties door muziek te integreren, via geüploade bestanden of ingevoegde links, voor een dynamische en boeiende ervaring.
