
iMovie is videobewerkingssoftware gemaakt door Apple waarmee je snel filmmaker kunt worden en er plezier aan kunt beleven. Als je je videokwaliteit wilt verbeteren, is het toevoegen van enkele geluiden een effectieve methode die het proberen waard is.
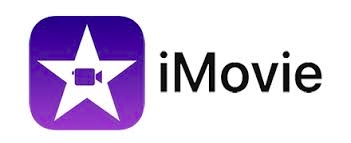
In dit artikel laten we je zien hoe je muziek vanaf YouTube op iMovie kunt zetten. Lees verder om te leren hoe u dit het gemakkelijkst kunt doen!
Inhoudsopgave Deel 1. Kun je YouTube-muziek op iMovie zetten?Deel 2. Hoe download ik muziek van YouTube voor iMovie?Deel 3. Hoe zet je geconverteerde YouTube-muziek op iMovie?Deel 4. Veelgestelde vragen over het toevoegen van muziek aan iMovieDeel 5. Conclusie
iMovie beschikt over geweldige hulpmiddelen voor het ordenen van media, kleurcorrectie, het toevoegen van groenschermeffecten en het maken van soundtracks voor je video's. Het is echter alleen beschikbaar op Apple-besturingssystemen zoals macOS, iOS en iPadOS. Daarom ondersteunt het slechts een beperkt aantal mediaformaten.
Audiobestandsindelingen die door iMovie worden ondersteund, zijn MP3, WAV, M4A, AIFF en AAC, wat soms leidt tot het mislukken van de succesvolle integratie van YouTube Music en iMovie, omdat YouTube-muziek beschermd is tegen Digital Rights Management, waardoor de plaats wordt beperkt waar je van YouTube-muziek kunt genieten.
Dit is het geval voor YouTube-muziek. Het betekent dat zelfs als je al YouTube-nummers hebt gedownload voor offline luisteren, je deze alleen binnen de muziekspeler kunt streamen en ze niet op andere mediaplatforms kunt toepassen.
Als u YouTube-muziek aan iMovie wilt toevoegen, moet u de YouTube-muziekbestanden downloaden naar uw lokale opslag en deze converteren naar een iMovie-compatibel formaat, zoals MP3. Gelukkig kunnen enkele professionele YouTube-muziekconverters je helpen. Blijf lezen om meer te weten te komen over een effectieve methode om muziek toe te voegen aan iMovie vanaf YouTube.
Zoals eerder vermeld kan het overzetten van YouTube-muziek naar iMovie lastig zijn, omdat iMovie slechts een beperkt aantal audiobestandsformaten ondersteunt en YouTube-muziekbestanden worden beschermd door DRM. U kunt dit probleem echter eenvoudig oplossen door een professionele muziekconversietool te gebruiken. DumpMedia YouTube-muziekconvertor is een uitstekende tool die we ten zeerste aanbevelen voor het downloaden van muziek van YouTube voor iMovie.
Download gratis Download gratis
Met deze converter kun je nummers, afspeellijsten, albums en muziekvideo's van YouTube downloaden met ongelooflijke snelheden die tien keer sneller zijn dan normaal. Je kunt YouTube-streamingmuziek ook extraheren naar universele open-source audioformaten zoals MP3, WAV, FLAC, en M4A, die compatibel zijn met vrijwel alle apparaten en mediaspelers.
Hier zijn enkele voordelen van het gebruik: DumpMedia YouTube Muziekconverter:
We hebben ook een handleiding voor u gevonden over het gebruik van de software:
1. Installeren DumpMedia YouTube Music Converter op je computer. En log vervolgens vanuit de software in op je YouTube Music-account.
2. Selecteer de nummers of afspeellijsten die u wilt converteren en kies het gewenste uitvoerformaat. U kunt ook uitvoerinstellingen aanpassen, zoals bitrate en samplefrequentie.
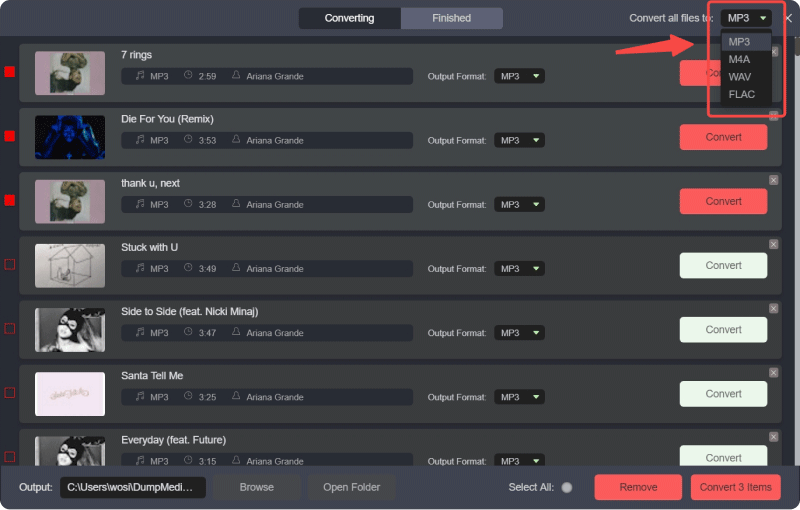
3. Selecteer de map waarin u de geconverteerde bestanden op uw computer wilt opslaan.
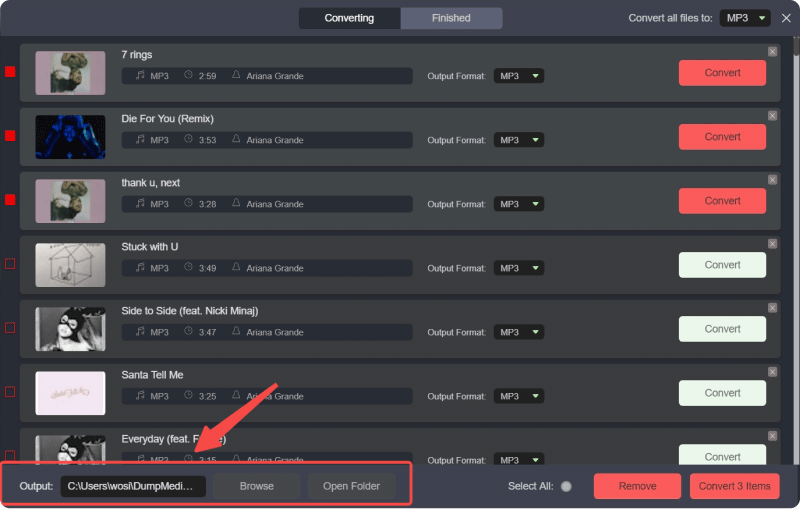
4. Klik op de knop "Converteren" om het conversieproces te starten. De software converteert je YouTube-muziek naar hoge kwaliteit MP3 bestanden razendsnel met slechts één klik. Zodra de conversie is voltooid, kunt u de geconverteerde bestanden in de uitvoermap vinden.

Na bovenstaande stappen wordt de YouTube-muziek die je in je iMovie wilt zetten, op je bureaublad opgeslagen. De volgende stap die je moet volgen, is het plaatsen van de geconverteerde YouTube-muziek op iMovie.
Nadat u de nummers succesvol heeft geconverteerd, hoeft u alleen maar de lokale audiobestanden naar iMovie te uploaden. Deze stap is heel eenvoudig, het enige dat je nodig hebt zijn de geconverteerde nummers en je Mac. Om lokale muziekbestanden aan iMovie toe te voegen, volgt u deze stappen:
Als u deze stappen volgt, kunt u uw lokale muziekbestanden naadloos in uw iMovie-project integreren.
Q1. Hoe kan ik geluidseffecten toevoegen aan mijn iMovie-project op een Mac?
Om geluidseffecten aan uw iMovie-project op een Mac toe te voegen, kunt u de bibliotheek met geluidseffecten van iMovie gebruiken. Selecteer eerst het audiofragment in de tijdlijn en klik vervolgens op de knop "Video- en audio-effecten". Van daaruit kunt u de optie "Audio-effect" kiezen en elk gewenst audio-effect selecteren.
Vraag 2. Hoe kan ik de achtergrondmuziek in iMovie wijzigen?
Om de achtergrondmuziek in uw iMovie-project te wijzigen, moet u het bestaande audiobestand in de tijdlijn verwijderen en vervangen door een nieuw bestand. Om een nieuw achtergrondmuziekbestand toe te voegen, klikt u op het tabblad "Media" en sleept u het nieuwe audiobestand naar de tijdlijn.
Q3. Is het legaal om YouTube Music te downloaden?
YouTube-muziek downloaden naar MP3 voor persoonlijk gebruik is legaal. Het verspreiden van alle YouTube-downloads en het delen ervan met anderen is echter verboden.
Concluderend: het plaatsen van muziek op iMovie vanaf YouTube is werkbaar met behulp van een aantal YouTube Music Converters van derden. DumpMedia YouTube Music Converter is een uitstekende tool die we ten zeerste aanbevelen voor het downloaden van muziek van YouTube voor iMovie.
Klik op het onderstaande pictogram om te downloaden en gratis te proberen!
