
Apple Music to świetna usługa strumieniowego przesyłania muzyki, w której znajdziesz miliony utworów odpowiadających różnym gustom muzycznym każdego słuchacza. Jednak, jak w przypadku każdej innej aplikacji, nie można uniknąć problemów podczas korzystania z niej, w tym Nie można odtwarzać elementów Apple Music. Może to być denerwujące i utrudniać słuchanie ulubionych piosenek.
Abyś mógł nadal cieszyć się ulubionymi utworami Apple Music, stworzyliśmy ten przewodnik, w którym znajdziesz rozwiązania dotyczące naprawiania utworów Apple Music, których nie możesz odtwarzać na swoim urządzeniu. Ale najpierw omówmy powody, dla których napotykasz ten problem w następnej sekcji.
Przewodnik po zawartości Część 1. Dlaczego Apple Music wyświetla komunikat, że elementu nie można odtworzyć? Część 2. Jak rozwiązać problem „Nie można odtworzyć elementu Apple Music”?Część 3. Naprawiono trwale problem „Nie można odtworzyć elementu Apple Music”Część 4. Podsumowanie
Zalecamy zapoznanie się z powodami, dla których tak się dzieje nie można odtwarzać niektórych utworów Apple Music na Twoim urządzeniu. Pomoże Ci to łatwo zrozumieć i dowiedzieć się, jak rozwiązać problem. Poniżej znajduje się kilka typowych powodów, dla których nie można odtwarzać elementów Apple Music:
Wskazówka: jeśli napotkałeś inne problemy w Apple Music i chcesz znaleźć sposób na ich rozwiązanie, po prostu sprawdź ten link: https://www.dumpmedia.com/tricks/apple-music-problems.html
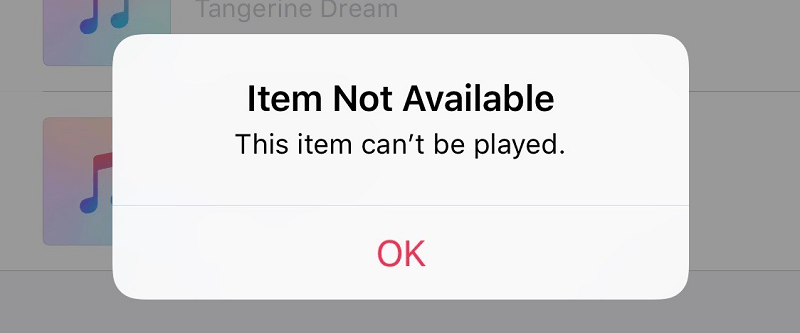
Sprawdzenie, czy Twoje urządzenie jest połączone z Internetem, niezależnie od tego, czy korzystasz z komórkowej transmisji danych, czy Wi-Fi, może być najłatwiejszym rozwiązaniem problemu „Nie można odtworzyć elementu Apple Music”. Możesz odtwarzać i pobierać utwory na swoje urządzenie bez żadnych problemów tylko wtedy, gdy połączenie sieciowe jest dobre.
Musisz sprawdzić, czy Twoje członkostwo w Apple Music jest nadal aktywne, czy już wygasło. Aby to zrobić, przejdź do Ustawienia a następnie stuknij swoją nazwę profilu. Następnie kliknij Subskrypcje a następnie sprawdź stan swojej subskrypcji.
Niektóre starsze wersje iOS i iTunes zawierają pewne błędy, ale możesz je naprawić, aktualizując iOS lub iTunes do najnowszej wersji. Aby to zrobić, wystarczy otworzyć Ustawienia, nawigować do Ogólnewybierz Aktualizacja oprogramowania, a następnie sprawdź dostępność aktualizacji.
Użytkownicy komputerów Mac mogą zaktualizować iTunes, klikając menu Apple, wybierając Preferencje systemowe, a następnie przechodząc do Aktualizacji oprogramowania. Z drugiej strony, Winużytkownicy systemu Windows mogą to zrobić, otwierając program iTunes, klikając opcję Pomoc, a następnie wybierając opcję Sprawdź aktualizacje.
Innym możliwym rozwiązaniem problemu „Nie można odtworzyć elementu Apple Music” jest po prostu ponowne uruchomienie urządzenia. Technika ta często okazuje się skuteczna w niektórych sytuacjach, ale nie jest uważana za niezawodne rozwiązanie.
Upewnij się, że serwer Apple Music jest Dostępny. Możesz iść do tego link i sprawdź, czy po lewej stronie Apple Music znajduje się zielona ikona. Jeśli coś jest nie tak z serwerem Apple Music, nie będziesz mógł korzystać z usługi strumieniowego przesyłania muzyki.
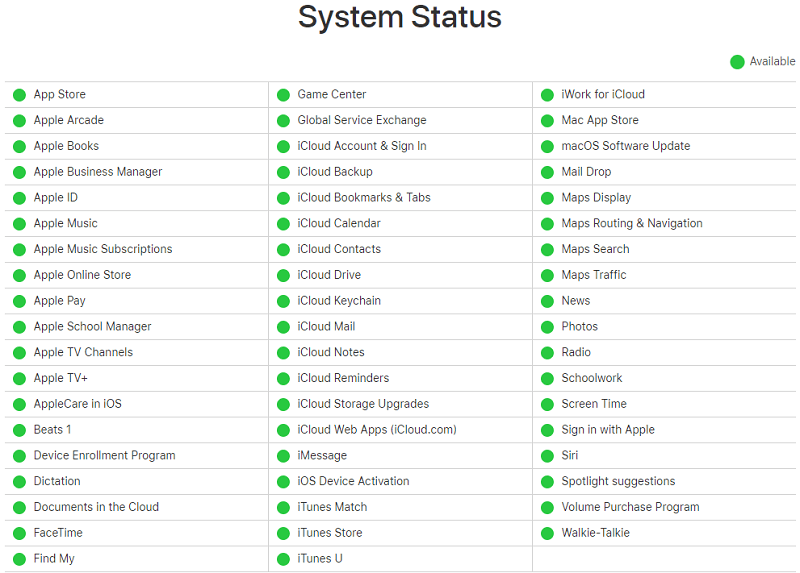
Upewnij się, że biblioteka muzyczna iCloud jest włączona na Twoim urządzeniu. Czasami biblioteka muzyczna iCloud jest wyłączana automatycznie, co powoduje problemy podczas odtwarzania utworów Apple Music.
Jeśli przed synchronizacją usunąłeś utwory lub zgubiłeś niektóre pliki muzyczne, te utwory będą wyszarzone na Twoim urządzeniu i nie będzie można ich odtwarzać. Jeśli tak się stanie, musisz ponownie dodać wszystkie swoje utwory do biblioteki iTunes i ponownie je zsynchronizować.
Spróbuj ponownie zsynchronizować urządzenie z iTunes. Jeśli synchronizację przeprowadzałeś już wcześniej przez Wi-Fi, czy tym razem użyjesz kabla USB? Czasami błędy w połączeniu sieciowym mogą powodować, że element Apple Music nie może być odtwarzany na Twoim urządzeniu.
Istnieją przypadki, w których iTunes mógł „zapomnieć”, że Twoje utwory są autoryzowane. Możesz więc ponownie je autoryzować. Aby to zrobić, wystarczy kliknąć Konto, przejść do Autoryzacji, a następnie kliknąć Wycofaj autoryzację tego komputera. Aby ponownie autoryzować komputer, wykonaj ten sam proces, ale wybierz Autoryzuj ten komputer tym razem.
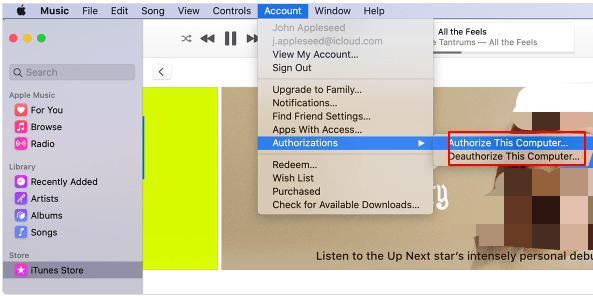
Jeśli powyższe rozwiązania nie zadziałały, ostatnią deską ratunku jest przywrócenie urządzenia do ustawień fabrycznych. Ale zanim to zrobisz, musisz najpierw wykonać kopię zapasową danych urządzenia, ponieważ to rozwiązanie usunie wszystko z pamięci wewnętrznej.
Jeśli chcesz trwale naprawić ten problem, zalecamy użycie DumpMedia Apple Music Converter do pobierania i konwertowania dowolnych utworów, list odtwarzania i albumów Apple M4P MP3, AC3, M4R, FLAC, M4A, AU, AC3, MKA i inne, aby poprawić wrażenia słuchowe.
Ponieważ nie możesz słuchać muzyki Apple na innych urządzeniach, ponieważ są one chronione przez DRM, to narzędzie pomaga w usunięciu ochrony DRM różnych utworów Apple, takich jak poniższe, dzięki czemu będziesz mógł odtwarzać swoje ulubione utwory w dowolnym miejscu:
Co więcej, DumpMedia Apple Music Converter to potężny konwerter Apple Music Converter z prędkością konwersji do 16x i zachowujący oryginalną jakość Twoich utworów, 100%.
Teraz przejdźmy do przewodnika krok po kroku, jak używać DumpMedia Konwerter muzyki Apple.
Poniżej znajdują się szczegółowe kroki tego procesu.
Darmowe pobieranie Darmowe pobieranie
Oczywiście, zanim będziesz mógł z niej korzystać, musisz najpierw pobrać aplikację. Niezależnie od tego, czy chcesz najpierw wypróbować oprogramowanie, czy je kupić, możesz znaleźć linki tutaj. Następnie zainstaluj aplikację i przejdź do strony rejestracji, aby ją aktywować. Powinieneś otrzymać kod aktywacyjny, który musisz wpisać w oknie rejestracji.
Po aktywacji uruchom oprogramowanie. Następnie cała pobrana muzyka z iTunes, muzyka Apple, pliki podcastów i filmy zostaną automatycznie przesłane do konwertera. Dlatego musisz upewnić się, że pobrałeś już wybrane utwory na swój komputer. Jeśli chcesz sprawdzić przesłane pliki, możesz je znaleźć w aplikacji Listy

Typy wideo i audio przesłanych plików znajdziesz w lewej części interfejsu aplikacji. Jeśli chcesz, możesz najpierw wybrać jedną kategorię. Dzięki temu możesz zobaczyć żądane pliki w prawej kolumnie aplikacji. Wybierz pliki, zaznaczając pole z przodu. Możesz też wyszukać wybrane utwory bezpośrednio w polu wyszukiwania aplikacji znajdującym się w górnej części, zanim je zaznaczysz.

Następnie przejdź do ustawień wyjściowych aplikacji, a następnie wybierz żądany format wyjściowy z listy rozwijanej. Domyślne parametry są już ustawione, ale możesz je również dostosować samodzielnie, w tym kanały pliku wyjściowego, częstotliwość próbkowania, szybkość transmisji i kodek. Gdy ustawienia są zadowalające, wybierz folder docelowy dla przekonwertowanych plików.

Wskazówka: Jeśli konwertujesz książki audio, dostępne będą następujące formaty: AIFF, M4R, MKA, AU, AC3, FLAC, M4A i MP3.
Kliknij konwertować przycisk, aby rozpocząć proces konwersji. Poczekaj na zakończenie konwersji. Długość konwersji będzie zależeć od liczby przekonwertowanych utworów.

Chociaż muzyka jest ważną częścią codziennego życia człowieka, podczas jej słuchania zawsze napotkasz problem „Nie można odtworzyć elementu Apple Music”. Aby rozwiązać ten problem na zawsze. Gorąco polecamy DumpMedia Apple Music Converter.
Darmowe pobieranie Darmowe pobieranie
Mamy nadzieję, że mogliśmy zaoferować Ci rozwiązanie, którego szukasz, abyś mógł nadal cieszyć się porannymi spacerami lub treningami na siłowni, słuchając ulubionych piosenek Apple Music.
