
Jakość dźwięku ma duże znaczenie. Jeśli więc jesteś miłośnikiem muzyki, dokładnie wiesz, co to znaczy. Chcesz usłyszeć wszystkie elementy piosenek. Dotyczy to nie tylko tekstów, ale także instrumentów. z tego powodu lubią to niektórzy melomani nagrać Apple Music na CD. Lepszą jakość dźwięku uzyskują z płyty CD.
Jeśli nie wiesz, jak się palić Apple Music na płytę CD, nie martw się. Możesz się nauczyć, jak to zrobić. Zanim zaczniesz od razu, jest tylko jedna rzecz, którą musisz wiedzieć o Apple Music.
Przewodnik po zawartości Część 1. Co musisz wiedzieć o Apple MusicCzęść 2. Usuń ochronę DRM z Apple MusicCzęść 3. Jak nagrać Apple Music na CDCzęść 4. Wniosek
Jest coś, co musisz wiedzieć o Apple Music. jeśli już korzystasz z tej konkretnej usługi strumieniowego przesyłania muzyki, być może o tym wiesz. Niemniej jednak nie zaszkodzi poszerzyć swoją wiedzę na ten temat.
Apple Music jest bez wątpienia niesamowite. Jednak wszystkie utwory na nim są chronione przez coś, co nazywa się Digital Rights Management lub DRM. Z pewnością brzmi to już znajomo.

To z powodu DRM możesz odtwarzać Apple Music tylko na niektórych urządzeniach. Nawet jeśli masz płatne konto, utwory są nadal chronione przez DRM.
DRM nie pozwoli Ci przenieść żadnych utworów z Apple Music na żadne nieautoryzowane urządzenia. Tak więc, jeśli chcesz nagrać Apple Music na CD, musisz najpierw usunąć DRM.
Teraz, gdy wiesz już o DRM w utworach z Apple Music, pierwszą rzeczą, którą musisz zrobić, jest jego usunięcie. Faktem jest, że nie będziesz w stanie nagrać Apple Music na CD, jeśli najpierw nie usuniesz DRM.
Jeśli chcesz poznać najłatwiejszy sposób usuwania DRM, przeczytaj dalej, aby zapoznać się z programem, którego możesz użyć. Program nosi nazwę DumpMedia Apple Music Converter i tak, usuwa DRM z utworów podczas ich pobierania i konwertowania. Możesz słuchaj piosenek Apple na PC i trzymaj je na Macu.
Spójrz na proste kroki poniżej, aby zobaczyć, jak możesz użyć tego programu do usunięcia DRM.
Krok 1. Pobierz program
Krok 2. Wybierz i dodaj utwory z Apple Music
Krok 3. Sprawdź ustawienie wyjścia
Krok 4. Konwertuj i pobierz
Czytaj dalej, aby zobaczyć szczegółowe kroki dotyczące korzystania z how DumpMedia Konwerter muzyki Apple.
Darmowe pobieranie Darmowe pobieranie
Możesz pobrać program tutaj, DumpMedia Apple Music Converter jest teraz dostępny dla użytkowników komputerów Mac. Jeśli jesteś użytkownikiem komputera Mac, po prostu kliknij na Potrzebuję wersji Mac na środku ekranu. Winużytkownicy dows musieliby po prostu poczekać, aż ich wersja będzie gotowa. To nastąpi dość szybko. Po pobraniu DumpMedia Apple Music Converter, zainstaluj i uruchom go na komputerze Mac.
Dobrą rzeczą w DumpMedia Apple Music Converter polega na tym, że po pobraniu i zainstalowaniu automatycznie łączy się z Apple Music. Dlatego po uruchomieniu go na komputerze Mac zobaczysz Apple Music po lewej stronie ekranu. Wystarczy kliknąć Apple Music, aby wszystkie utwory pojawiły się na ekranie głównym. Następnie wybierz utwory, które chcesz przekonwertować.

W dolnej części ekranu zobaczysz ustawienie wyjścia. Upewnij się, że dostosowałeś format wyjściowy i ścieżkę wyjściową. W pierwszym przypadku możesz wybrać dowolny format pliku. Następnie w tym drugim przypadku wybierz lokalizację, w której chcesz zapisać swoje utwory.

Wszyscy jesteście gotowi przekonwertować i pobrać piosenkę lub utwory. Po kliknięciu przycisku Konwertuj w dolnej części ekranu utwór lub utwory zostaną pobrane i przekonwertowane. Jako DumpMedia Apple Music Converter pobiera i konwertuje utwory, usuwa także DRM. Gdy wszystkie utwory zostaną pobrane i przekonwertowane, nie znajdziesz na nich DRM.

Teraz, gdy Twoje utwory są bez DRM, możesz teraz nagrać Apple Music na płytę CD na komputerze Mac. Do tej części potrzebowałbyś pustej płyty CD. Przeczytaj poniższe kroki, aby zobaczyć, jak możesz to zrobić.
Jeśli zapisałeś pobraną muzykę z rozszerzeniem DumpMedia Apple Music Converter na pulpicie, jesteś gotowy do pracy. Jeśli zapisałeś go gdzie indziej, wklej go na pulpit.
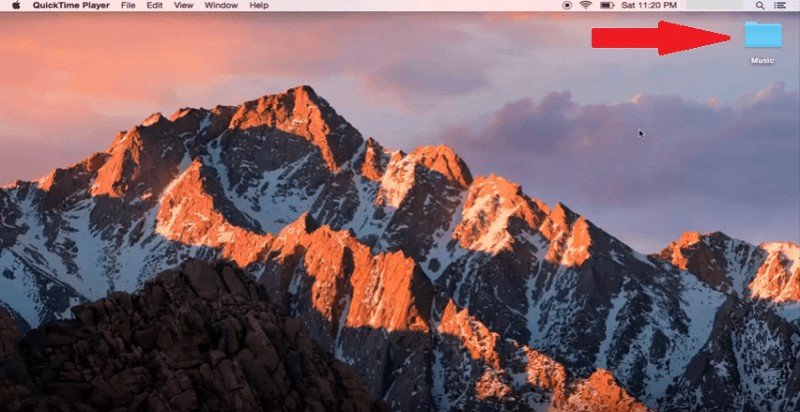
Weź pustą płytę CD i wsuń ją do napędu dysków. Jeśli Twój Mac nie ma napędu dyskowego, zawsze możesz podłączyć zewnętrzny napęd CD. Poczekaj, aż się załaduje. Po załadowaniu zobaczysz wyskakujące okienko. Kliknij przycisk OK.
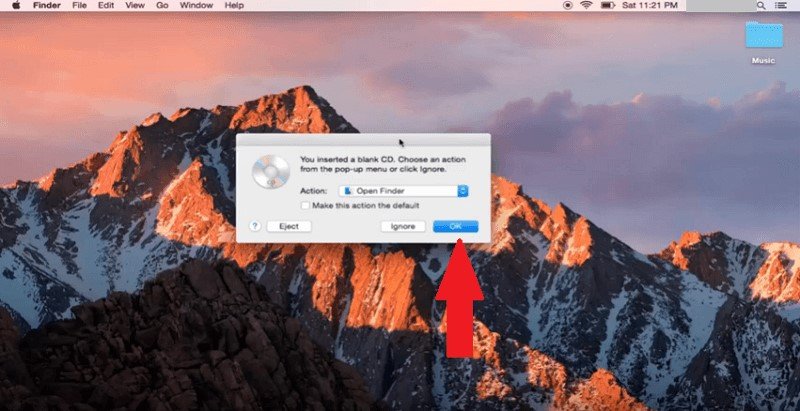
Teraz możesz przenieść muzykę na płytę CD. Po prostu kliknij prawym przyciskiem myszy folder zawierający utwory i wybierz „Nagraj muzykę” na dysk z menu rozwijanego.
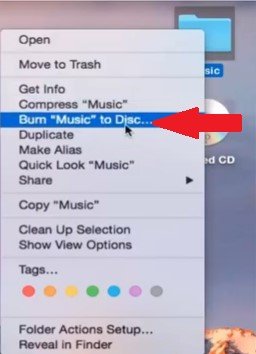
Pojawi się wyskakujące okienko. Tam możesz nazwać płytę CD. Po wykonaniu tej czynności kliknij przycisk Nagraj. Poczekaj, aż proces się zakończy, po zakończeniu możesz kliknąć płytę CD na pulpicie, aby odtworzyć utwory.
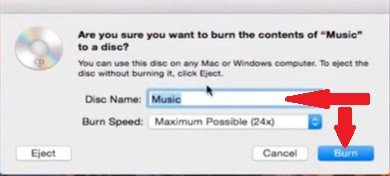
Masz to. Wypalasz teraz wszystkie swoje ulubione utwory z Apple Music na płycie CD. Jak widać, nie jest to takie trudne.
Czy nagrywasz muzykę na płyty CD? Jeśli tak, jak zwykle to robisz? Zapraszam do podzielenia się z naszymi czytelnikami niektórymi wskazówkami i wskazówkami.
