
„Uwielbiam niektóre utwory na moich płytach CD, ale ponieważ ich używanie nie jest już modne, chcę je mieć w mojej bibliotece iTunes. Czy możesz mi dać przewodnik, jak w końcu nagrać CD do biblioteki iTunes?”
Korzystanie z płyt CD było tak modne wcześniej. Co więcej, ludzie uważają je za dobre urządzenia do przechowywania piosenek, które kochają. Ale ponieważ technologia poprawiała się z epoki na epokę, bardzo popularne stało się wprowadzanie większej liczby metod strumieniowego przesyłania i przechowywania plików muzycznych. W dzisiejszych czasach możesz po prostu korzystać z platform do strumieniowego przesyłania muzyki i innych aplikacji, które mogą przechowywać Twoje pliki multimedialne i zarządzać nimi, takich jak iTunes.
Właściwie w tym poście bardziej zajmiemy się tematem „nagraj CD do iTunes”. Aplikacja iTunes była bardzo pomocna dla wielu użytkowników, ponieważ to oprogramowanie jest nie tylko odtwarzaczem multimediów, ale także aplikacją, która jest w stanie przechowywać i efektywniej zarządzać plikami multimedialnymi, w tym plikami muzycznymi.
Dobrą rzeczą jest to, że możesz nagrywać płyty CD w iTunes. Jeśli więc chcesz zaimportować niektóre pliki muzyczne z płyt CD do biblioteki iTunes, to ulga wiedzieć, że jest to możliwe, prawda? Po pomyślnym zakończeniu procesu importowania nie ma potrzeby zabierania ze sobą płyt CD za każdym razem, gdy chcesz posłuchać zapisanych na nich utworów. Możesz po prostu polegać na swojej aplikacji iTunes i słuchać tego, co ma Twoja biblioteka iTunes!
Przewodnik po zawartości Część 1. Co zrobić po włożeniu płyty CD?Część 2. Nagrywaj utwory z płyty CD do biblioteki iTunesCzęść 3. (Zalecane) Konwertuj utwory iTunes na MP3Część 4. streszczenie

Aby rozpocząć proces nagrywania płyt CD w iTunes, oczywiście pierwszą rzeczą, którą zrobisz, jest włożenie płyty CD do napędu CD komputera. Musisz wybrać, co się stanie, gdy włożysz płytę CD do napędu komputera.
Teraz, gdy już wiesz, co musisz zrobić najpierw po włożeniu płyty CD do napędu CD komputera, przejdziemy teraz do omówienia, jak nagrać płytę CD na iTunes w dalszej części artykułu.
Jeśli spróbujesz nagrać płyty CD w iTunes, będziesz zaskoczony, ponieważ aplikacja iTunes jest zbyt szybka w wykonywaniu tej pracy. Większość utworów jest zwykle importowana w ciągu zaledwie kilku minut, podczas gdy cała płyta CD może zostać zaimportowana w ciągu zaledwie 10 minut.
Aby w końcu nagrać płytę CD do iTunes, możesz wykonać tę procedurę.
Krok 1. Pamiętaj, aby włożyć płytę audio CD, którą chcesz nagrać, do napędu CD lub DVD komputera. Jeśli twój komputer nie ma płyty CD lub płyta DVD dysk, możesz również użyć dysku zewnętrznego. Jeśli chcesz zobaczyć więcej informacji o płycie CD, możesz po prostu dotknąć przycisku „CD”, który znajduje się w górnej części okna iTunes (w lewym obszarze bocznym).
Krok 2. Zostaniesz zapytany, co chcesz zrobić, gdy na ekranie pojawi się nowe okno. Możesz wybrać jeden z tych dwóch.
Krok 3. Zobaczysz listę utworów, które pojawią się w oknie iTunes. Usuń zaznaczenie obok utworu, którego nie chcesz importować do biblioteki iTunes. Jeśli nie widzisz pól wyboru, zaznacz przycisk „Edytuj”, a następnie wybierz „Preferencje”. Naciśnij przycisk „Ogólne”, a następnie wybierz opcję „Pola wyboru widoku listy”.
Jeśli nie masz połączenia z siecią Wi-Fi lub jeśli aplikacja iTunes nie może wyświetlić informacji o płycie CD, zauważysz, że utwory mają nazwy „Ścieżka 01”, „Ścieżka 02” i tak dalej.
Krok 4. Wreszcie, aby nagrać płytę CD do biblioteki iTunes lub dodać wybrane utwory, musisz kliknąć przycisk „Importuj CD”, który znajduje się w prawym górnym rogu okna iTunes.
Krok #5. Wybierz opcję importu, a następnie zaznacz przycisk „OK”. Jeśli zastanawiasz się, czy nadal możesz korzystać z aplikacji iTunes podczas importowania, tak, to możliwe. Jeśli nagle chcesz anulować proces importowania, po prostu dotknij przycisku „Zatrzymaj importowanie”. Te utwory, które zostały przetworzone przed anulowaniem, zostaną dodane do Twojej biblioteki iTunes.
Krok 6. Po zakończeniu importowania utworów zaznacz przycisk „Wysuń”, który znajduje się w prawym górnym rogu okna iTunes.
Właśnie zakończyłeś proces nagrywania płyty CD w iTunes. Ponieważ masz już utwory dodane do biblioteki iTunes, możesz teraz zacząć je odtwarzać, tworzyć z nimi listy odtwarzania i wiele innych, które lubisz.
Cieszymy się, że właśnie pomogliśmy Ci w procesie nagrywania płyty CD w iTunes. Teraz udostępnimy metodę konwersji utworów z iTunes na MP3. Być może myślisz, że jest to dość trudny proces, zwłaszcza jeśli masz utwory z iTunes zaszyfrowane przy użyciu ochrony Apple FairPlay.
Nie martw się. Możesz korzystać z aplikacji takich jak DumpMedia Apple Music Converter aby kontynuować iTunes MP3 proces konwersji i usuwania DRM.
Kliknij, aby wypróbować bezpłatnie! Jego 100% bezpieczne!
Darmowe pobieranie Darmowe pobieranie
Kilka aplikacji może obsługiwać iTunes MP3 konwersja.
Z DumpMedia Apple Music Converter umożliwia konwersję nie tylko utworów z iTunes MP3 format, ale do innych obsługiwanych formatów wyjściowych, takich jak M4A, FLAC, AC3 i inne.
Jak wspomniano, jest w stanie pozbyć się ochrony DRM utworów, dzięki czemu można uzyskać dostęp do utworów na dowolnym odtwarzaczu multimedialnym lub urządzeniu. Aplikacja zapewnia również wysoką jakość plików wyjściowych. Znaczniki identyfikacyjne zostaną zachowane, a ustawienia profilu wydruku można dostosować.
Co więcej, plik DumpMedia Apple Music Converter może działać jako potężny konwerter audiobooków. To mogło cię zaskoczyć, ale to prawda. Tak więc, jeśli jesteś także miłośnikiem audiobooków, możesz użyć tej aplikacji do przekształcenia posiadanych plików audiobooków w żądany format.
Ta aplikacja działa szybko i ma łatwy w obsłudze interfejs użytkownika.
Aby użyć tego DumpMedia Apple Music Converter do konwersji utworów z iTunes na MP3 formacie, możesz po prostu wykonać następujące kroki.

Krok #1. Instalacja DumpMedia Apple Music Converter na swoim komputerze, a następnie uruchom go. Rozpocznij podgląd utworów Apple Music lub utworów iTunes, na które chcesz przekonwertować MP3. Możesz przetwarzać kilka utworów za jednym razem, więc wybranie grupy będzie w porządku.
Krok #2. W sekcji „Format wyjściowy” wybierz MP3. Jeśli chcesz, możesz także zmienić niektóre ustawienia. Zalecane jest skonfigurowanie folderu wyjściowego, więc nie zapomnij o tym.
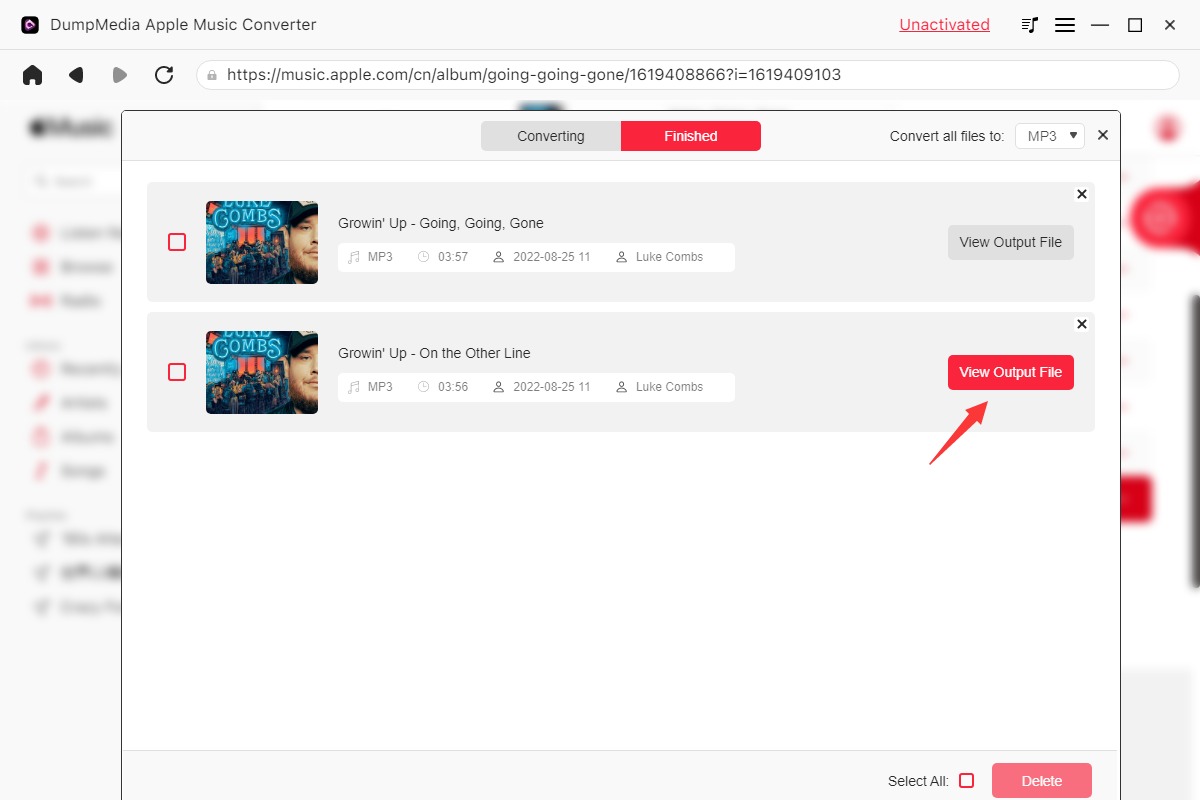
Krok #3. Po zakończeniu konfiguracji dotknij przycisku „Konwertuj”, a aplikacja rozpocznie konwersję utworów iTunes na MP3 sformatuj według własnego uznania. The Procedura usuwania DRM też się stanie.
Za kilka minut będziesz miał MP3 wersja utworów iTunes dostępna na Twoim komputerze, którą możesz przechowywać na zawsze, przesyłać strumieniowo w trybie offline, a nawet udostępniać znajomym!
Darmowe pobieranie Darmowe pobieranie
Teraz, gdy już wiesz, jak nagrywać płyty CD w iTunes, cieszymy się, że wygodniejsze byłoby przesyłanie strumieniowe plików muzycznych zapisanych na płytach CD. Możesz po prostu zaimportować je wszystkie do biblioteki iTunes, a następnie słuchać ich, kiedy tylko chcesz. Jeśli chcesz także przekonwertować niektóre utwory iTunes na MP3 formacie lub dowolnym innym formacie, który Ci się podoba, spróbuj użyć formatu DumpMedia Apple Music Converter!
