
Format M4A ijest znany jako następca MP3. Wiele osób tak lubi używać M4A, ponieważ ma lepszą jakość w porównaniu do popularnych MP3. Jednak użytkownicy są zaniepokojeni tym, że M4A brakuje jednej ważnej funkcji – kompatybilności. Dlatego nadal powinni przekształcać swoje pliki do innych formatów, takich jak WAV. Oni też lubią M4P do MP3 konwersja. Tutaj głównym punktem dyskusji będą sposoby przekonwertować M4A na WAV w jednej chwili - łatwo i szybko.
M4A jest zwykle wykorzystywany przez urządzenia Apple. Ten format audio zwykle działa w aplikacjach obsługiwanych przez urządzenia firmy Apple Inc. Na przykład pliki audio M4A można odtwarzać tylko w aplikacjach takich jak iTunes. Nie można ich przesyłać strumieniowo w Windows Media Player lub jakikolwiek inny odtwarzacz multimedialny. Ludzie uważają to za uciążliwe. Dlaczego warto konwertować M4A do formatu audio WAV? W pierwszej części tego artykułu poznasz jeden ważny powód.
Przewodnik po zawartości Część 1: Dlaczego miałbyś przekonwertować M4A na WAV?Część 2: Jak przekonwertować M4A na WAV w iTunes?Część 3: Jak przekonwertować M4A na WAV w profesjonalnym konwerterze?Część 4: Jak przekonwertować M4A na WAV w konwerterach online?Część 5: Całość na wynos
Ponieważ użytkownicy M4A zawsze napotykają problem w zakresie kompatybilności, typowym rozwiązaniem jest przekonwertowanie plików na inny format. Teraz następne pytanie brzmi: dlaczego WAV?
Jeśli zastanowimy się głębiej, jeśli chcesz przekonwertować M4A na WAV, trudność, na którą napotykasz, jeśli chodzi o kompatybilność, zostanie rozwiązana. Dzieje się tak, ponieważ pliki audio w formacie WAV są w pełni odtwarzalne na wielu urządzeniach i odtwarzaczach muzycznych, takich jak Windows Media Player, Creative Zen, gadżety z systemem Android, PSP i wiele innych.
Oprócz tego WAV ma znacznie wyższą jakość w porównaniu do M4A, ponieważ nie jest skompresowany, podczas gdy M4A ma stratną jakość dźwięku. Jest to również główny powód, dla którego pliki WAV mają większe rozmiary niż M4A.
A teraz, w jaki sposób mogę przekonwertować m4a na WAV? O tym wszystkim przekonamy się w kolejnych częściach tego artykułu.
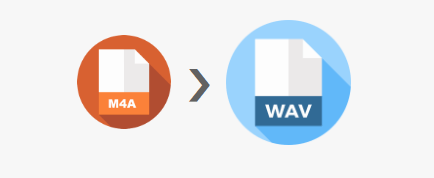
Musisz być w szoku, ale istnieje sposób na konwersję M4A do WAV przy użyciu aplikacji, która prawdopodobnie jest już zainstalowana na Twoim komputerze osobistym (albo Windows lub Mac). I taka aplikacja jest iTunes. Jeśli masz go już na swoim komputerze, wystarczy postępować zgodnie z instrukcjami, które zostaną wymienione poniżej. Przed wypróbowaniem tej metody należy wziąć pod uwagę dwa poniższe punkty.
Jeśli dobrze radzisz sobie z powyższymi dwoma punktami, spróbuj sprawdzić, jak możesz w pełni wykorzystać aplikację iTunes do konwersji M4A na WAV. Poniżej znajduje się przewodnik dla Ciebie.
Szczegółowy opis każdego z trzech zostanie wyjaśniony poniżej.
Jeśli masz już aplikację iTunes na swoim komputerze osobistym, możesz po prostu ją otworzyć. Jeśli jeszcze go nie masz, możesz udać się do sklepu Apple lub Google Play, aby kontynuować instalację.
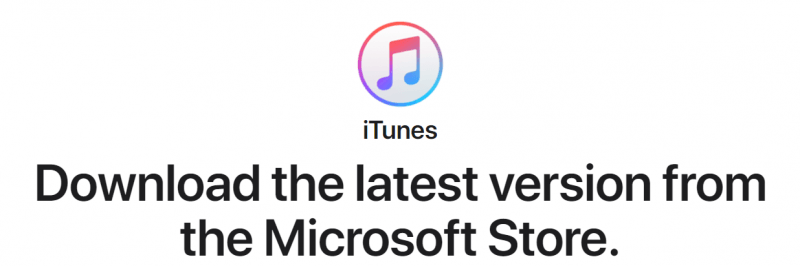
Następną rzeczą do zrobienia jest przejście do przycisku „Edytuj” w górnej części głównego interfejsu iTunes. Pojawią się nowe opcje. Upewnij się, że wybrałeś przycisk „Preferencje”. Na ekranie zostanie wyświetlone nowe okno podręczne. W opcji „Importuj używając” wybierz „Koder WAV”. Po wykonaniu tej czynności wystarczy nacisnąć przycisk „OK” w dolnej części wyskakującego okienka.
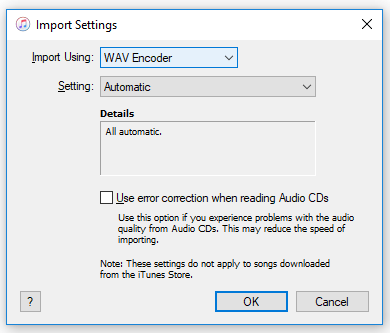
Po wykonaniu pierwszych dwóch kroków możesz teraz przystąpić do wyboru pliku M4A do konwersji. Po dokonaniu wyboru przejdź do „Plik”, następnie „Konwertuj” i z opcji wybierz „Utwórz wersję WAV”.
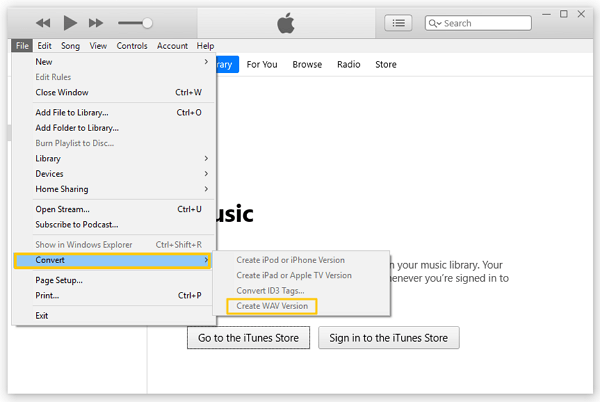
To tyle, jeśli chodzi o konwersję plików M4A do formatu WAV za pomocą aplikacji iTunes. Jeśli szukasz lepszego narzędzia, w dalszej części tego wpisu udostępnimy jeden z konwerterów.
Ponieważ wydaje się, że występują drobne problemy z używaniem iTunes jako konwertera, najlepsza rekomendacja jest pożytek z tego DumpMedia Apple Music Converter aby przekonwertować M4A na WAV. To narzędzie jest bardzo dobre i idealne do konwersji M4A do WAV. Oprócz możliwości konwersji, możesz cieszyć się poniższymi innymi funkcjami, które ma.
Ponadto, jeśli chcesz dowiedzieć się więcej o narzędziu i wymaganiach niezbędnych do kontynuowania instalacji, odwiedź witrynę. Teraz, jeśli chcesz poznać szczegóły dotyczące konwersji M4A na WAV za pomocą tego DumpMedia Apple Music Converter, możesz zapoznać się z poniższymi informacjami.
Darmowe pobieranie Darmowe pobieranie
Pobierz i zainstaluj DumpMedia Konwerter Apple Music na Twoim komputerze. Po upewnieniu się, że oprogramowanie zostało zainstalowane, uruchom aplikację. Pierwszą rzeczą, której potrzebujesz, jest załadowanie i zaimportowanie wszystkich plików M4A, które chcesz przekonwertować do formatu WAV. Pamiętaj, że możesz tutaj przetwarzać kilka plików. Dodaj dowolną liczbę plików M4A.

Po zaimportowaniu wszystkich plików M4A w tej sekcji należy wybrać format wyjściowy. Z listy wybierz WAV w opcji „Format wyjściowy”. Pamiętaj, aby edytować także ustawienia wyjściowe, takie jak częstotliwość bitów i próbkowanie. Musisz także dodać ścieżkę wyjściową, aby określić, gdzie zostanie zapisany przekonwertowany plik.

Teraz jedyne, co trzeba zrobić, to nacisnąć przycisk „Konwertuj”, aby w końcu rozpocząć cały proces konwersji. Wystarczy poczekać kilka minut, aż przekonwertowane pliki będą gotowe do przesyłania strumieniowego.

Możesz udostępniać, przesyłać i odtwarzać pliki w różnych odtwarzaczach multimedialnych, które lubisz.
Inną opcją, którą możesz wziąć pod uwagę, jest użycie konwerterów online do konwersji formatu M4A na WAV. Korzystając z takich narzędzi, wystarczy mieć pewność, że podczas całego procesu konwersji dysponujesz stabilnym łączem internetowym i niezawodnym konwerterem online.
Pamiętaj tylko, że skoro korzystanie z narzędzi online jest bezpłatne, istnieją oczywiście pewne ograniczenia, w tym liczba obsługiwanych plików, rozmiar plików M4A, a nawet jakość wydruku.
Jeśli będziesz szukać w Internecie, zobaczysz kilka konwerterów online, które są polecane przez różnych użytkowników. Tutaj omówimy jeden z najczęściej używanych: „online-audio-converter.com”. Aby w pełni wykorzystać tę funkcję, możesz postępować zgodnie z poniższym przewodnikiem.
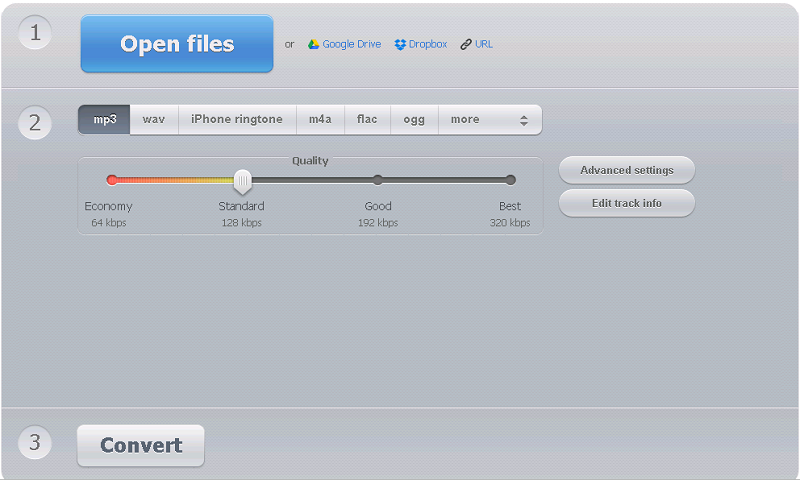
Kroki są zbyt proste i łatwe do wykonania. Jeśli masz ograniczony budżet i szukasz narzędzia, które udostępni usługę za darmo, możesz to wypróbować (zwłaszcza jeśli dokonasz konwersji tylko raz).
Konwersja z M4A do WAV została teraz uproszczona. Możesz użyć aplikacji iTunes, profesjonalnej aplikacji, takiej jak DumpMedia Apple Music Converterlub narzędzie online. Każda z powyższych opcji będzie działać. Ale jeśli chcesz zapytać, która z nich jest najlepsza, zalecamy drugą opcję.
Darmowe pobieranie Darmowe pobieranie
Czy kiedykolwiek dokonywałeś takiej konwersji? Jakiej metody użyłeś?
