
iTunes rzeczywiście jest jedną z najlepszych aplikacji, jakie kiedykolwiek opracowała firma Apple Inc. Jako aplikacja obsługująca pliki multimedialne — obrazy, filmy, piosenki i inne elementy do przeglądania i przesyłania strumieniowego — można jej również używać podczas organizowania plików.
Rzeczywiście, wielu uważa korzystanie z aplikacji iTunes za dodatkową wygodę. W tym poście zajmiemy się bardziej aplikacją iTunes, a konkretnie: jak dodawać utwory do listy odtwarzania w iTunes.
Posiadanie list odtwarzania na koncie iTunes jest całkowitą zaletą i jest wygodne. Oczywiście możesz po prostu pogrupować utwory w zależności od tego, jak chcesz je zapisać na kilku listach odtwarzania. Od razu, gdy pomyślisz o utworze z iTunes, możesz po prostu przejść do listy odtwarzania, na której jest zapisany i przesyłany strumieniowo, jak chcesz.
Listy odtwarzania iTunes można kategoryzować na podstawie nastroju, czynności, które zwykle wykonujesz lub w dowolny inny sposób. Dobrą rzeczą jest to, że możesz łatwo utworzyć nową listę odtwarzania iTunes od razu, a nawet edytować ją, jeśli masz na to ochotę.
Jeśli dopiero zaczynasz korzystać z aplikacji iTunes, prawdopodobnie nie masz zbyt dużej wiedzy, jeśli chodzi o dodawanie utworów do listy odtwarzania w iTunes. Nie martw się. Celem utworzenia tego postu jest przekazanie ci więcej informacji o całej procedurze, abyś mógł sam dodawać utwory do list odtwarzania iTunes w dowolnym momencie.
Przewodnik po zawartości Część 1. Jak zrobić listę odtwarzania w iTunes?Część 2. Jak dodawać utwory do listy odtwarzania w iTunes?Część 3. Bonus: Jak cieszyć się Apple Music za darmo na zawsze?Część 3. Wniosek
Jak początkowo stwierdziliśmy, zaletą tworzenia list odtwarzania w iTunes jest to, że możesz zapisać wszystkie ulubione utwory iTunes i pogrupować je tak, jak chcesz.
Tak więc, zanim przejdziemy do procedury dotyczącej dodawania utworów do listy odtwarzania w iTunes, najpierw nauczymy Cię, jak utworzyć nową listę odtwarzania na koncie iTunes. Jest to całkowicie łatwe do naśladowania, więc nie powinno być żadnych problemów podczas próby jego utworzenia.
Krok 1. Oczywiście musisz uruchomić aplikację iTunes na swoim komputerze.
Krok 2. Tworzenie nowej listy odtwarzania jest bardzo łatwe. Wystarczy kliknąć przycisk „Plik”, który znajduje się w górnej części ekranu, a następnie z wyświetlonych nowych opcji wybierz „Nowy”, a następnie „Nowa lista odtwarzania”. Możesz też po prostu nacisnąć jednocześnie „Ctrl + N” na klawiaturze.
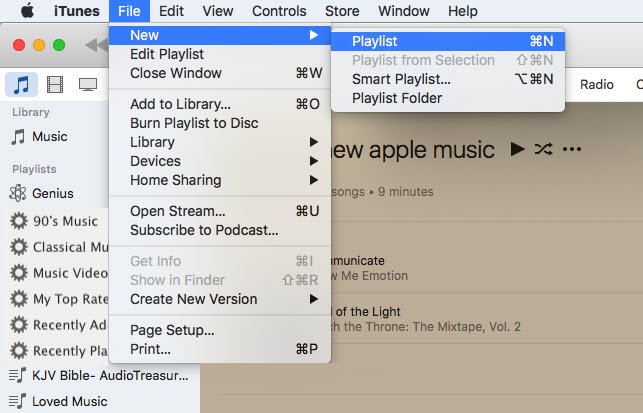
Krok 3. Teraz możesz nazwać nową listę odtwarzania, jak chcesz – być może coś, co łatwo zapamiętasz. Po nazwaniu go znajdziesz się na stronie listy odtwarzania, na której zobaczysz więcej opcji, takich jak dodawanie, zmiana kolejności, a nawet zmiana nazwy muzyki.
Krok 4. W prawej górnej części strony zaznacz przycisk „Dodaj muzykę”. W ten sposób aplikacja iTunes umożliwia dodawanie utworów z biblioteki komputera.
Krok #5. Możesz także przeciągnąć i upuścić utwory do nowo utworzonej listy odtwarzania iTunes. Jeśli chcesz dodać wiele utworów za jednym razem, możesz po prostu użyć przycisku „Ctrl” lub „Command” podczas wyboru ścieżki.
Krok 6. Po zakończeniu wystarczy zaznaczyć przycisk „Gotowe”. Aplikacja iTunes przeniesie Cię z powrotem do nowo utworzonej listy odtwarzania i pozwoli Ci zmienić kolejność utworów lub zmienić nazwę listy odtwarzania, jeśli chcesz. Aby zmienić kolejność utworów, wystarczy je kliknąć i przeciągnąć. Aby zmienić nazwę listy odtwarzania, kliknij ją prawym przyciskiem myszy, a następnie wybierz „Zmień nazwę”. Jeśli są jakieś utwory, o których zapomniałeś dołączyć na początku, po prostu kliknij „Dodaj utwory”.
Tak proste, możesz utworzyć nową listę odtwarzania w iTunes.
Teraz przejdziemy do znacznie bardziej szczegółowej procedury dodawania utworów do listy odtwarzania w iTunes, przechodząc do drugiej części tego artykułu.
Oczywiście nadal chcemy udostępniać szczegółowe instrukcje dodawania utworów do listy odtwarzania w iTunes, nawet jeśli już je wstępnie wyróżniliśmy w pierwszej części tego postu. Spodziewamy się, że czytając to, wiesz już, jak łatwo jest tworzyć listy odtwarzania.
Tutaj udostępnimy dwie metody dodawania utworów do listy odtwarzania w iTunes - możesz użyć niektórych skrótów klawiaturowych lub zamiast tego użyć paska bocznego.
Zajmiemy się najpierw krokami dodawania utworów do listy odtwarzania w iTunes za pomocą skrótów klawiaturowych.
Krok 1. Otwórz aplikację iTunes, a następnie wybierz widok „Utwory” na karcie Biblioteka.
Krok 2. Wybierz pierwszą piosenkę.
Krok 3. Przytrzymaj przycisk „Shift” na klawiaturze i zaznacz ostatnią piosenkę, którą chcesz dodać do swojej listy odtwarzania. Jeśli żądane utwory nie są uporządkowane, możesz użyć funkcji „Ctrl” lub „Command” podczas wybierania utworów.
Krok 4. Teraz „Control + Click” na jednym z właśnie wyróżnionych utworów.
Krok #5. Na ekranie pojawiłyby się nowe opcje. Z nich wybierz opcję "Dodaj do listy odtwarzania" lub wybierz "Nowa lista odtwarzania", jeśli chcesz zapisać je na nowej.
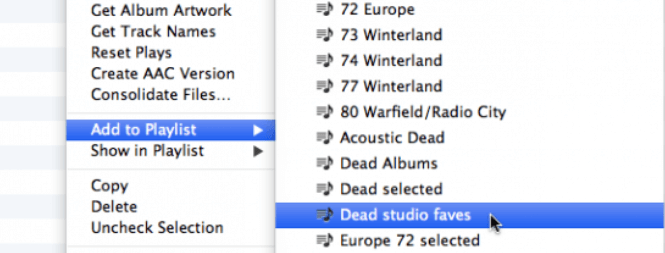
Po wykonaniu tych pięciu kroków zobaczysz podświetlone utwory zapisane na wybranej liście odtwarzania!
Oto, co musisz zrobić, jeśli chcesz korzystać z paska bocznego podczas dodawania utworów do listy odtwarzania w aplikacji lub koncie iTunes.
Krok 1. Uruchom aplikację iTunes na komputerze, a następnie przejdź do menu „Widok” (znajdującego się w górnej części ekranu).
Krok 2. Z wyświetlonych opcji wybierz opcję "Pokaż pasek boczny".
Krok 3. Musisz upewnić się, że karta „Biblioteka” jest wybrana w Twojej bibliotece muzycznej iTunes.
Krok 4. Na pasku bocznym znajduje się sekcja „Utwory”. Wybierz to.
Krok 5. Wybierz pierwszą piosenkę.
Krok 6. Przytrzymaj przycisk „Shift” na klawiaturze i podświetl do ostatniego utworu, który chcesz dodać do listy odtwarzania lub użyj przycisku „Ctrl” lub „Command”, jeśli utwory nie są w kolejności, w jakiej chcesz, aby były wybierane.
Krok 7. Teraz musisz przeciągnąć wybrane utwory na pasek boczny i przewinąć, aż zostanie znaleziona odpowiednia lista odtwarzania.
Krok 8. Na koniec upuść zaznaczone utwory po zidentyfikowaniu listy odtwarzania.
Po przeczytaniu tej części z pewnością wiesz już, jak dodawać utwory do listy odtwarzania w iTunes. W następnej sekcji po prostu podzielimy się informacjami o bonusach (ponieważ jesteśmy zbyt hojni, aby dzielić się wszystkim, co wiemy), które, jak wiemy, pomogą Ci zachować Apple Music piosenki, które kochasz, zapisane na Twoim komputerze osobistym na zawsze! Chcesz dowiedzieć się, jak to zrobić? W takim razie czytaj dalej do końca!
To prawda, że utwory Apple Music są chronione i pobranie ich na zawsze utrzymanie może być trudnym zadaniem do wykonania. Ale to jest, dopóki nie dowiesz się, jak niesamowite jest to DumpMedia Apple Music Converter jest!
Czy wiesz, że istnieją aplikacje innych firm, które mogą usunąć wszystkie ograniczenia, o których możesz pomyśleć, i wreszcie pozwalają cieszyć się ulubionymi utworami Apple Music na zawsze?
Dobrym przykładem tych aplikacji jest to DumpMedia Konwerter muzyki Apple. To jest bardzo zdolne do usuwanie ochrony DRM, dzięki czemu możesz przechowywać utwory na komputerze lub dowolnym urządzeniu tak długo, jak chcesz!
Nie martw się już o subskrypcję Apple Music! Oprócz tego możesz nawet przekonwertować utwory do formatu obsługiwanego przez Twoje urządzenia i preferowane odtwarzacze multimedialne. Jeśli więc uważasz, że format utworów nie będzie działał na urządzeniu, z którego aktualnie korzystasz, możesz je przekształcić według własnego uznania!
Szybkość aplikacji jest zbyt duża, co powoduje natychmiastowe zakończenie procesu konwersji! Potrafi nawet utrzymać 100% jakość dźwięku. I och, ważne jest, aby pamiętać, że może z niego korzystać każdy, ponieważ jest tak łatwy w obsłudze!
Więcej informacji na temat DumpMedia Apple Music Converter z pewnością byłby dla Ciebie korzystny, jeśli nie teraz, być może w nadchodzących dniach. Tak więc, aby dowiedzieć się więcej o tej aplikacji, po prostu odwiedź DumpMediaoficjalna strona internetowa !
Darmowe pobieranie Darmowe pobieranie
Dzięki procedurze przedstawionej we wcześniejszej części tego postu z pewnością masz wystarczającą wiedzę na temat dodawania utworów do listy odtwarzania w iTunes. Tym razem cieszymy się, że możemy Ci pomóc! Jeśli oprócz informacji, które podaliśmy w tym poście, nadal istnieją wątpliwości, które chcesz rozwiązać, zostaw je poniżej!
