
Zarówno M4A, jak i MP3 pliki są powszechnie używane przez wiele osób. Jeśli chodzi o dźwięk, dźwięki lub muzykę, należą one do najpopularniejszych. Jednak jest wielu użytkowników, którzy szukają skutecznych sposobów jak przekonwertować M4A na MP3 on Winłajdaki komputery. Badania wykazały, że szukają takich ze względu na problemy ze zgodnością.
Jeśli lubisz słuchać muzyki i zazwyczaj masz utwory w formacie audio M4A, przesyłanie strumieniowe tych utworów na dowolnym urządzeniu mogło być nieco trudne, prawda? M4A to format audio który jest często używany przez aplikacje Apple, takie jak iTunes i urządzenia Apple, takie jak iPhone i iPod.
Można go odtwarzać w niektórych odtwarzaczach muzycznych, takich jak Windows Media Player, Creator lub QuickTime, ale czasami trudno jest odtworzyć takie na jakimkolwiek innym gadżecie. Jak można to rozwiązać? Prawdopodobnie poprzez konwersję!
Być może jesteś tego świadomy MP3 był najczęściej odtwarzanym formatem audio. MP3 jest łatwy do grania. Ze względu na format taki jak M4P lub WAV, można je przekształcić MP3 format. I dlatego będziemy uczyć, jak przekonwertować M4A na MP3 on Winkonkretnie dows. Jeśli używasz komputera Mac, możesz zapoznać się z innym przewodnikiem.
Przewodnik po zawartości Część 1: Jak przekonwertować M4A na MP3 On Windows Korzystanie z zainstalowanych aplikacjiCzęść 2: Jak przekonwertować M4A na MP3 On Windows Korzystanie z profesjonalnej aplikacjiCzęść 3: Jak przekonwertować M4A na MP3 On Windows Korzystanie z konwerterów onlineCzęść 4: Najważniejsze wnioski
Pierwsza metoda, którą możesz zastosować do konwersji M4A na MP3 na Winkomputer dows wykorzystuje aplikacje, które są już zainstalowane na twoim komputerze. Może to być zaskakujące, ale możesz z tego skorzystać. I nie byłoby to tak trudne, jak myślisz, ponieważ nawet proces instalacji aplikacji nie stanowi już problemu.
Poza tym możesz korzystać z takiej aplikacji bez ponoszenia żadnych kosztów! Jak wspomniano we wstępie, pliki M4A są obsługiwane przez oba iTunes i Winodtwarzacze multimedialne dows.
Tutaj omówimy, jak przekonwertować M4A na MP3 on Windows za pomocą dwóch wymienionych aplikacji. Jeśli jesteś gotowy, zacznijmy najpierw od iTunes.
„Jak przekonwertować M4A na MP3 on Win„Czy korzystasz z iTunes?”
Powyższe pytanie może Cię teraz niepokoić. Dobrym sposobem na to jest aplikacja iTunes. Kroki, które musisz wykonać, nie są skomplikowane i trudne. Aby uzyskać potrzebne przekonwertowane pliki, wystarczy postępować zgodnie z poniższymi wskazówkami.
Powyższe trzy kroki mogą być łatwe za jednym spojrzeniem. Ale na wszelki wypadek, gdybyście byli ciekawi szczegółów, w następnych akapitach przedstawimy opisy.
Pierwszym krokiem, który należy wykonać, jest otwarcie aplikacji iTunes na komputerze. Winkomputer dows. Po przejściu do głównego interfejsu aplikacji zobaczysz opcje na górze strony. Naciśnij przycisk „Plik”, a następnie wybierz „Dodaj plik do biblioteki”, aby wstawić pliki M4A do konwersji.

Następną rzeczą do zrobienia jest naciśnięcie przycisku „Preferencje”, następnie zakładki „Ogólne”, a następnie „Importuj ustawienia”. Obok opcji „Importuj ustawienia” zobaczysz strzałkę rozwijaną. Z listy, która się wyświetli, wybierz „MP3 Koder”. Po zakończeniu naciśnij przycisk „OK”, aby ostatecznie zapisać zmiany w ustawieniach.
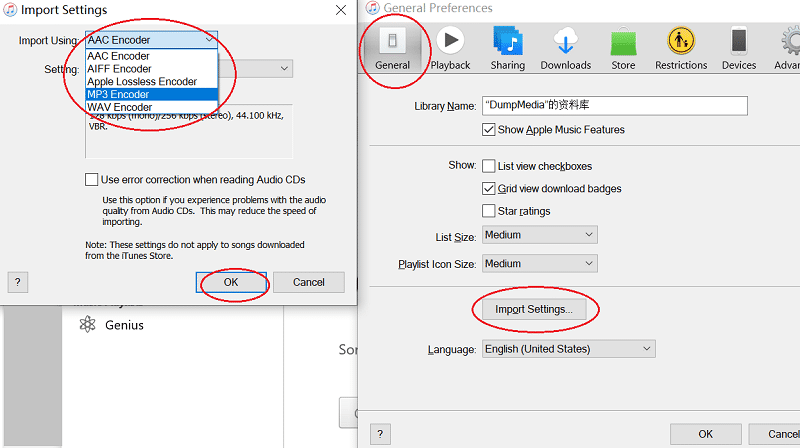
Na koniec możesz teraz rozpocząć konwersję. W lewym obszarze strony głównej iTunes musisz zaznaczyć „Muzyka” w sekcji „Biblioteka”. Upewnij się, że wybrałeś album zawierający pliki M4A do konwersji. Po dokonaniu wyboru przejdź do menu „Zaawansowane” i zaznacz „Utwórz”. MP3 Wersja". Wykonując ten proces, zapisujesz pliki M4A w MP3 Format.
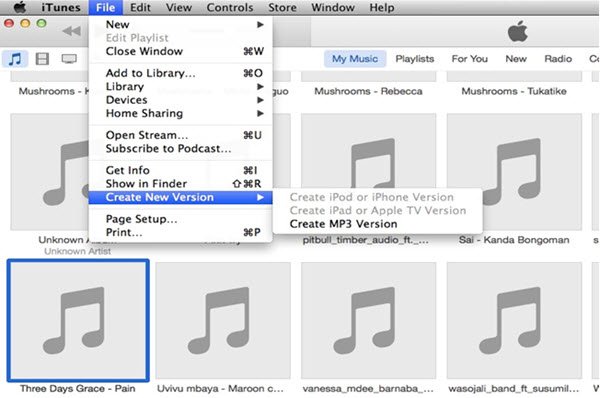
Teraz, gdy nauczyłeś się konwertować M4A na MP3 on Windows za pomocą iTunes, podzielimy się z Tobą metodą, którą musisz zastosować, aby to zrobić za pomocą WinOdtwarzacz multimedialny dows.
Inna opcja konwersji M4A na MP3 on Windows odbywa się za pośrednictwem innej aplikacji o nazwie Windows Media Player. To popularny odtwarzacz multimedialny na każdym Winkomputer dows, więc na pewno masz to już zainstalowane na swoim. Oto przewodnik, który możesz zastosować, aby kontynuować konwersję.
Oczywiście przygotowaliśmy kilka szczegółów, aby wyjaśnić każdy z wymienionych. Możesz odnieść się poniżej.
Na twoim Windows Media Player, musisz otworzyć plik M4A, który ma zostać przekonwertowany. Możesz to zrobić, po prostu przeciągając i upuszczając. Po wykonaniu tej czynności możesz natychmiast zobaczyć pliki w bibliotece.
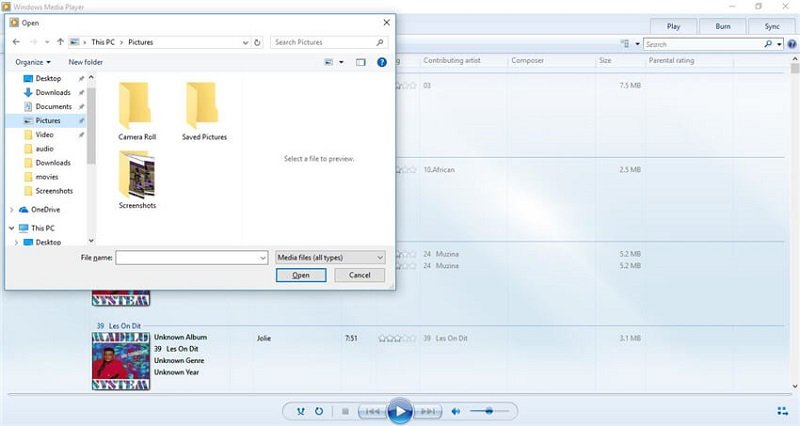
W lewej górnej części znajduje się przycisk „Organizuj”. Uderz go, a następnie kliknij przycisk „Opcje”, a następnie przycisk „RIP Music”. Teraz musisz nacisnąć przycisk „Zmień”, aby móc wybrać miejsce docelowe pliku wynikowego.
Po wykonaniu tej czynności przejdź do opcji „Format” i przejdź do menu rozwijanego, które zobaczysz. Szukać "MP3” i wybierz. Masz także możliwość zmiany niektórych ustawień, np. szybkości transmisji.
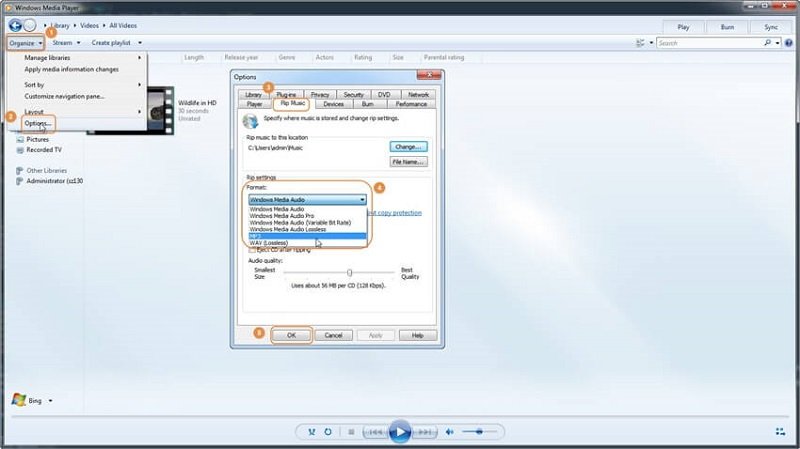
I to jest to! Powyżej przedstawiono prostą metodę konwersji M4A na MP3 on Windows używając twojego Windows Media Player. To jest zbyt proste, prawda? Inna opcja zostanie przedstawiona w drugiej części tego artykułu, więc koniecznie czytaj dalej.
Oprócz dwóch aplikacji, które mogą wydawać się już zainstalowane na Twoim komputerze, Winkomputer dows. Możesz myśleć o innych sposobach konwersji M4A na MP3 in Windows. Możesz to zrobić, korzystając z niektórych profesjonalnych aplikacji. Ale którą z nich powinniśmy polecić?
Jeśli chcesz skorzystać z profesjonalnych konwerterów, musisz sprawdzić, jak to zrobić DumpMedia Apple Music Converter Pracuje. Może to przekonwertować pliki audio M4A na MP3. A jeśli używasz Winkomputer dows, ta aplikacja jest z pewnością obsługiwana. Aby dowiedzieć się więcej o wymaganiach instalacyjnych, należy sprawdzić oficjalny przewodnik.
W międzyczasie oferujemy wskazówki dotyczące korzystania z wymienionych M4A do MP3 narzędzie. Jeśli chcesz korzystać z tej aplikacji, postępuj zgodnie z poniższymi wskazówkami.
Oczywiście szczegóły zostaną pokazane poniżej.
Darmowe pobieranie Darmowe pobieranie
Po zainstalowaniu aplikacji na komputerze Winkomputer dows, uruchom go i dodaj wszystkie pliki M4A do konwersji. Możesz dodać wiele plików, ponieważ obsługuje tyle, ile chcesz.

Ponieważ DumpMedia Apple Music Converter obsługuje nie tylko dwa formaty, musisz mieć pewność, że będziesz wybierać MP3 jako format wyjściowy (ponieważ tego właśnie chcemy w tym przypadku). Wyboru można dokonać w opcji „Format wyjściowy”. Jeśli chcesz, możesz także edytować niektóre ustawienia wyjściowe, takie jak częstotliwość bitów i próbkowanie. Pełną i szczegółową listę obsługiwanych formatów można znaleźć na oficjalnej stronie.

Po wykonaniu pierwszych dwóch kroków możesz teraz nacisnąć przycisk „Konwertuj” znajdujący się w dolnej części ekranu.
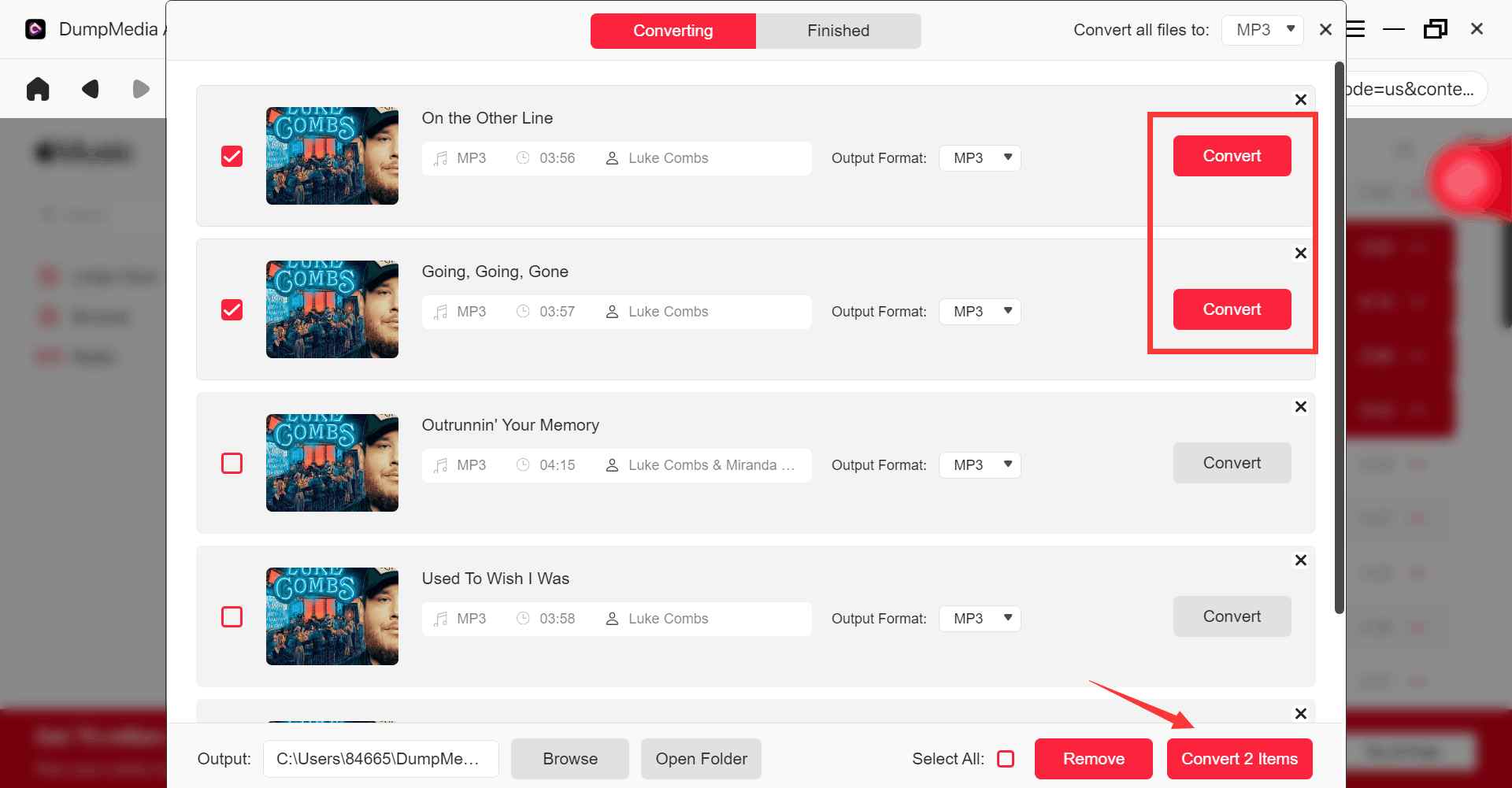
Po kilku minutach wszystkie przekonwertowane pliki będą dostępne na Twoim komputerze. Winkomputer osobisty Dowsa!
Możesz także dokonać konwersji z M4A na MP3 za pomocą konwerterów online. Tam jest dużo. Tutaj omówimy tę „CloudConvert”.
Jak można dokonać konwersji za pomocą wspomnianego narzędzia online? Cóż, to szybkie i proste.
Jedyną wadą jest to, że musisz wykonywać ten proces wielokrotnie, na wypadek, gdybyś chciał przekonwertować więcej plików. Po konwersji nie było też pewności co do jakości.
Konwersja M4A na MP3 na Twoim Winkomputer dows jest po prostu łatwy! Możesz być ciekawy, jak to zrobić na początku, ale mam nadzieję, że po przeczytaniu tego artykułu, jesteś teraz oświecony, że jest tak wiele opcji, z których możesz wybierać.
Czy masz jakieś inne sugestie? Dlaczego nie podzielić się nimi z innymi, korzystając z poniższej sekcji?
