
Słuchanie muzyki było jednym z wielu hobby i przeszłości wielu osób. Muzyka jest ucieczką od rzeczywistości. Wszystkie piosenki wywołują różne emocje i przynoszą wiele radości każdemu, kto ich słucha. Jeśli jesteś jednym z wielu melomanów w mieście, prawdopodobnie masz wiele list odtwarzania zapisanych na swoich urządzeniach, a nawet w wielu aplikacjach, w tym iTunes. Na pewno masz kilka!
Ale co, jeśli chcesz wiedzieć jak pobrać iTunes na komputer? Jak zamierzasz to zrobić? Ten przewodnik zapewni Ci ostateczne rozwiązanie tego problemu!
Jeśli jesteś jednym z tych, którzy doświadczyli wcześniej tego samego problemu, ale nadal nie znaleźli odpowiedzi, z pewnością zostaniesz oświecony, gdy skończysz czytać ten post.
Jeśli nie możesz się doczekać wiadomości, zacznijmy!
Przewodnik po zawartościCzęść 1: Jak pobrać muzykę z iTunes na komputer za pomocą samego iTunes?Część 2: najlepszy sposób bezpośredniego pobierania muzyki z iTunes na komputerCzęść 3. Na zakończenie
iTunes jest jedną z najlepszych aplikacji stworzonych i wprowadzonych przez Apple. Ze względu na możliwość korzystania z niej nie tylko na urządzeniach i gadżetach Apple, ale także na WinWspomniana aplikacja do komputerów osobistych firmy Dows była uważana za jedną z najbardziej niesamowitych w mieście.
Korzystając z tej aplikacji, masz możliwość dodawania, organizowania, a nawet tworzenia tylu list odtwarzania, ile chcesz. Możesz wybrać wiele utworów i osadzać je w różnych folderach według własnych preferencji. Co jest w tym świetne, to to, że możesz swobodnie mieć ją na swoich urządzeniach Apple, Mac i Winkomputery Dowsa.
Jak przeczytałeś w podtytule, możesz pobierać muzykę z iTunes na swój komputer osobisty za pomocą samej aplikacji. możesz słuchaj Apple Music bez iTunes. Jeśli myślisz, że proces pobierania zakupionych piosenek jest trudny, to absolutnie się mylisz, ponieważ proces ten jest rzeczywiście bardzo łatwy i można go zakończyć w ciągu zaledwie kilku minut!
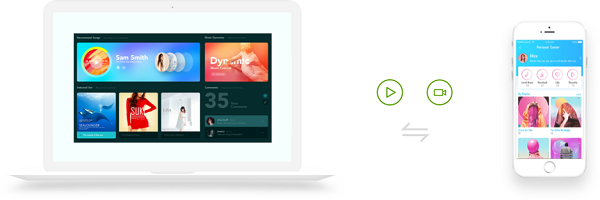
Tak! Przeczytałeś powyższe po prawej. A oto, jak możesz kontynuować pobieranie muzyki z iTunes na komputer osobisty za pomocą samego iTunes.
Krok 1: Pobierz i zainstaluj najnowszą wersję iTunes na swoim komputerze osobistym.
Krok 2: Uruchom aplikację i poszukaj zakupionych utworów.
Krok 3: Poszukaj utworów przeznaczonych do pobrania i kliknij ikonę „Pobierz”.
Sprawdź szczegółowe kroki w tej części.
Oczywiście pierwszą rzeczą, którą należy zrobić, jest upewnienie się, że aplikacja iTunes została pobrana i zainstalowana na komputerze osobistym.
Zaleca się zainstalowanie najnowszej wersji iTunes, aby upewnić się, że można uzyskać najlepsze możliwe wyniki. Po zainstalowaniu upewnij się, że został już podpisany, aby kontynuować korzystanie z aplikacji.
Po zakończeniu instalacji otwórz i uruchom aplikację, aby w końcu rozpocząć. W głównym interfejsie, który zobaczysz, zaznacz „Konto ”Znajdujący się właśnie w górnej części ekranu. Raz zrobione, kliknij opcję „Kupione”.
Jeśli używasz iTunes do udostępniania, zamiast menu „Kupione” zobaczysz „Zakupy rodzinne”. Po kliknięciu w końcu zobaczysz wszystkie zakupione utwory.
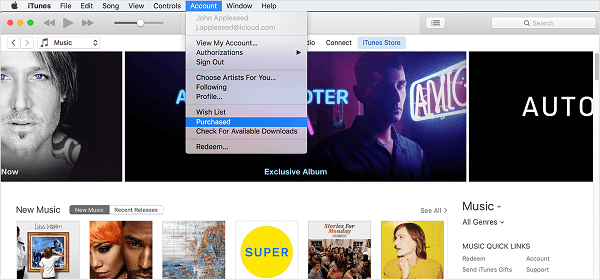
Note : Jeśli używasz a Windows personal computer i ma trudności ze znalezieniem paska menu, możesz po prostu przejść do ikony „Menu”, którą zobaczysz w lewym górnym rogu ekranu. Następnie po prostu naciśnij „Wybierz Pasek menu ”, Który zobaczysz zaraz po kliknięciu przycisku„ Menu ”.
Po wykonaniu dwóch pierwszych kroków wymienionych powyżej, musisz teraz przejść do „Nie w mojej bibliotece ”, aby w końcu zobaczyć całą zakupioną zawartość, która nie została jeszcze pobrana na Twój komputer. To jest czas, w którym będziesz wybierać wszystkie utwory lub albumy, które preferujesz i zamierzasz pobrać.
Po dokonaniu wyboru zaznacz po prostu „chmurkę” „Do pobrania ”Znajdującą się w prawej górnej części każdego wyświetlanego obrazu, aby ostatecznie rozpocząć proces pobierania.
Po wykonaniu trzeciego kroku możesz kliknij listę odtwarzania „Ostatnio dodane” a natychmiast zobaczysz wszystkie utwory, które właśnie zakończyłeś pobieranie.
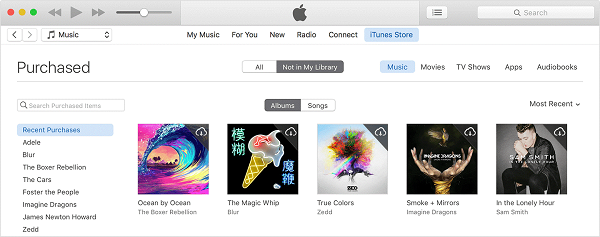
Wystarczy trzy proste procedury, aby pobrać zakupione utwory na komputer osobisty.
Istnieją jednak przypadki, w których użytkownicy mają tendencję do pobierania muzyki, której nie można odtworzyć za pośrednictwem iTunes. Dzięki temu masz jeszcze inną opcję, której możesz się nauczyć w następnej części tego wpisu.
Oprócz korzystania z samego iTunes, możesz także korzystać z DumpMedia Apple Music Converter to narzędzie umożliwiające bezpośrednie pobieranie utworów z iTunes. Jest to profesjonalna aplikacja, która może wykonywać wiele niesamowitych rzeczy i zawiera wiele niesamowitych funkcji.
DumpMedia, będący doskonałym narzędziem oferującym konwertery wideo i audio, był obecnie bardzo pomocny dla wielu użytkowników. Oprócz niesamowitych funkcji konwersji wideo/audio, posiada także konwerter Apple Music Converter, który umożliwia konwersję ulubionej i najbardziej lubianej muzyki na MP3 format umożliwiający łatwe odtwarzanie w dowolnym odtwarzaczu multimedialnym!
To narzędzie jest w stanie usunąć ochronę DRM i umożliwia konwersję utworów do tysięcy dostępnych formatów. Umożliwia nawet słuchanie utworów Apple Music w trybie offline, a nawet ich działanie, mimo że Twoja subskrypcja się skończyła! Świetnie, prawda?
Przyjrzyjmy się teraz, jak możemy to wykorzystać DumpMedia Apple Music Converter to narzędzie do pobierania muzyki z iTunes w najszybszy możliwy sposób.
Przyjrzyjmy się szczegółowo tym krokom.
Darmowe pobieranie Darmowe pobieranie
Krok 1: Pobierz i zainstaluj DumpMedia Apple Music Converter
Oczywiście musimy to zapewnić DumpMedia Apple Music Converter został pobrany i zainstalowany na Twoim komputerze osobistym. Po zainstalowaniu otwórz i uruchom program. Po uruchomieniu programu zostanie również aktywowany iTunes.
Nie musisz się tym martwić i po prostu kontynuuj proces. Pod "Biblioteka ”, Zaznacz„ Muzyka ”, a zobaczysz wszystkie utwory zapisane w bibliotece iTunes.
Aby móc wybrać utwory do pobrania i przekonwertowania, możesz zaznaczyć pola wyboru obok każdego utworu lub skorzystać z paska wyszukiwania, aby łatwo znaleźć utwory, które chcesz pobrać.
Krok 2: Dokonaj regulacji ustawień wynikowego wyjścia
Następnym krokiem, który należy wykonać, jest dokonanie regulacji ustawień wynikowego wyjścia. Możesz wybrać dowolny format z tych, które byłyby wymienione. Aplikacja obsługuje wiele plików Formaty bez DRM włącznie z MP3. Obsługuje to również formaty w formacie AC3, M4A, M4R, AIFF, FLAC, AU, a nawet MKA.
Wybranie któregokolwiek z nich wystarczy. Narzędzie umożliwia również zmianę innych opcji, takich jak szybkość transmisji i częstotliwość próbkowania. Możesz również zmienić nazwę pliku wynikowego. Na tym etapie musisz również określić ścieżkę wyjściową lub lokalizację docelową, w której zostanie zapisany utwór lub muzyka.

Krok 3: Zaznacz przycisk konwersji, aby rozpocząć proces
Po zakończeniu wszystkich dostosowań potrzebnych do personalizacji lub dostosowywania, ostatnim krokiem będzie teraz proces konwersji. Możesz po prostu kliknij przycisk „Konwertuj” który znajduje się w prawym dolnym rogu ekranu.

Po kilku minutach Twoje utwory zostaną przekonwertowane i ostatecznie pobrane. Możesz teraz słuchać piosenek, kiedy tylko chcesz!
Po przeczytaniu tego artykułu zapewne powiesz, że dylemat pobierania muzyki z iTunes na komputer osobisty nie jest już problemem! Dwa najlepsze sposoby zostały przedstawione i wyjaśnione w pierwszej części tego postu.
Masz możliwość korzystania z aplikacji iTunes lub nawet niesamowitego konwertera Apple Music - DumpMedia Apple Music Converter.
Jeśli masz wybierać między tymi dwoma, gorąco polecamy drugą opcję. Mający DumpMedia Apple Music Converter z pewnością pomoże Ci nie tylko w tym, ale w znacznie większej liczbie przypadków ze względu na niesamowite funkcje, jakie ma. Jego zdolność do usuwania ochrony DRM jest jedną z najlepszych funkcji, jaką ma!
Czy masz jakieś inne zalecenia, sugestie lub pomysły? Czy próbowałeś któregoś z dwóch? Z pewnością najlepsze wyniki uzyskasz, korzystając z drugiej opcji. Naprawdę chcielibyśmy Cię wysłuchać! Możesz swobodnie podzielić się wszystkimi swoimi przemyśleniami w sekcji komentarzy poniżej!
