
Abyś mógł skorzystać z iCloud Biblioteka muzyczna, musi być włączona. Niezależnie od tego, czy na komputerze, czy na iPhonie, wystarczy włączyć. Oznacza to, że musisz wykonać prostą nawigację, aby ją włączyć. To nic wielkiego.
Jednak mogą wystąpić usterki. Dobrym przykładem takich usterek jest to, że Nie można włączyć biblioteki muzycznej iCloud.
Ten problem może być bardzo frustrujący i może przydarzyć się Tobie lub komukolwiek. Dobra wiadomość jest taka, że jest na to poprawka. Czytaj dalej, aby dowiedzieć się, jak rozwiązać problem z biblioteką muzyczną iCloud, której nie można włączyć.
Przewodnik po zawartości Część 1. Dlaczego nie mogę włączyć biblioteki muzycznej iCloud?Część 2. Jak naprawić iCloud Music Library nie można włączyć BłądCzęść 3. Jak uzyskać dostęp do Apple Music przez cały czas bez włączania biblioteki muzycznej iCloudCzęść 4. Wniosek
Aby móc korzystać z biblioteki muzycznej iCloud, musisz być Apple Music lub iTunes abonent. Miej to w pamięci.
Istnieje kilka powodów, dla których widzisz błąd „Nie można włączyć biblioteki muzycznej iCloud”. Jeden z tych powodów można przypisać serwerom Apple. Z tego, co wiesz, są uderzani. Jeśli tak jest, po prostu musisz uzbroić się w cierpliwość.
Innym dobrym powodem jest problem z autoryzacją. Przyczyną problemu mogą być również błędy w iTunes. Biorąc pod uwagę różne przyczyny, w pewnym momencie napotkasz ten problem.
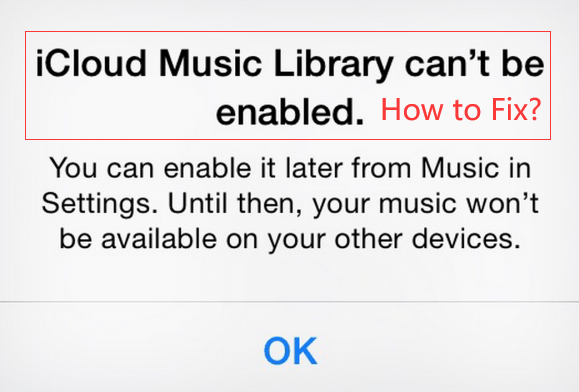
Istnieje wiele sposobów rozwiązania problemu „Nie można włączyć biblioteki muzycznej iCloud”. Czytaj dalej, aby dowiedzieć się więcej o nich.
Jedną prostą poprawką jest ponowne uruchomienie iPhone'a. Po prostu wykonaj poniższe czynności.
Jest to kolejna opcja, którą możesz rozważyć, jeśli ponowne uruchomienie iPhone'a nie rozwiązało problemu.
Uruchom folder Narzędzia i kliknij Ustawienia. Po wejściu na stronę Ustawienia przewiń w dół do opcji Muzyka. Stuknij w to.
Zostaniesz przeniesiony do okna Music. Przewiń w dół do iCloud Music Library, aby wyłączyć suwak. Pojawi się kolejny ekran, na którym możesz kliknąć Wyłącz.
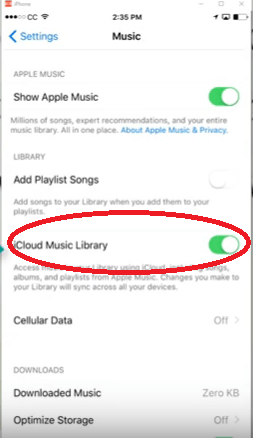
Zamknij ustawienia. Następnie otwórz go ponownie, klikając ikonę na ekranie Narzędzia.
W Ustawieniach przewiń ponownie i poszukaj Muzyka. Kliknij go, aby wyświetlić ekran Muzyka. Przewiń w dół i poszukaj biblioteki muzycznej iCloud.
Ponownie włącz suwak, przesuwając go w prawo. Pojawi się wyskakujące okienko, w którym możesz zachować muzykę lub usunąć i zastąpić.
Po włączeniu biblioteki muzycznej iCloud zamknij Ustawienia i otwórz aplikację Muzyka, aby sprawdzić, czy widzisz bibliotekę muzyczną iCloud.
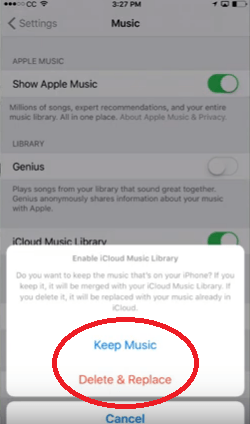
Jest to kolejna opcja, którą możesz również rozważyć, aby naprawić błąd „Nie można włączyć biblioteki muzycznej iCloud”. Kontynuuj czytanie, aby dowiedzieć się więcej na ten temat.
Jest to kolejna opcja, którą możesz rozważyć w celu rozwiązania problemu „Nie można włączyć biblioteki muzycznej iCloud”. Kontynuuj czytanie, aby dowiedzieć się więcej na ten temat.
Zapisywanie Apple Music w chmurze to całkiem sprytna rzecz. Może zaoszczędzić dużo miejsca na komputerze. Problem z chmurą polega na tym, że nie jest niezawodny. Będą chwile, kiedy chmura będzie niedostępna. Kiedy tak się stanie, nie będziesz w stanie odtwarzać swojej muzyki.
Pewnym sposobem uzyskiwania dostępu do Apple Music przez cały czas jest pobranie i zapisanie go na dysku zewnętrznym. Dzięki temu utwory nie zajmą tyle miejsca na komputerze.
Przy użyciu DumpMedia Apple Music Converter, możesz łatwo pobrać Apple Music na komputer i przenieść na dysk zewnętrzny. Jest to możliwe importować muzykę do innej aplikacji.
Od tego DumpMedia program usuwa DRM, przeniesienie Apple Music nie byłoby tak trudnym zadaniem. W rzeczywistości można to było łatwo zrobić. Potem możesz udostępniaj swoje utwory znajomym kiedykolwiek chcesz.
Usunięcie DRM to nie jedyna rzecz, którą należy DumpMedia Apple Music Converter może zrobić. Jeśli chcesz dowiedzieć się więcej na ten temat, kliknij tutaj i możesz skorzystać z bezpłatnej wersji próbnej zarówno na komputerach Mac, jak i Windows teraz.
Darmowe pobieranie Darmowe pobieranie
Możesz teraz naprawić problem `` Nie można włączyć biblioteki muzycznej iCloud '' na wypadek, gdybyś się z nią skonfrontował. Jest więcej niż wystarczająco opcji do rozważenia.
Czy korzystasz z chmury do przechowywania muzyki? Podziel się swoją myślą. Nasi czytelnicy chcieliby usłyszeć od Ciebie.
