
Jeśli masz problem z niedostępnością swojej kolekcji muzyki w Apple Music, nie jesteś sam. Chociaż Apple Music stanowiło świetną konkurencję dla innych platform, takich jak Spotify, wielu użytkowników skarżyło się na liczne problemy z tą aplikacją. Cokolwiek to jest, ten artykuł pokaże Ci sposoby na naprawienie błędu z Twoją muzyką pozycja niedostępna w Apple Music. A także wskazówki dotyczące pobierania ulubionych artystów lub albumów z Apple Music w celu utworzenia kopii zapasowej na zawsze.
Przewodnik po zawartości Część 1. Dlaczego Apple Music ciągle wyświetla komunikat, że produkt jest niedostępny?Część 2. Jak sprawić, by utwory muzyczne były dostępne w Apple Music?Część 3: Dodatkowe wskazówki: Utwórz kopię zapasową Apple Music Element ForeverCzęść 4. streszczenie
Gdy próbujesz odtworzyć utwór w Apple Music, ale okazuje się, że utwór jest niedostępny w Apple Music, przyczyny mogą być różne:
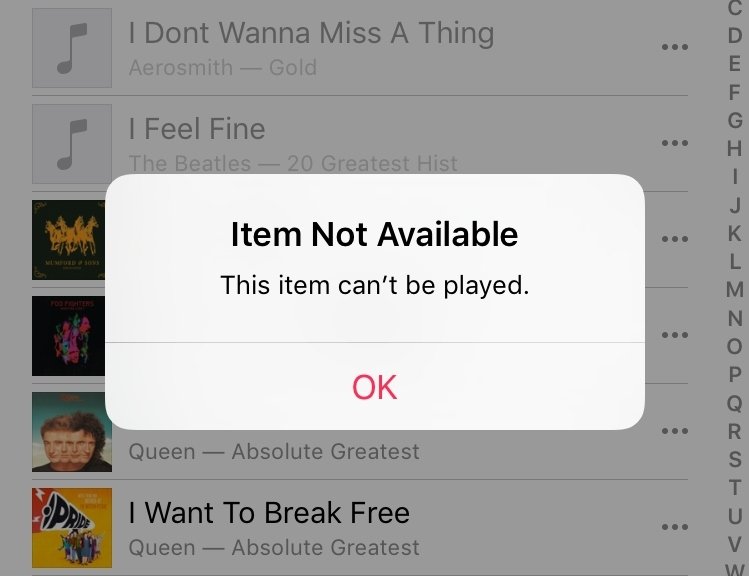
Identyfikując przyczynę problemu, możesz zastosować odpowiednie rozwiązanie i przywrócić płynność odtwarzania muzyki.
Jeśli Apple Music ciągle wyświetla komunikat, że element jest niedostępny, możesz wypróbować poniższe poprawki. Ta część obejmuje kilka dostępnych poprawek, aby rozwiązać problem odtwarzania Apple Music.
Zanim przejdziesz do innych metod rozwiązywania problemów, aby naprawić element niedostępny w Apple Music, dobrym wyborem będzie sprawdzenie statusu usługi Apple Music. Możesz odwiedzić Stan systemu Apple strona, aby sprawdzić, czy w Apple Music występuje błąd lub przerwa w działaniu. Wyświetla ona aktualny status każdej usługi Apple — czerwony oznacza, że jest niedostępna, a zielony oznacza, że jest online i w pełni funkcjonalna.
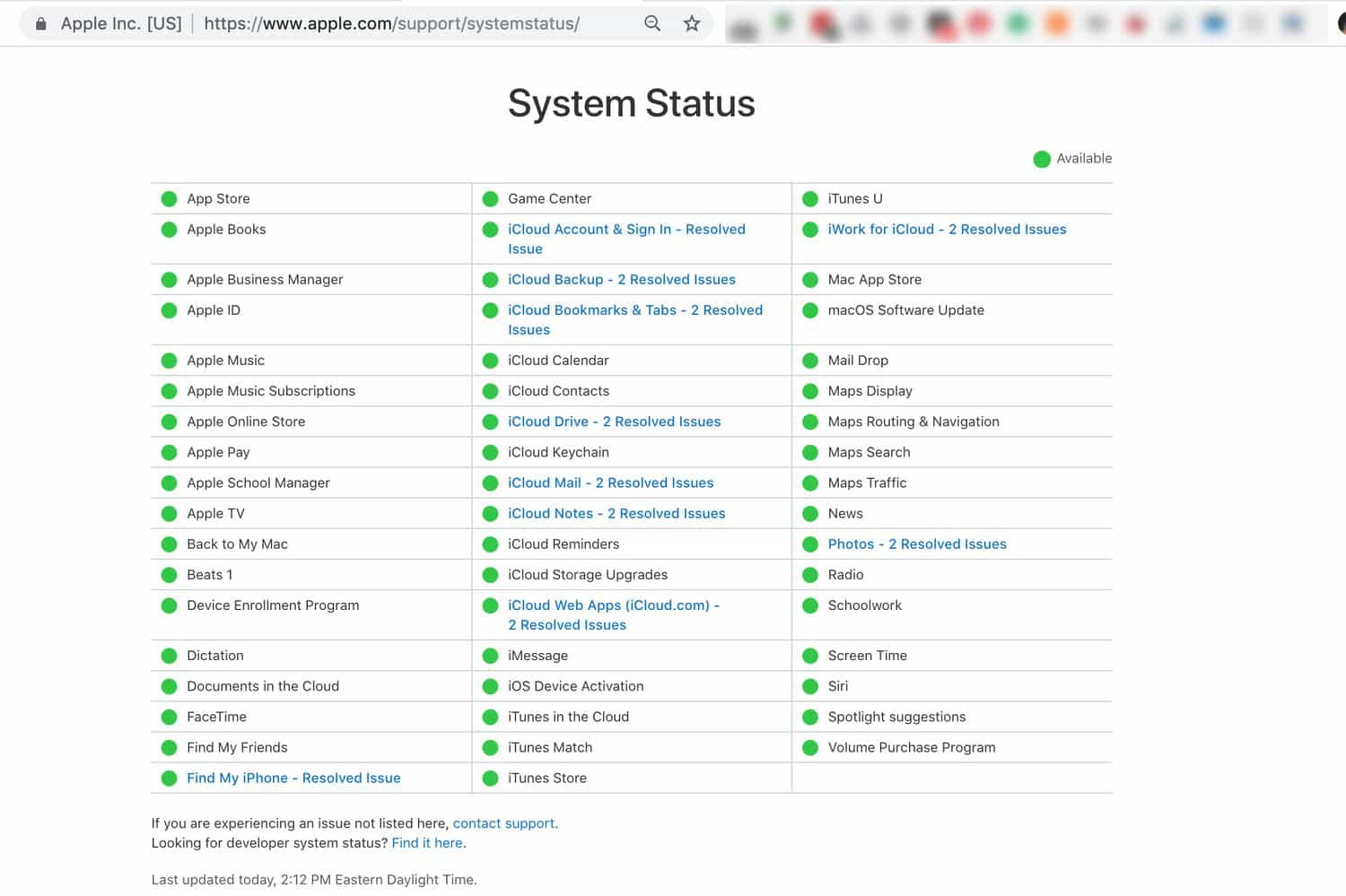
Jeśli nie stwierdzisz żadnych zakłóceń w świadczeniu usług, a problem z odtwarzaniem utworów w usłudze Apple Music nadal występuje, wypróbuj poniższe rozwiązania, aby go rozwiązać.
Podobnie jak inne usługi strumieniowego przesyłania muzyki, Apple Music ma wysokie wymagania dotyczące stabilności i szybkości połączenia internetowego. Jednym z możliwych powodów, dla których nie możesz odtwarzać utworów w Apple Music, jest opóźnienie lub inne problemy z siecią, szczególnie gdy chcesz odtwarzać muzykę w jakości CD. Dlatego lepiej sprawdź swoją sieć Wi-Fi i upewnij się, że jest wystarczająco stabilna, aby przesyłać strumieniowo Apple Music. Jeśli coś jest nie tak z Twoją siecią, spróbuj podłączyć urządzenie do innej sieci Wi-Fi lub po prostu użyj danych komórkowych.
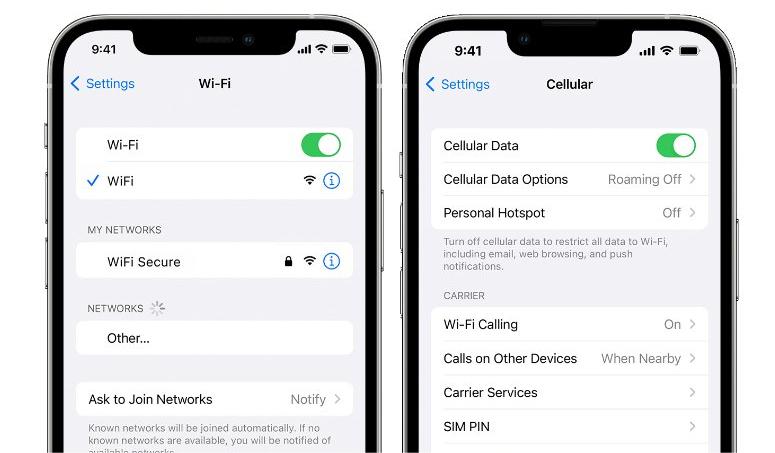
Jeśli element nie jest dostępny w Apple Music, upewnij się, że włączono bibliotekę muzyczną iCloud. Apple chce, abyś miał płynne wrażenia muzyczne niezależnie od używanego urządzenia. Funkcją, która umożliwia to wszystko, jest biblioteka muzyczna iCloud. Aby to zrobić, wykonaj następujące kroki:
Na komputerze Mac, otwórz aplikację Muzyka i z lewej strony górnego paska menu kliknij Muzyka > Preferencje. Upewnij się, że jesteś na karcie Ogólne. Tutaj zaznacz pole wyboru Synchronizuj bibliotekę (Twój Apple ID). Na koniec kliknij OK > Połącz bibliotekę.
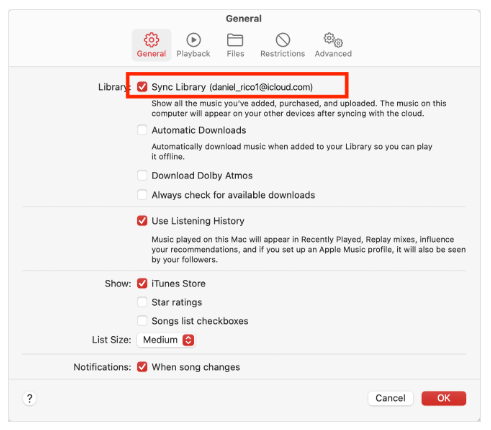
Na iPhonie i iPadzie, otwórz aplikację Ustawienia, przewiń w dół i stuknij w Muzyka. Włącz przełącznik Synchronizuj bibliotekę.
On Winłajdaki, otwórz aplikację Muzyka i kliknij przycisk z trzema kropkami na górnym pasku menu. Kliknij Ustawienia > Ogólne. Włącz Synchronizuj bibliotekę.
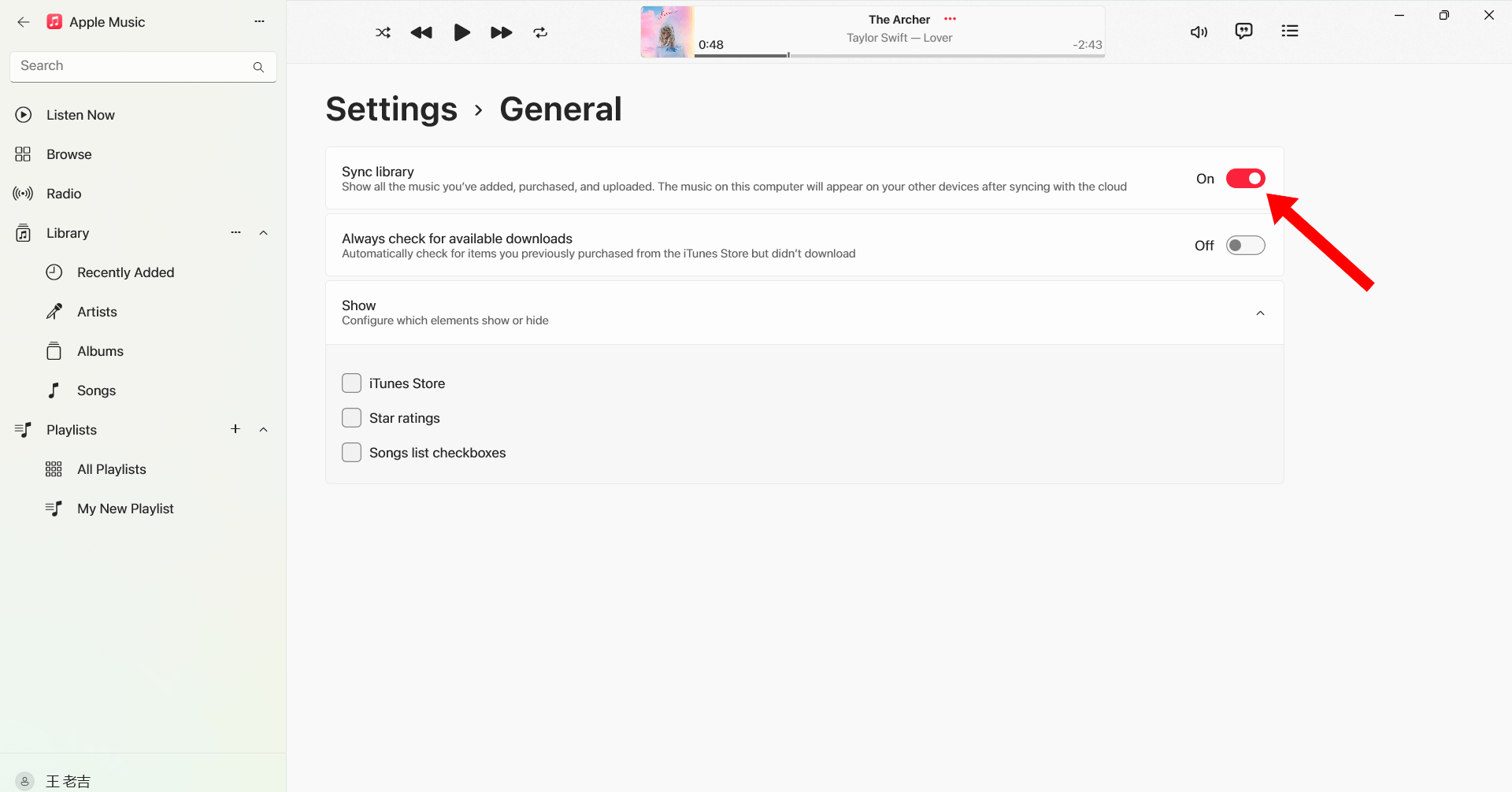
Po włączeniu biblioteki muzycznej iCloud lub biblioteki synchronizowanej na komputerze Mac Windows, iPhone lub iPad możesz sprawdzić, czy utwór jest dostępny na dowolnym urządzeniu z aplikacją Apple Music.
Jeśli niektóre elementy są wyszarzone lub wyświetla się informacja, że element jest niedostępny, prawdopodobnie piosenka/album został usunięty z Twojego kraju. W takim przypadku nie możesz nic zrobić, dopóki piosenka nie stanie się ponownie dostępna. Jeśli naprawdę chcesz posłuchać tego konkretnego utworu muzycznego, rozważ skorzystanie z alternatywnych usług przesyłania strumieniowego muzyki, takich jak Spotify lub Tidal.
Jeśli masz problem z tym, że element nie jest dostępny w Apple Music, inną możliwą metodą jest po prostu zaktualizowanie aplikacji Apple Music do najnowszej wersji. Aby sprawdzić, jaką wersję ma Twoja aplikacja, przejdź do App Store lub Google Play Store i wyszukaj Apple Music. Jeśli istnieje opcja aktualizacji, najpierw należy zaktualizować aplikację Apple Music.
Czasami przestarzała lub uszkodzona pamięć podręczna może powodować problemy z odtwarzaniem w Apple Music. Na szczęście na Androidzie możesz łatwo wyczyścić pliki pamięci podręcznej aplikacji, co może pomóc przywrócić normalne działanie Apple Music. Niestety użytkownicy iPhone'a nie mają wbudowanej opcji czyszczenia pamięci podręcznej. Tak czy inaczej, aby wyczyścić pamięć podręczną Apple Music, po prostu wykonaj poniższe instrukcje:
Krok 1. Otwórz Ustawienia Androida i przejdź do Aplikacje > Apple Music.
Krok 2. Następnie stuknij w Storage i wyczyść Cache i Data. Potwierdź swoją decyzję, stukając w Delete.
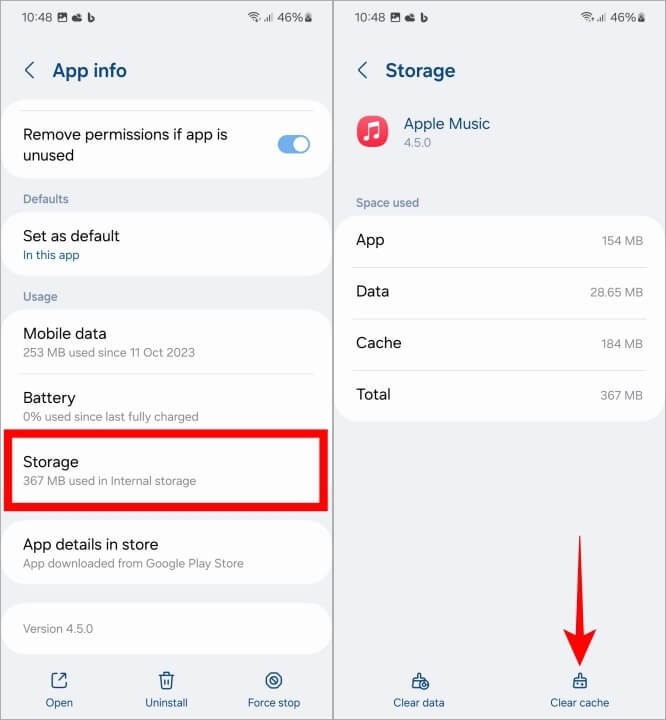
Po wyczyszczeniu pamięci podręcznej Apple Music będzie musiało ponownie pobrać dane ze swoich serwerów, co oznacza, że możesz zauważyć niewielki czas buforowania podczas ładowania utworów. Po wykonaniu tej czynności możesz sprawdzić, czy utwór jest dostępny w Apple Music.
Jeśli wypróbowałeś wszystkie powyższe metody, ale błąd „element niedostępny w Apple Music” nadal występuje, dlaczego nie spróbować pobrać utworów z Apple Music i odtworzyć je za pomocą innych odtwarzaczy muzycznych? Pobierając elementy Apple Music jako lokalne pliki audio, możesz słuchać ulubionych utworów gdziekolwiek i kiedykolwiek, bez żadnych problemów z odtwarzaniem. Jeśli chcesz cieszyć się wspaniałym doświadczeniem muzycznym bez żadnych ograniczeń, oto najlepsze rozwiązanie: DumpMedia Apple Music Converter.
DumpMedia Apple Music Converter to bezpieczny i profesjonalny konwerter plików audio, który umożliwia pobieranie utworów i audiobooków z Apple Music i konwertowanie ich do kilku zwykłych formatów audio, takich jak: MP3, WAV, FLAC, AAC, M4A i M4B. Ponadto, DumpMedia mogą usuń DRM z Apple MusicOznacza to, że możesz łatwo przenieść swoje utwory do MP3 lub innych odtwarzaczy do odtwarzania offline. Co więcej, możesz zachować pobraną muzykę na stałe po anulowanie subskrypcji Apple Music.
Darmowe pobieranie Darmowe pobieranie
Po bliższym zapoznaniu się DumpMedia Apple Music Converter, poświęć teraz kilka minut na zapoznanie się ze sposobem jednoczesnego tworzenia kopii zapasowej wszystkich elementów Apple Music na komputerze za pomocą oprogramowania:
Krok 1. Pobierz i zainstaluj DumpMedia Apple Music Converter włączony Windows lub Mac PC.
Darmowe pobieranie Darmowe pobieranie
Krok 2. Uruchom oprogramowanie, aby uzyskać dostęp do wbudowanego oficjalnego odtwarzacza internetowego Apple Music, wybierz utwory Apple Music, które chcesz pobrać, przeciągając je i upuszczając na pływający przycisk „+”.

Krok 3. Następnie możesz zacząć wybierać formaty plików, do których chcesz przekonwertować swoje elementy. Musisz również upewnić się, że utworzyłeś folder, w którym będziesz zapisywać wszystkie przekonwertowane pliki. Następnie nazwij folder tak, jak chcesz, aby się nazywał.

Krok 4. Kliknij Konwertuj, aby rozpocząć konwersję. To takie proste!
Krok 5. Przejdź do karty Zakończone, aby zobaczyć zakończone konwersje.
Istnieje wiele powodów, dla których dany element nie jest dostępny w Apple Music. Zebraliśmy dla Ciebie kilka metod. Możesz wypróbować powyższe metody po kolei. Jeśli żadna z powyższych metod nie rozwiąże Twojego problemu, nie przegap DumpMedia Apple Music Converter, Za pomocą DumpMedia może być jeszcze bardziej elastyczny i wygodny lub z mniejszą liczbą ograniczeń. Więc jeśli chcesz bardziej wydajnej podróży strumieniowej Apple Music, skorzystaj z tego programu, aby pomóc! Baw się dobrze!
