
Czy od dawna korzystasz z aplikacji Apple Music i iTunes? Obie są w rzeczywistości dobrymi platformami do strumieniowego przesyłania muzyki. Jednak niektórzy z was mogą planować przejście na inne aplikacje, takie jak Spotify. Czy zastanawiałeś się kiedyś, co powinieneś zrobić, jeśli niektóre z twoich ulubionych utworów Apple Music nie są włączone Spotify?
To może się zdarzyć, tak! Istnieje kilka utworów, które są dostępne wyłącznie dla użytkowników Apple Music. Biorąc to pod uwagę, jesteśmy pewni, że jesteś zainteresowany iTunes Spotify transfer listy odtwarzania.
Zajmiemy się trzema metodami, które pomogą Ci zaimportować iTunes do Spotify listy odtwarzania. Zacznijmy omawiać, w jaki sposób iTunes Spotify w pierwszej części transfer playlisty będzie możliwy metodą ręczną. Jeśli chcesz od razu dowiedzieć się, jaka jest najlepsza droga, możesz również przejść do części 3, jeśli chcesz.
Przewodnik po zawartości Część 1. Jak zaimportować listę odtwarzania iTunes do Spotify Ręcznie?Część 2. Importuj listę odtwarzania iTunes do Spotify OnlineCzęść 3. Najlepszy sposób na przeniesienie listy odtwarzania iTunes do SpotifyCzęść 4. streszczenie
Właściwie wcześniej jest opcja włączona Spotify które pozwolą Ci łatwo importować utwory z iTunes. Niestety zostało to już usunięte. Dobrą rzeczą jest to, że nadal istnieje sposób na przesłanie lokalnych plików (z komputera) do Spotify aplikacja. Oznacza to, że za pomocą opcji „Dodaj źródło”. Podzielimy się tym, jak możesz użyć tej funkcji, aby zaimportować iTunes do Spotify listy odtwarzania z łatwością.
Krok #1. Na komputerze uruchom aplikację iTunes, a następnie zaznacz przycisk „Plik”, a następnie naciśnij przycisk „Edytuj”, a następnie „Preferencje”.
Krok #2. Na ekranie pojawi się wyskakujące okienko. W górnym obszarze znajdują się opcje. Pamiętaj, aby kliknąć przycisk „Zaawansowane”.
Krok #3. Musisz zaznaczyć pole wyboru obok opcji „Udostępnij iTunes Library XML innym aplikacjom”.
Krok #4. Następnie naciśnij przycisk „OK”, aby potwierdzić i zamknąć okno.
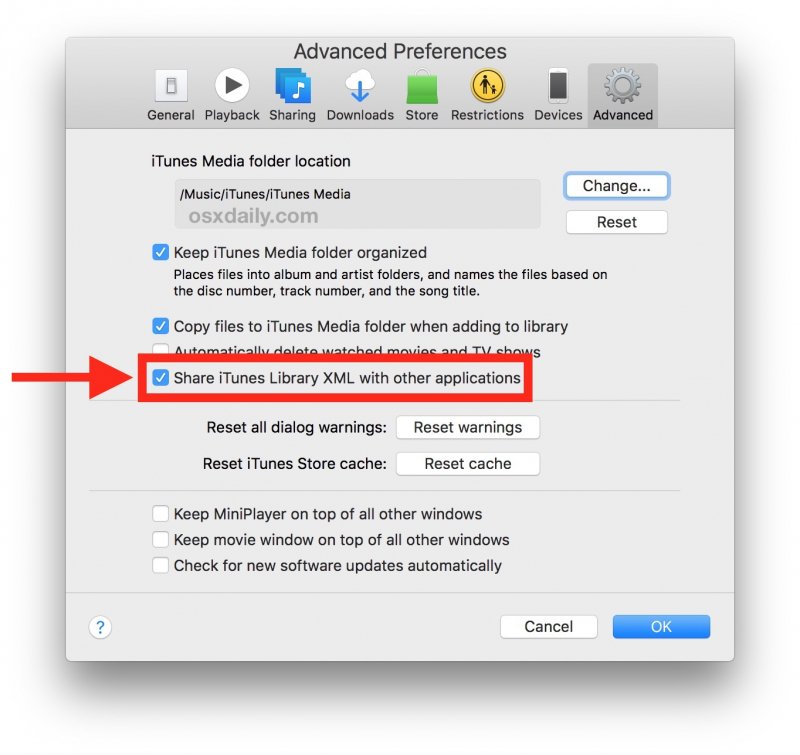
Należy pamiętać, że utwory iTunes są w formacie M4A i M4P. Nie są one obsługiwane przez Spotify. Musisz więc przekonwertować utwory iTunes na wspólny format, np MP3 aby kontynuować proces importowania. Należy również pamiętać, że ten proces będzie działać tylko wtedy, gdy masz niezabezpieczone pliki iTunes. W przeciwnym razie musisz usuń DRM szyfrowanie utworów w pierwszej kolejności.
Oto, co musisz wykonać, aby przeprowadzić proces konwersji i ostatecznie przenieść iTunes do Spotify lista odtwarzania.
Krok #1. W aplikacji iTunes przejdź do menu „Preferencje”, aby wyświetlić okno ustawień. Kliknij „Ogólne”, następnie „Importuj ustawienia” i na koniec „MP3 Koder”.
Krok 2. Pamiętaj, aby wybrać utwory z iTunes, do których chcesz zaimportować Spotify. Następnie naciśnij przycisk „Plik”, „Utwórz nową wersję”, a następnie „Utwórz”. MP3 Wersja". Po wykonaniu tej czynności aplikacja iTunes wyeksportuje wybrane utwory MP3 Format.
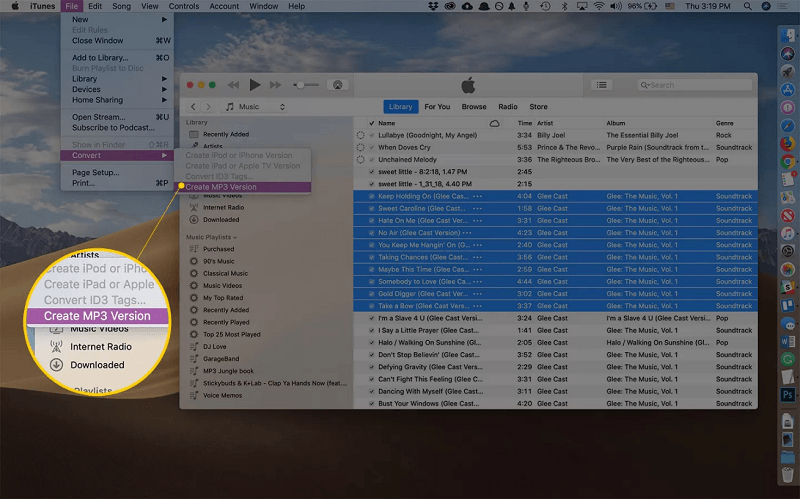
Krok #1. Na Twoim Spotify aplikacja komputerowa, obok Twojego imienia i nazwiska, znajduje się ikona strzałki w dół. Stuknij w nią, a następnie wybierz „Ustawienia”. Przewiń w dół, aż zobaczysz kartę "Pliki lokalne".
Krok #2. Zaraz po wejściu na stronę zobaczysz już zarówno „iTunes”, jak i „Bibliotekę muzyczną”. Aby włączyć oba, musisz przełączyć suwak. W ten sposób te niezabezpieczone utwory iTunes, które masz, zostaną zaimportowane Spotify automatycznie.
Krok #3. Wróć do Spotifygłównym ekranie. Kliknij przycisk „Pliki lokalne”, a zobaczysz wszystkie utwory z biblioteki iTunes.
Krok #4. Teraz możesz otworzyć swój Spotify na urządzeniach mobilnych i po prostu przejdź do sekcji plików lokalnych, aby zobaczyć zaimportowane utwory z iTunes.
Niektórzy użytkownicy zgłaszali, że nie widać przycisku „iTunes”. Aby nadal wykonywać transfer iTunes do Spotify listy odtwarzania, możesz nacisnąć przycisk „Dodaj źródło”, a następnie znaleźć te utwory iTunes w folderach komputera.
Oprócz skorzystania z pierwszej opcji, o której była mowa w poprzedniej części, możesz również sprawdzić, jak przenieść iTunes do Spotify listy odtwarzania za pomocą metody online.
Możesz użyć Sonda ultradźwiękowa. Soundiiz to konwerter i menedżer list odtwarzania dla najpopularniejszych platform do strumieniowego przesyłania muzyki. Jest w stanie zsynchronizować tytuły list odtwarzania między dwiema określonymi aplikacjami do strumieniowego przesyłania muzyki. W przeciwieństwie do pierwszej metody, Soundiiz nie obsługuje wszystkich lokalnych utworów z iTunes Spotify playlisty, ale tytuły.
Zaletą korzystania z Soundiiz jest to, że nie ma potrzeby ponownego tworzenia ulubionych utworów z iTunes Spotify. Oto procedura, którą możesz wykonać.
Krok #1. Na komputerze osobistym otwórz aplikację iTunes, a następnie poszukaj list odtwarzania iTunes, do których chcesz zaimportować Spotify.
Krok #2. Kliknij ikonę „trzy kropki”, a następnie wybierz „Udostępnij listę odtwarzania”, a następnie „Kopiuj link”, aby skopiować link do wybranych list odtwarzania iTunes.
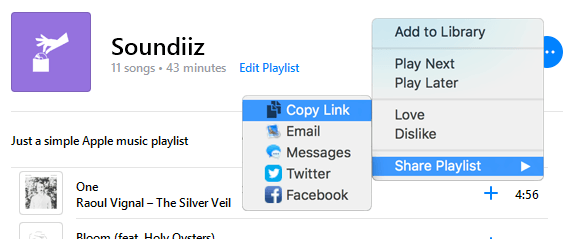
Krok #3. Teraz wróć do strony Soundiiz i na liście platform upewnij się, że wybrałeś „iTunes”.
Krok #4. Musisz wkleić skopiowany wcześniej link do listy odtwarzania iTunes, a następnie potwierdź go. Możesz teraz zacząć postępować zgodnie z procedurami dodawania iTunes do swojego Spotify lista odtwarzania.
Istnieje również inna opcja, którą możesz zrobić, aby zaimportować iTunes do Spotify playlista przez Soundiiz. Ponieważ Soundiiz obsługuje przesyłanie plików „.txt”, możesz najpierw wyeksportować listy odtwarzania iTunes do tego formatu. Następnie zaznacz „iTunes”, a następnie wybierz przycisk „prześlij plik” na Soundiiz, aby załadować pliki, a na koniec zsynchronizuj iTunes z Spotify lista odtwarzania.
Obie metody przedstawione w pierwszej i drugiej części mogą być pod pewnymi względami nieco skomplikowane, zwłaszcza jeśli masz do czynienia z chronionymi utworami iTunes. Nie martw się. Nadal możesz synchronizować iTunes z Spotify list odtwarzania, nawet jeśli są objęte polityką ochrony DRM, za pośrednictwem aplikacji o nazwie DumpMedia Apple Music Converter.
Kurs DumpMedia Apple Music Converter może łatwo pozbyć się ochrony DRM utworów iTunes, a nawet pomaga w konwersji do popularnych formatów, takich jak MP3, FLAC i inne. Działa z całkiem przyzwoitą prędkością, a nawet pozwala na konwersję wsadową. Możesz to również zapewnić 100% zachowana zostanie oryginalna jakość utworów z iTunes i Apple Music, a także ich znaczniki identyfikacyjne i informacje o metadanych. Może także dokonać konwersji audiobooków.
Więc jeśli masz trochę Audiobooki AA/AAX, które chcesz przekonwertować możesz również użyć tego konwertera. Oczywiście ma bardzo prosty interfejs użytkownika, który pozwala szybko wykonać konwersję, aby natychmiast przejść do iTunes do Spotify synchronizacja list odtwarzania. Oto proces.
Krok #1. Instalacja DumpMedia Konwerter Apple Music na Twoim PC. Jest obsługiwany przez oba Windows i Mac, więc problemy ze zgodnością nie będą obecne. Po uruchomieniu zacznij wybierać utwory iTunes, które mają zostać przekonwertowane do formatów takich jak MP3.
Darmowe pobieranie Darmowe pobieranie
Krok #2. Skonfiguruj ustawienia profilu wydruku. Upewnij się, że zdefiniowałeś poprawny format wyjściowy i folder wyjściowy do użycia.

Krok #3. Klikając przycisk „Konwertuj”, możesz przekonwertować wybrane utwory iTunes na MP3 (lub w dowolnym innym wybranym formacie). Procedura usuwania DRM zostanie również przeprowadzona przez aplikację jednocześnie. W ciągu kilku minut możesz teraz zobaczyć wolne od DRM i przekonwertowane utwory iTunes w folderze wyjściowym zdefiniowanym w kroku 2.

Po przekonwertowaniu utworów iTunes możesz teraz przenieść iTunes do Spotify playlista. Wróć do swojego Spotify i w oknie „Ustawienia” zaznacz „Pliki lokalne”, a następnie przycisk „Dodaj źródło”.
Istnieje wiele sposobów importowania iTunes do Spotify listy odtwarzania. Przedstawiliśmy tutaj trzy metody, które możesz wypróbować i sprawdzić. Oczywiście zawsze zalecamy korzystanie z funkcji profesjonalnych konwerterów, takich jak DumpMedia Apple Music Converter, ponieważ zawsze będzie to najwygodniejsza i najbezpieczniejsza metoda.
Kliknij tutaj, aby wypróbować bezpłatnie! Jego 100% bezpieczne!
