
Przenośność usług muzycznych jest fajna. Zawsze możesz słuchać Apple Music na swoim iPhonie. Pytanie brzmi, czy Apple Music wykorzystuje dane?
Oczywiście, że tak. Byłoby wspaniale, gdyby Apple Music nie zużywało danych, ale prawda jest taka, że tak się dzieje. Jeśli nie będziesz ostrożny, może to spowodować zużycie dużej ilości danych. Podobnie jak każda inna aplikacja internetowa, Apple Music będzie zużywać Twoje dane, jeśli będziesz często odtwarzać ją na swoim iPhonie.
W tym artykule dowiesz się, jak zapisać dane komórkowe, jeśli chcesz słuchać Apple Music na swoim iPhonie. Kontynuuj czytanie, aby dowiedzieć się, jak ułatwić korzystanie z komórkowej transmisji danych podczas słuchania Apple Music.
Przewodnik po zawartości Część 1. Ile danych zużywa Apple Music? Część 2. Jak mogę słuchać muzyki na moim iPhonie bez korzystania z danych? Część 3. Wniosek
Znasz już odpowiedź na pytanie, czy Apple Music wykorzystuje dane? To jest odpowiedź „tak”, prawda? Teraz następne pytanie brzmi: ile danych zużywa Apple Music? Zgodnie z postem na ten temat Zbieranie danych analitycznych o stronach internetowych lub aplikacjach (aby sprawdzić, czy strona działa poprawnie lub które sekcje strony są najbardziej atrakcyjne dla odwiedzających)., potrzeba około 56.6 MB danych na około godzinę słuchania radia Beats 1.
Otóż, to tylko radio. A może piosenka? Cóż, zgodnie z tym artykuł, trzydzieści minut piosenek Boba Dylana zajmie około dwudziestu 20 MB danych. To dużo danych w tak krótkim czasie.
Jeśli nie będziesz ostrożny, możesz skończyć z wykorzystaniem dużej ilości danych. To będzie cię kosztować. Poniższe kroki pokażą Ci, jak możesz monitorować wykorzystanie danych.
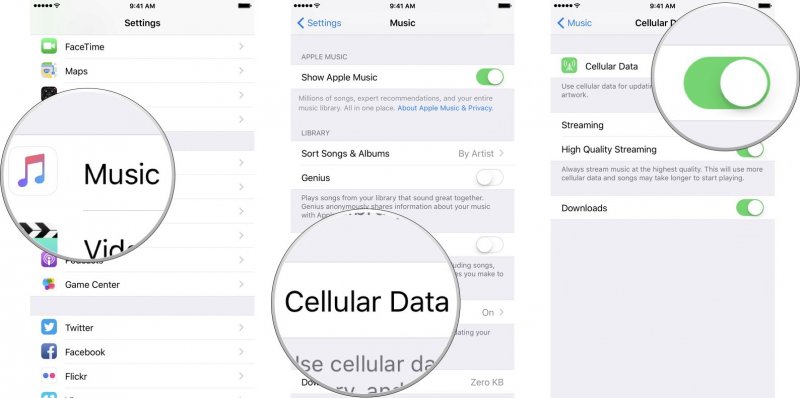
Istnieją różne sposoby zapisywania danych podczas słuchania Apple Music. Czytaj dalej, aby dowiedzieć się więcej na ich temat
Możesz zapisywać dane podczas słuchania Apple Music. Najlepiej zrobić to za pomocą tzw DumpMedia Apple Music Converter. Będziesz mógł zapisać wiele danych, jeśli najpierw przekonwertujesz i pobierzesz utwory.
Następnie możesz odtwarzać swoje ulubione utwory z Apple Music w trybie offline. Nie musisz nawet być podłączony do połączenia Wi-Fi. DumpMedia usuwa DRM, dzięki czemu można przesyłać utwory do iPhone'a.
Sprawdź poniższe kroki, aby zobaczyć, jak możesz użyć tego konkretnego programu do konwertowania i pobierania ulubionych utworów z Apple Music.
Przeczytaj szczegółowe kroki poniżej, aby dowiedzieć się więcej o DumpMedia Konwerter muzyki Apple.
Darmowe pobieranie Darmowe pobieranie
Na początek musisz pobrać program na swój komputer. Kliknij na to link aby pobrać program. Następnie zainstaluj i otwórz program na swoim komputerze Mac lub Windowy.
Teraz, gdy DumpMedia Apple Music Converter jest uruchamiany na komputerze Mac, przesuń kursor do lewego panelu i kliknij Muzyka. Twoje utwory z Apple Music pojawią się na ekranie głównym. Wybierz utwory, które chcesz przekonwertować.

Możesz dostosować ustawienia wyjścia w obszarze Ustawienia wyjścia. Wybierz format i miejsce docelowe dla wyjścia. Następnie kliknij kartę Konwertuj, aby rozpocząć pobieranie.

Po pobraniu utworów na komputer Mac możesz łatwo przenieś je na swój iPhone. Ponieważ DRM jest już usunięty, nie będziesz mieć żadnych problemów z ich przeniesieniem.
Jeśli chcesz mieć możliwość słuchania wybranych utworów lub albumów z Apple Music i nie chcesz marnować swoich danych, wybierz opcję słuchania offline. Wspaniałą rzeczą w Apple Music jest to, że ta opcja jest dostępna nawet podczas trzymiesięcznego bezpłatnego okresu próbnego.
Poniższe kroki pokazują, jak możesz słuchać Apple Music w trybie offline, abyś mógł zapisać niektóre dane.
Poszukaj ikony Muzyka i kliknij ją. Gdy to zrobisz, odtwarzana piosenka pojawi się na ekranie.
Jeśli chcesz zapisać utwór, który odtwarzasz w trybie offline, poszukaj trzech kropek w prawym dolnym rogu ekranu. Pojawi się wyskakujące okienko, w którym zobaczysz znak +. Kliknij znak +. Spowoduje to dodanie utworu, który grasz w My Music.
Przejdź do Mojej muzyki, aby sprawdzić, czy utwór został dodany. Moją muzykę znajdziesz w prawym dolnym rogu ekranu. Zobaczysz, że piosenka została dodana.
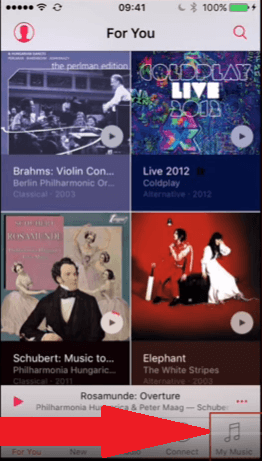
Kliknij utwór, który właśnie został dodany do Mojej muzyki. Następnie kliknij trzy kropki, które widzisz.
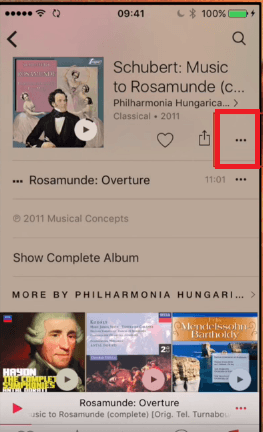
Po kliknięciu trzech kropek pojawi się wyskakujące okienko. W tym oknie zobaczysz listę opcji. Wybierz Udostępnij w trybie offline opcja. Po wybraniu i kliknięciu tej opcji utwór zostanie pobrany i będzie dostępny offline. Aby zapisać dane, pobierz je, gdy będziesz mieć połączenie z siecią Wi-Fi.
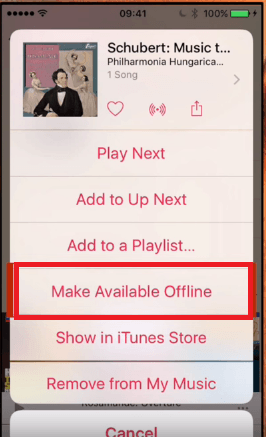
Możesz zaoszczędzić wiele danych, jeśli wiesz, jak mądrze słuchać Apple Music. Pamiętaj, że podczas konwertowania i pobierania utworów z rozszerzeniem DumpMedia Apple Music Converter, nigdy nie musiałbyś polegać na jakimkolwiek połączeniu internetowym.
Dużo wydajesz na swoje dane? Bardzo chcielibyśmy usłyszeć od Ciebie.
