
Sekcja radiowa w aplikacji Apple Music jest niesamowita. Jednak staje się bardziej niesamowite, jeśli jesteś płatnym subskrybentem. Możesz personalizować stacje radiowe in Apple Music jeśli masz płatny abonament.
Jeśli jesteś osobą, która nie jest zbyt chętna do uaktualnienia swojego bezpłatnego planu do planu płatnego, masz otwarty umysł. Nie tylko będziesz mieć dostęp do stacji radiowych, takich jak Bloomberg Radio, Beats 1 i wiadomości ESPN, ale możesz także spersonalizować sposób ich słuchania na różnych urządzeniach, takich jak smartfon z Androidem, apple TV, iPad, iPhone, PC i Mac.
Pomyśl o wszystkich rzeczach, które możesz zrobić. Kontynuuj czytanie, aby dowiedzieć się, jak spersonalizować stacje radiowe w Apple Music.
Przewodnik po zawartości Część 1. Wymagania dotyczące personalizacji stacji radiowych w Apple MusicCzęść 2. Personalizacja stacji radiowych w Apple Music na różnych urządzeniach Część 3. Dodaj stacje Apple Music do bibliotekiCzęść 4. Bonus: słuchaj Apple Music bez przechodzenia na płatny plan Apple MusicCzęść 5. Wniosek
Personalizacja stacji radiowych w Apple Music to wystarczający powód, aby przejść na płatne konto. Jednak płatne konto Apple Music to nie wszystko, czego będziesz potrzebować. Aby móc spersonalizować stacje radiowe w Apple Music, potrzebujesz również następujących elementów.
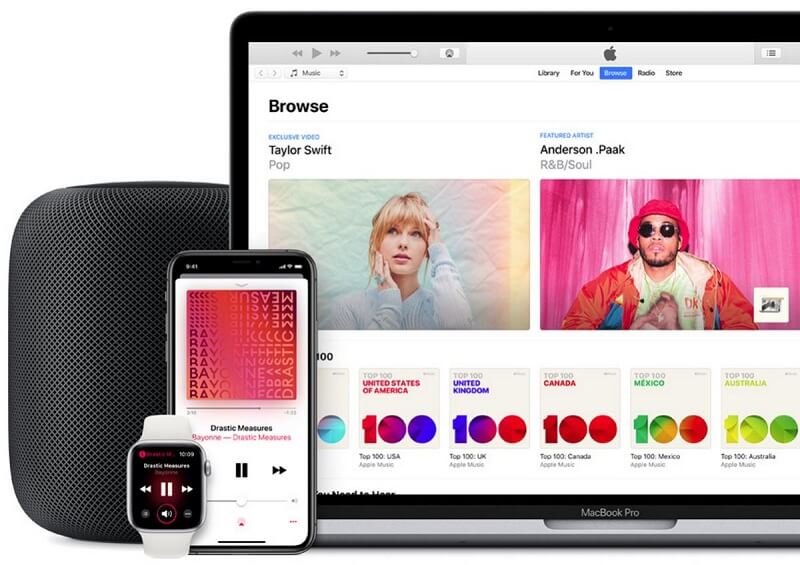
Gdy jesteś już płatnym subskrybentem muzyki Apple, będziesz mógł spersonalizować swoje stacje radiowe, co jest świetnym sposobem na słuchanie nowej muzyki, którą najprawdopodobniej spodoba ci się. Poniższe kroki pokazują, jak spersonalizować stacje radiowe w Apple Music na różnych urządzeniach.
Przyjrzyjmy się tworzeniu stacji w iTunes i iOS na komputerze PC i Mac. Sprawdź poniższe kroki, aby dowiedzieć się więcej.
Wyszukaj w lewym górnym rogu ekranu. Wpisz nazwisko artysty i przejdź do jego strony. Poszukaj przycisku Akcja reprezentowanego przez trzy kropki. Możesz robić różne rzeczy. Możesz na nią kliknąć i zrobić różne rzeczy z artystą.
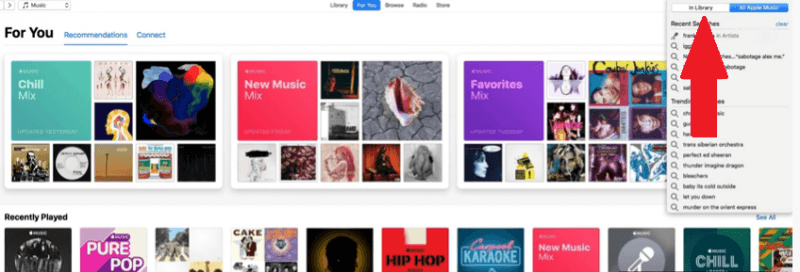
Po kliknięciu trzech kropek na liście rozwijanej zobaczysz opcję Utwórz stację. Kliknij na to. Zacznie odtwarzać piosenkę wybranego artysty. Przejdź do końca tej piosenki, aby zobaczyć, co będzie dalej odtwarzane.
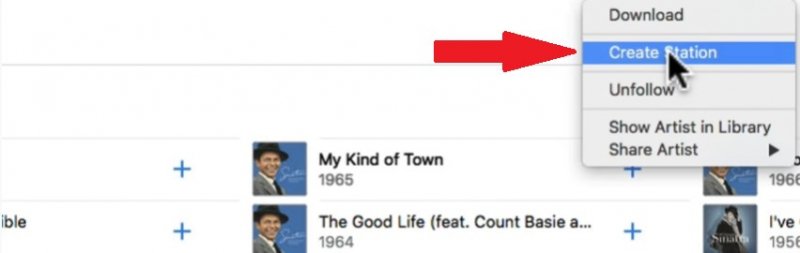
Kliknij małą ikonę artysty. Spowoduje to, że iTunes zniknie i zamiast tego uruchomi MiniPlayer. MiniPlayer ma przycisk gwiazdki. Możesz zobaczyć nie tylko muzykę, której aktualnie słuchasz, ale także to, co grało w przeszłości.
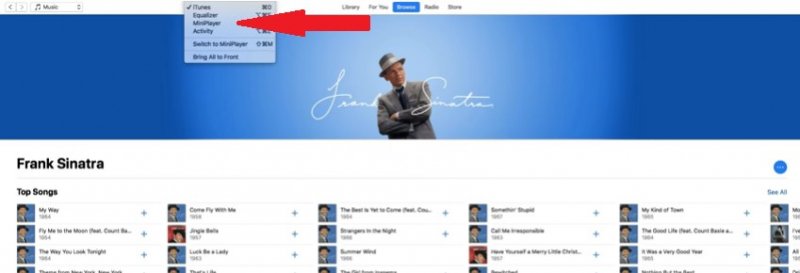
Kliknij przycisk Gwiazdka pod odtwarzaną piosenką. Zobaczysz tam dwie opcje. Te dwie opcje to Graj więcej tak lub Nigdy nie odtwarzaj tego utworu. Dzięki tym dwóm opcjom możesz udoskonalić muzykę, której słuchasz. Na przykład, jeśli wybrana przez Ciebie piosenka nie wydaje się być stacją, o której myślałeś, że będzie, po prostu wybierz opcję Nigdy nie odtwarzaj tej piosenki, dopóki stacja nie będzie lepsza.
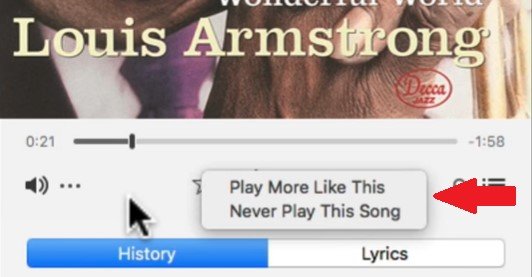
Zamknij MiniPlayer. Następnie przejdź do For You w górnym menu i kliknij na nią. Po kliknięciu na nią, w obszarze Ostatnio odtwarzane zobaczysz swoją stację. To jedyny sposób, żeby wrócić na stację. W końcu zobaczysz swoją nową stację w Radio.
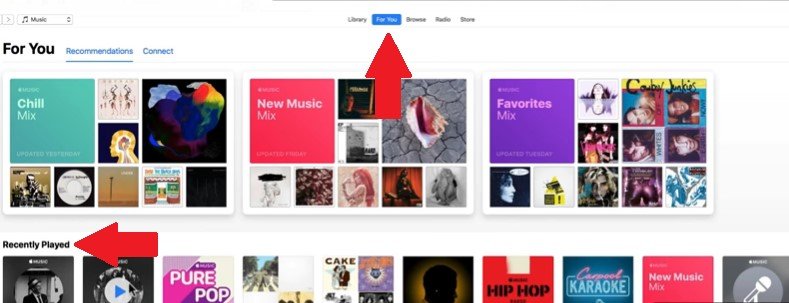
Poniższe kroki pokazują, jak możesz spersonalizować swoje stacje radiowe w Apple Music na iPhonie i iPadzie.
Kliknij ikonę Muzyka na ekranie. Twoja aplikacja Apple Music zostanie uruchomiona na ekranie.
Po uruchomieniu aplikacji Apple Music na ekranie wybierz utwór lub wykonawcę. Następnie poszukaj trzech kropek.
Po kliknięciu trzech kropek zobaczysz opcje. Wybierz, która opcja Ci odpowiada. Może to być Nowa stacja od artysty lub Nowa stacja od utworu. Po dokonaniu wyboru zostanie utworzona nowa stacja na podstawie wykonawców i utworów, które odtwarzasz.
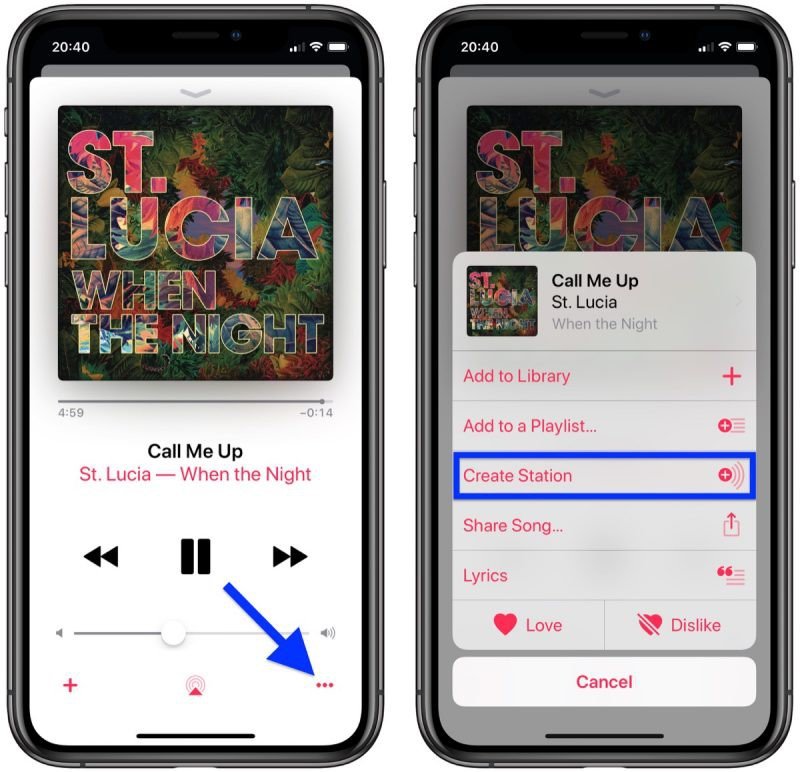
Jeśli masz Apple TV, poniższe kroki okażą się bardzo przydatne. Kontynuuj czytanie, aby dowiedzieć się, jak spersonalizować swoje stacje radiowe w Apple Music na Apple TV.
Uruchom aplikację Muzyka na Apple TV. Gdy to zrobisz, zacznij szukać utworu lub albumu, który chcesz odtworzyć.
Aby uruchomić menu Opcje, weź pilota Siri. Stuknij i przytrzymaj gładzik, aż na ekranie pojawi się menu Opcje.
Teraz możesz zacząć wybierać utwory do nowej stacji. Możesz to zrobić, wybierając opcję Rozpocznij stację z utworu.
Wiesz już, jak spersonalizować stacje radiowe w Apple Music na różnych urządzeniach. O dziwo, nie jest to takie trudne. Nie poprzestawaj na tym, ponieważ możesz także dodać spersonalizowane stacje radiowe w muzyce Apple do biblioteki różnych urządzeń. W ten sposób będziesz mógł podnieść poziom swoich wrażeń słuchowych dzięki muzyce Apple.
Poniższe kroki pokazują, jak dodać spersonalizowaną Apple Music do biblioteki na komputerze PC lub Mac.
Otwórz iTunes na komputerze PC lub Mac. Umieść kursor na nazwie utworu.
Po kliknięciu nazwy utworów zobaczysz trzy kropki. Kliknij trzy kropki.
Po kliknięciu trzech kropek zobaczysz następujące opcje. Są one dodawane do listy odtwarzania i dodawane do biblioteki. Możesz kliknąć to drugie, aby dodać do biblioteki.
Poniższe kroki pokazują, jak możesz dodać spersonalizowane stacje radiowe w Apple Music na innych urządzeniach, takich jak Android, iPad lub iPhone.
Otwórz aplikację Muzyka, klikając ikonę muzyki na ekranie.
Z ekranu głównego widocznego na ekranie przełącz się na ekran Teraz odtwarzane, dotykając odtwarzanego utworu.
Zobaczysz trzy kropki po prawej stronie odtwarzanej piosenki. Stuknij w trzy kropki, aby zobaczyć opcje Dodaj do biblioteki i Dodaj do listy odtwarzania. Wybierz, który wolisz dodać do swojej biblioteki.
Poniższe kroki pokazują, jak dodać spersonalizowane stacje radiowe w Apple Music na Apple TV.
Uruchom aplikację Muzyka na Apple TV. Następnie przejdź do Radio i odtwórz.
Zdobądź pilota do swojego Apple TV. Na powierzchni Touch przytrzymaj ją.
W miarę przytrzymywania powierzchni Touch pilota zobaczysz następujące opcje: Dodaj do biblioteki i Dodaj do listy odtwarzania. Wybierz tę pierwszą, aby dodać ją do biblioteki w Apple TV.
Jak widać, spersonalizowanie stacji radiowych w Apple Music na różnych urządzeniach jest dość łatwe. Chodzi o to, że musiałbyś przejść na płatny plan Apple Music. Jeśli z jakiegoś powodu nie chcesz uaktualniać planu Apple Music do wersji płatnej, możesz rozważyć użycie DumpMedia Apple Music Converter aby pobrać piosenki.
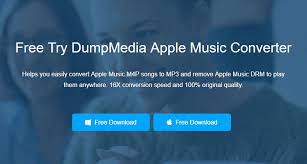
Z DumpMedia Apple Music Converter umożliwia utworzenie listy odtwarzania utworów, których słuchasz w swoich ulubionych stacjach radiowych. Możesz po prostu znaleźć kilka swoich ulubionych utworów na swoim bezpłatnym koncie Apple Music, a następnie pobrać je i przekonwertować za pomocą pliku DumpMedia Konwerter muzyki Apple.
Inną wykonalną opcją jest dla ciebie pobierz piosenki właśnie dodałeś do swojej Biblioteki za pomocą DumpMedia Konwerter muzyki Apple. Możesz wiele z tym zrobić DumpMedia Apple Music Converter, aby poprawić wrażenia słuchowe dzięki bezpłatnej subskrypcji Apple Music. Co ważniejsze, ma Usuwanie DRM z iTunes. Kliknij to link aby dowiedzieć się więcej o DumpMedia Konwerter muzyki Apple.
Darmowe pobieranie Darmowe pobieranie
Śmiało i spersonalizuj swoje stacje radiowe w Apple Music. Możesz to teraz zrobić na swoim komputerze, telefonie komórkowym, a nawet na Apple TV.
Czy kiedykolwiek spersonalizowałeś swoje stacje radiowe w Apple Music? Jeśli tak, jak sobie z tym poradziłeś? Nasi czytelnicy chcieliby usłyszeć od Ciebie.
