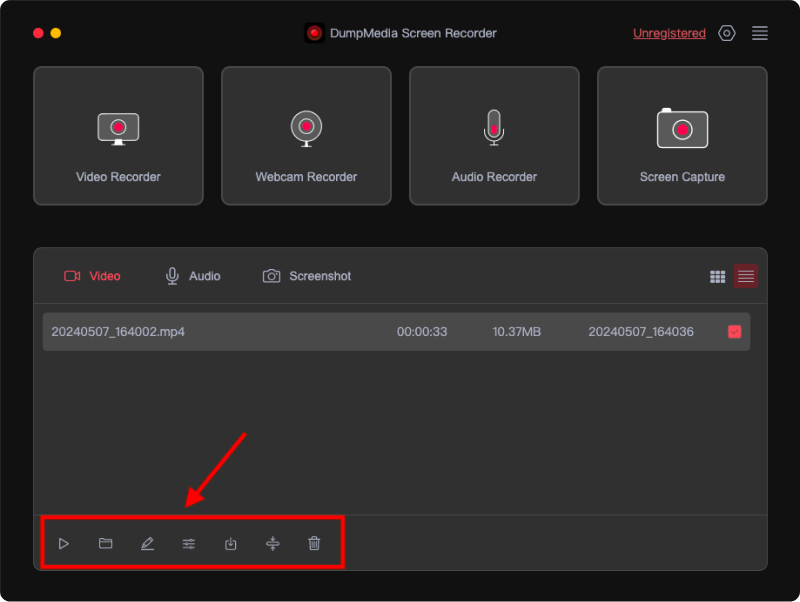Jak aktywować DumpMedia Screen Recorder
Krok 1. Aby pobrać DumpMedia Rejestrator ekranu, wykonaj następujące kroki: Zainstaluj oprogramowanie na swoim Windows lub komputer Mac. Pojawi się okno pop-up pokazujące różnice między bezpłatną wersją próbną a zarejestrowaną. Możesz zamknąć okno pop-up, aby najpierw skorzystać z bezpłatnej wersji próbnej.
Krok 2. Aby odblokować wszystkie funkcje, kliknij „Kup teraz” i kup licencję. Po zakupie licencji otrzymasz e-mail zawierający kod rejestracyjny i szczegóły zamówienia.
Wskazówka: Możesz kliknąć „Niezarejestrowany” w prawym górnym rogu interfejsu, aby wyświetlić okno rejestracji.
Krok 3. Wróć do oprogramowania i w odpowiednich polach wpisz swój adres e-mail oraz kod rejestracyjny (który jest równy kluczowi licencyjnemu). Następnie kliknij „Zarejestruj się”.
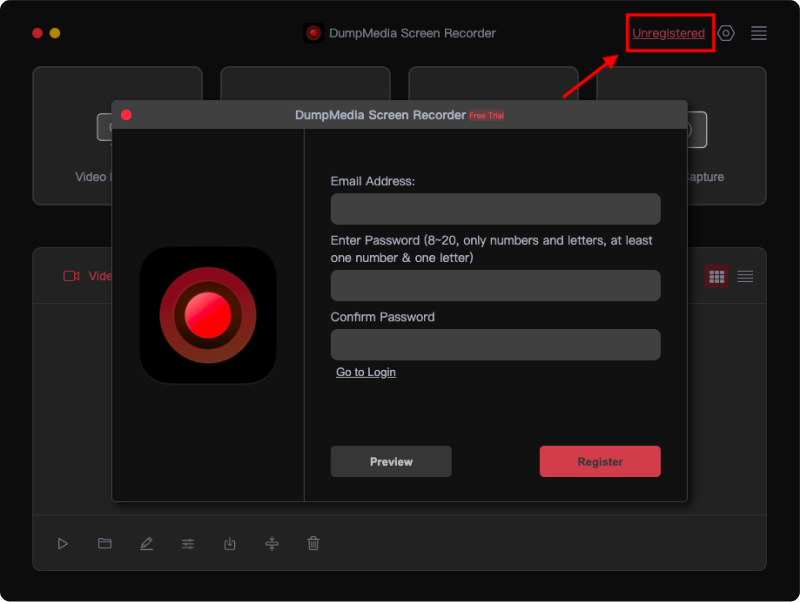
Note: Proszę użyć adresu e-mail podanego przy zakupie licencji.
Teraz pomyślnie usunąłeś wszystkie ograniczenia i możesz zacząć cieszyć się pełnymi funkcjami.
Dostosuj ustawienia
Przed nagraniem filmu lub dźwięku dostosuj ustawienia nagrywania. Zachowaj ustawienia ogólne.
1. Ustawienia główne
Aby wybrać, czy podczas nagrywania mają być wyświetlane ruchy kursora i efekty, zaznacz lub odznacz pole obok „Pokaż efekty kursora”.
Możesz dostosować ustawienia wyjściowe w Ustawieniach ogólnych do swoich potrzeb:
Jakość wideo/jakość dźwięku: wysoka, średnia lub niska.
Format wideo: MP4, MOV, M4V lub GIF.
Format dźwięku: MP3, M4V, WMA, CAF, FLAC, OGG lub OPUS.
Format zrzutu ekranu: PNG lub JPEG.
Masz możliwość wyboru lokalizacji pobierania wyjściowych filmów, dźwięku i zrzutów ekranu.
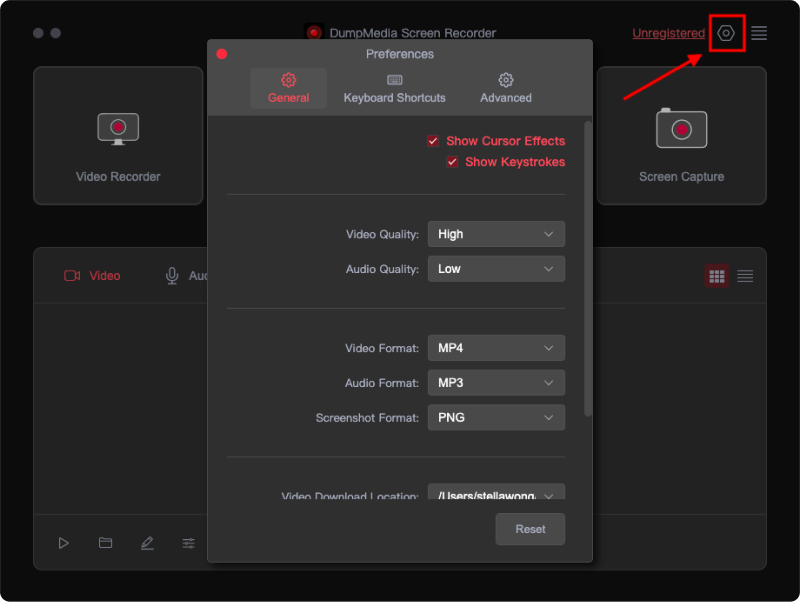
2. Skróty klawiaturowe
Oprogramowanie posiada wiele klawiszy skrótów ułatwiających użytkownikom wykonywanie prostych operacji. Domyślne skróty klawiaturowe można znaleźć w sekcji „Skróty klawiaturowe” i można je edytować, tworząc niestandardowe skróty.
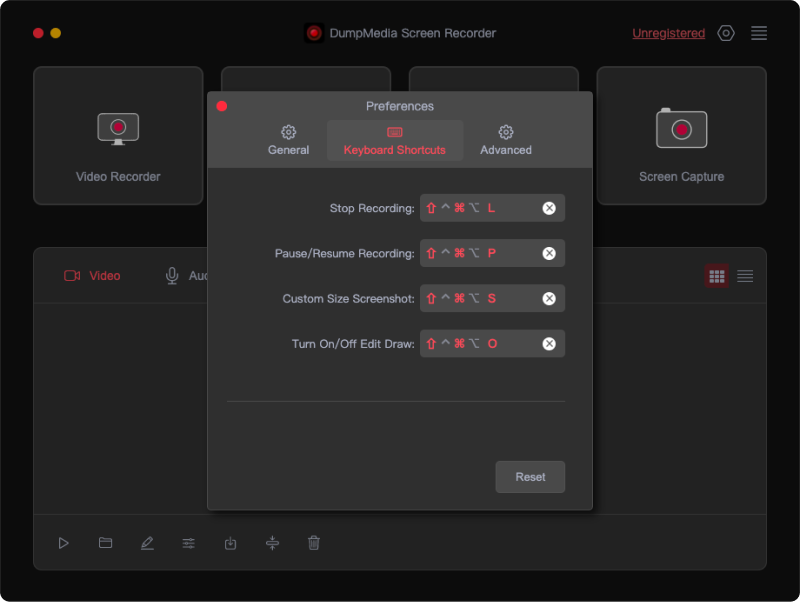
Jak nagrać ekran
Krok 1. Uruchom oprogramowanie i wybierz Rejestrator wideo
Premiera DumpMedia Rejestrator ekranu na Twoim komputerze. W głównym interfejsie kliknij „Video Recorder”.
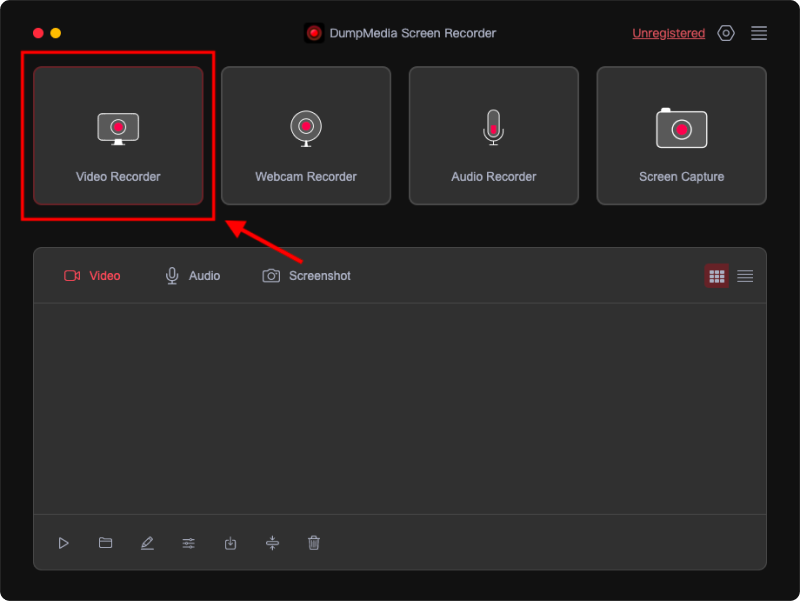
Krok 2. Dostosuj obszar nagrywania
Aby nagrać swój ekran, wybierz „Tylko ekran”. Aby nagrać zarówno ekran, jak i kamerę internetową, wybierz „Ekran i kamera”.
Pamiętaj, że jeśli wybierzesz opcję „Ekran i kamera”, program automatycznie wykryje Twoją kamerę internetową. Jeśli Twoja kamera internetowa nie zostanie wykryta, kliknij „Sprawdź ponownie”, aby spróbować ponownie.
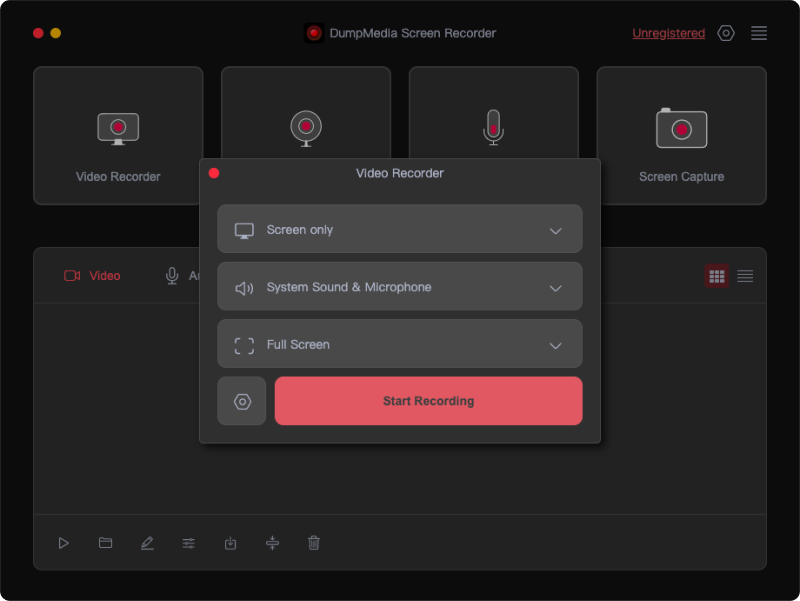
Następnie kliknij, aby wybrać obszar nagrywania: Pełny ekran, Window, czyli Rozmiar niestandardowy.
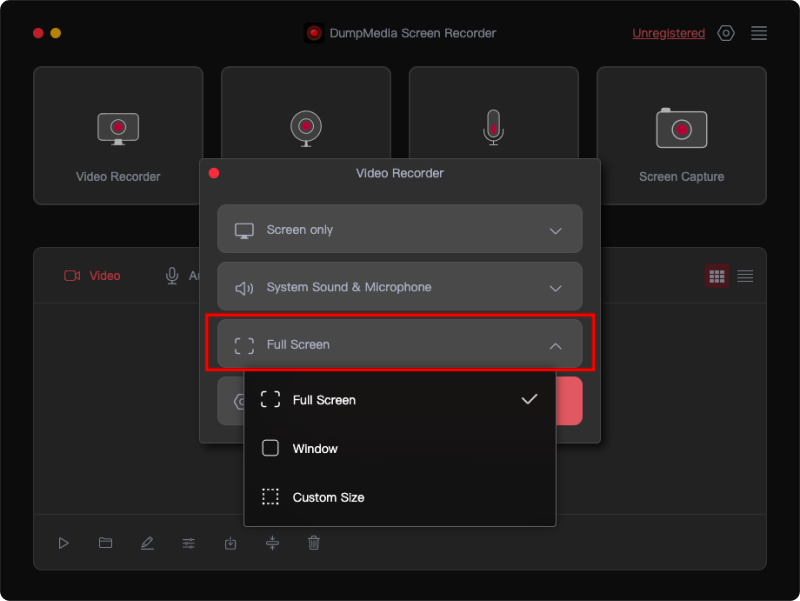
Krok 3. Dostosuj ustawienia dźwięku
Wybierz, czy chcesz nagrywać dźwięk, czy nie. Kliknij „Dźwięk systemowy i mikrofon”, aby jednocześnie nagrywać dźwięki z systemu i mikrofonu. Alternatywnie kliknij „Mikrofon” lub „Dźwięk systemowy”, aby nagrać tylko jeden dźwięk.
Jeśli nie chcesz nagrywać żadnych dźwięków, po prostu wybierz opcję „Brak”.
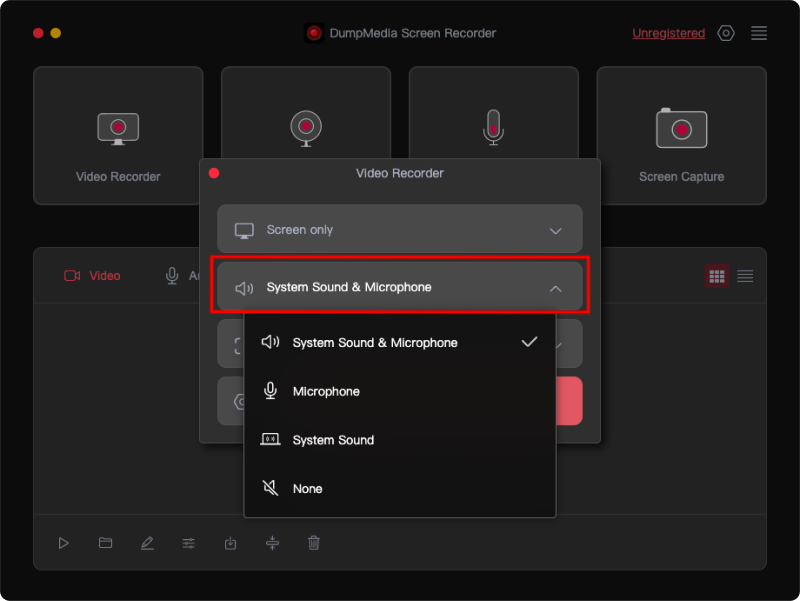
Krok 4. Rozpocznij nagrywanie ekranu
Teraz kliknij „Rozpocznij nagrywanie”, aby rozpocząć przechwytywanie ekranu.
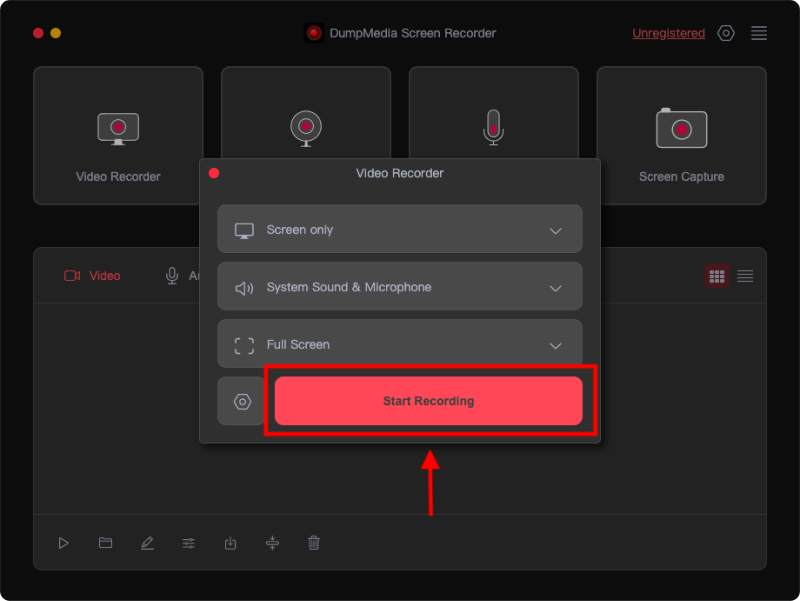
Podczas nagrywania widoczny będzie pływający pasek narzędzi z narzędziami do adnotacji i innymi przyciskami.
Kliknij przycisk Edytuj, aby wybrać kolor adnotacji i użyć narzędzi, takich jak linie, okręgi, prostokąty, trójkąty, strzałki, tekst, pędzle i gumki. Aby przenieść lub usunąć wiele adnotacji jednocześnie, kliknij ikonę z kropkowanym kwadratem i przeciągnij obszar zawierający adnotacje, przytrzymując lewy przycisk myszy. Dodatkowo dostępne są przyciski Cofnij, Ponów i Wyczyść, które upraszczają proces dodawania adnotacji.
Oprócz narzędzi do adnotacji znajdują się przyciski umożliwiające aktywację kamery internetowej lub przechwytywanie zrzutów ekranu podczas nagrywania.

Krok 5. Zatrzymaj ekran nagrywania
Aby zakończyć nagrywanie, naciśnij czerwony przycisk stop. Plik nagrania zostanie następnie zapisany na komputerze.
Jeśli chcesz wstrzymać nagrywanie, kliknij przycisk „Wstrzymaj”, a następnie kliknij go ponownie, gdy będziesz gotowy do wznowienia. Aby zacząć od nowa, kliknij przycisk „Uruchom ponownie”, aby usunąć poprzednie nagranie.

Jak nagrywać z kamery internetowej
Krok 1. Uruchom oprogramowanie i wybierz Rejestrator kamery internetowej.
Premiera DumpMedia Rejestrator ekranu na Twoim komputerze. Następnie kliknij „Nagrywarka internetowa” w głównym interfejsie.
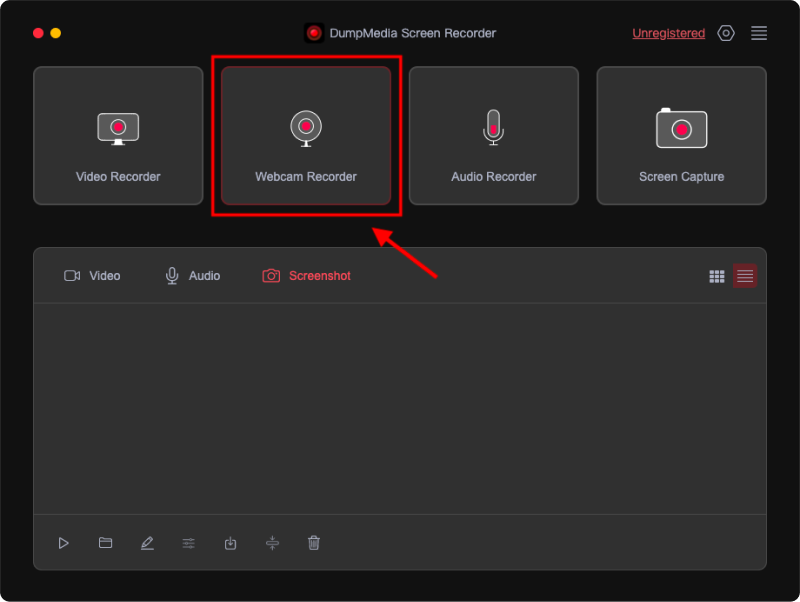
Krok 2. Dostosuj ustawienia audio
Aby jednocześnie nagrywać dźwięki z systemu i mikrofonu, wybierz „Dźwięk systemowy i mikrofon”. Alternatywnie wybierz „Mikrofon” lub „Dźwięk systemowy”, aby nagrać tylko jeden dźwięk.
Aby nagrać kamerę internetową bez dźwięku, wybierz opcję „Brak”, a następnie wybierz swoją kamerę internetową. Jeśli Twoja kamera internetowa nie jest widoczna, kliknij „Sprawdź ponownie”, aby wykryć ją ponownie.
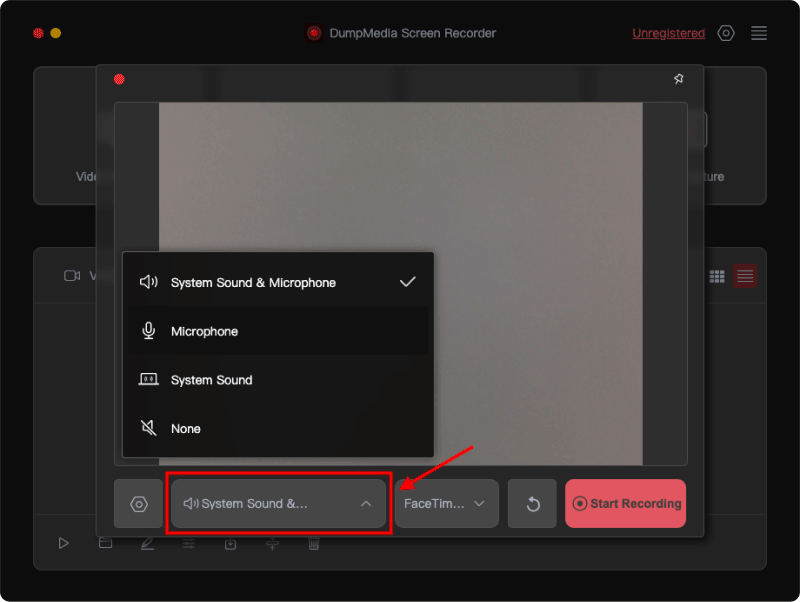
Krok 3. Rozpocznij nagrywanie kamerą internetową
Po dostosowaniu ustawień kliknij „Rozpocznij nagrywanie”.
Okno nagrywania posiada panel ustawień w prawym dolnym rogu. Aby robić zrzuty ekranu podczas nagrywania, kliknij przycisk aparatu.
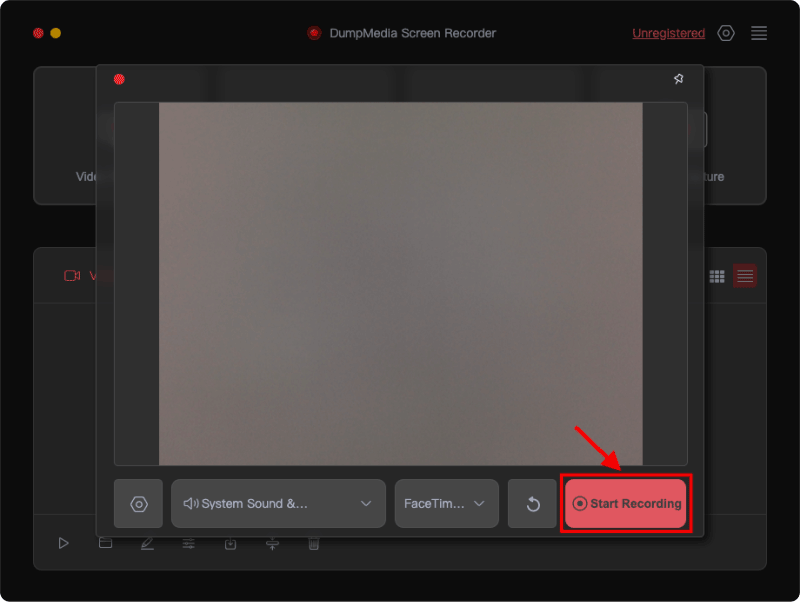
Krok 4. Zatrzymaj nagrywanie z kamery internetowej
Kliknij czerwony przycisk zatrzymania, aby zatrzymać nagrywanie. Istnieją również przyciski umożliwiające ponowne rozpoczęcie lub wstrzymanie nagrywania.
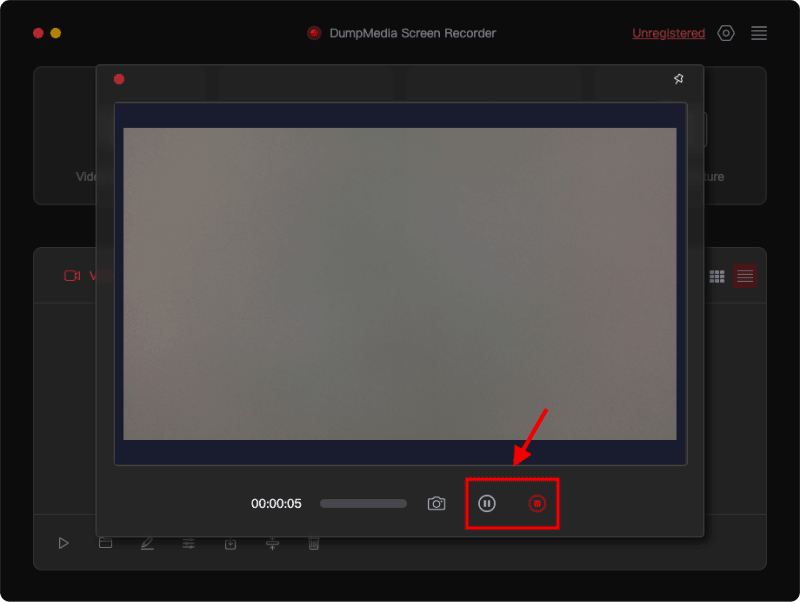
Jak nagrywać dźwięk
Krok 1. Uruchom oprogramowanie i wybierz Rejestrator audio
Kliknij „Rejestrator audio” w głównym interfejsie DumpMedia Nagrywarka ekranu.
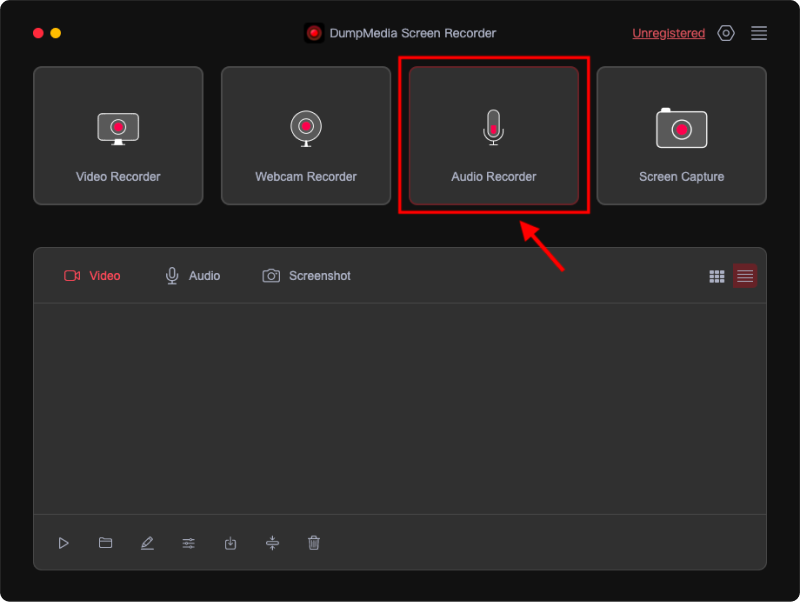
Krok 2. Dostosuj ustawienia audio
Aby nagrywać jednocześnie dźwięki z systemu i mikrofonu, wybierz „Dźwięk systemowy i mikrofon”.
Aby nagrać tylko jeden dźwięk, wybierz opcję „Mikrofon” lub „Dźwięk systemowy”.
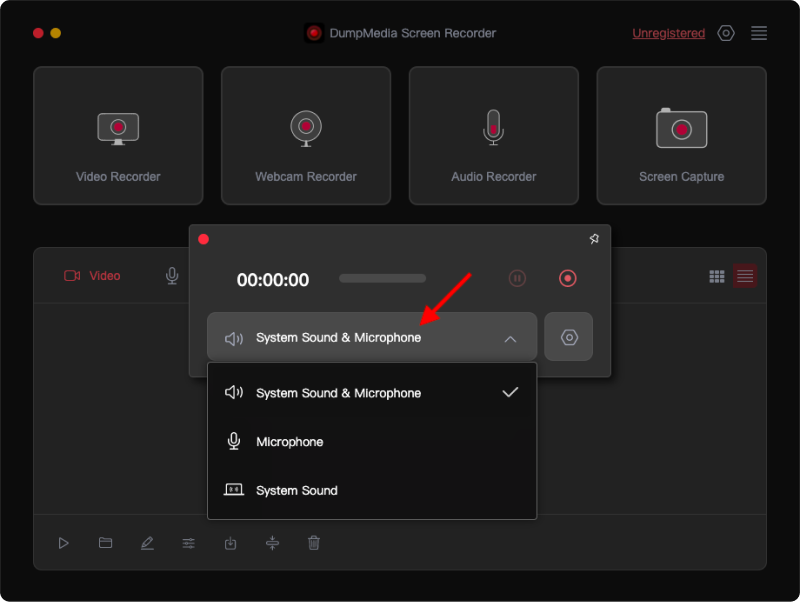
Krok 3. Rozpocznij nagrywanie dźwięku
Kliknij zielony przycisk po prawej stronie, aby rozpocząć nagrywanie.
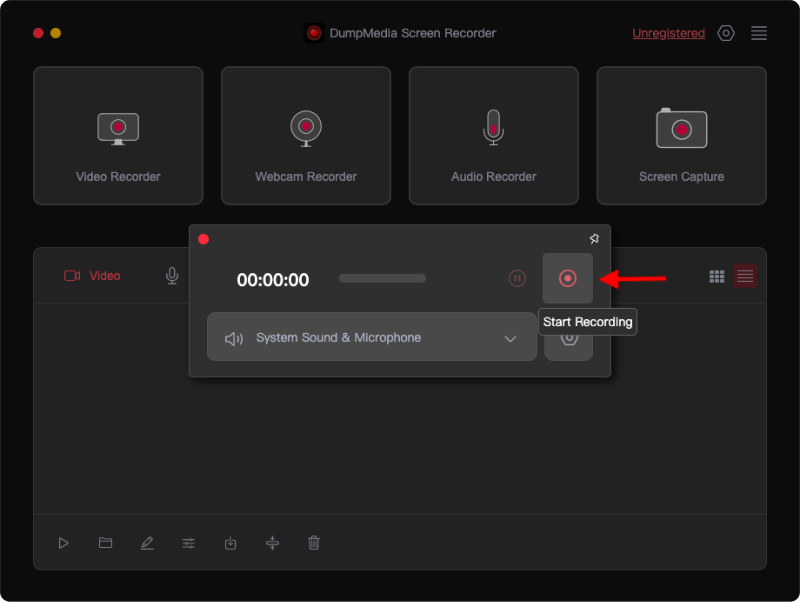
Krok 4. Zatrzymaj nagrywanie dźwięku
Aby zakończyć nagrywanie, naciśnij czerwony przycisk stop. Jeśli chcesz wstrzymać odtwarzanie, kliknij przycisk „Wstrzymaj”, a następnie kliknij go ponownie, gdy będziesz gotowy, aby kontynuować. Kliknięcie przycisku „Uruchom ponownie” spowoduje usunięcie poprzedniego nagrania i rozpoczęcie nowego.
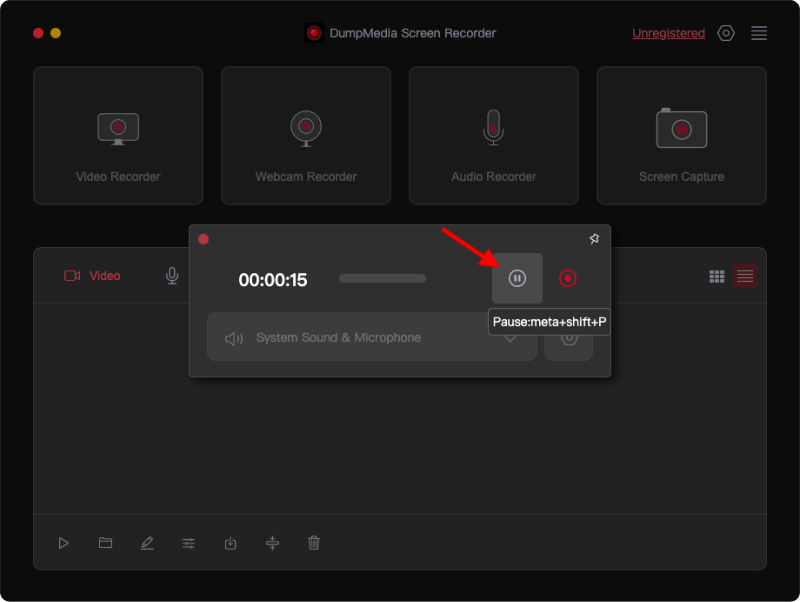
Jak robić zrzuty ekranu
Krok 1. Uruchom oprogramowanie i wybierz opcję Zrzut ekranu
W głównym interfejsie oprogramowania kliknij „Przechwytywanie ekranu”.

Krok 2. Wybierz obszar przechwytywania
Aby wybrać rozmiar niestandardowy, kliknij opcję „Rozmiar niestandardowy”. Następnie przytrzymaj lewy przycisk myszy i przeciągnij kursor, aby wybrać żądany obszar. Po zwolnieniu lewego przycisku myszy pojawi się panel z narzędziami do edycji.

Krok 3. Zakończ przechwytywanie ekranu
Aby dokończyć zrzut ekranu, kliknij znacznik wyboru. Zrzut ekranu zostanie następnie automatycznie zapisany na Twoim komputerze.
Jeśli chcesz skopiować zrzut ekranu do schowka i jednocześnie go zapisać, kliknij przycisk kopiowania zamiast znacznika wyboru. Aby zrobić kolejny zrzut ekranu, kliknij przycisk „Anuluj”, aby wyczyścić bieżący.

Zrzut ekranu można edytować przed zapisaniem za pomocą różnych narzędzi do adnotacji, w tym linii, okręgów, prostokątów, trójkątów, strzałek, tekstu, pędzli i gumek. Kolory adnotacji można dostosować. Aby przenieść lub usunąć wiele adnotacji jednocześnie, kliknij ikonę z kropkowanym kwadratem i przeciągnij obszar zawierający adnotacje, przytrzymując lewy przycisk myszy, a następnie zwolnij. Dodatkowo dostępne są przyciski Cofnij, Ponów i Wyczyść, które upraszczają proces dodawania adnotacji.
Jak edytować nagrania
Możesz odtworzyć nagranie, otworzyć lokalizację pliku, zmienić nazwę, edytować i zapisać nagrania, a także udostępnić, skompresować lub usunąć nagranie. Po zakończeniu nagrywania zapisane pliki będą w interfejsie podzielone na kategorie „Wideo”, „Audio” i „Zrzut ekranu”.
Pod plikami nagrań znajduje się panel z przyciskami umożliwiającymi edycję nagrań.
Możesz też kliknąć prawym przyciskiem myszy żądane nagranie i wybrać żądaną akcję z menu rozwijanego.