
W dzisiejszej erze cyfrowej robienie zrzutów ekranu jest niezbędną umiejętnością do przechwytywania ważnych informacji, udostępniania treści lub dokumentowania problemów. Jeśli używasz laptopa lub komputera stacjonarnego HP, możesz się zastanawiać, jak łatwo robić zrzuty ekranu na swoim urządzeniu. Ten przewodnik przeprowadzi Cię przez różne metody jak zrobić zrzut ekranu na HP laptopów i komputerów stacjonarnych, dzięki czemu możesz sprawnie przechwytywać i udostępniać dowolną treść z ekranu.
Przewodnik po zawartości Część 1. Dlaczego może być konieczne wykonanie zrzutu ekranuCzęść 2. Jak wykonać zrzut ekranu na laptopie i komputerze stacjonarnym HP: podstawowe metodyCzęść 3. streszczenie
Zanim przejdziemy do szczegółów, porozmawiajmy o tym, dlaczego ważne jest, aby wiedzieć, jak zrobić zrzut ekranu. Zrzuty ekranu mogą być używane do:
Oto dwa różne sposoby wykonania zrzutu ekranu za pomocą klawisza Print Screen:
Krok 1. Aby wykonać zrzut ekranu, naciśnij klawisz PrtScn, który zazwyczaj znajduje się w prawym górnym rogu klawiatury.
Krok 2. Kopiujesz cały ekran do schowka.
Krok 3. Wklej zrzut ekranu (Ctrl+V) do narzędzia do edycji obrazów (np. Paint lub Photoshop), aby go edytować lub zapisać.
Krok 4. Zrzut ekranu wykonany za pomocą programu Microsoft Paint można edytować i zapisać.
Krok 5. Mimo że proces ten jest prosty, do zapisania obrazu wymagane są dodatkowe czynności.
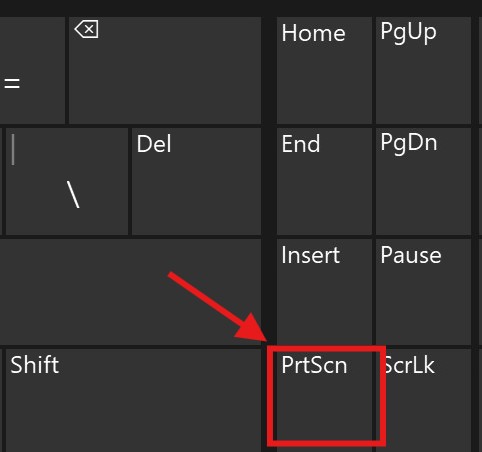
Krok 1. Naciśnij PrtScn i Winjednocześnie naciskając klawisz Dows.
Krok 2. Jeśli przechwycenie powiedzie się, ekran na chwilę stanie się ciemny.
Krok 3. Zrzuty ekranu są automatycznie zapisywane w folderze „Obrazy”.
Krok 4. Jeśli chcesz od razu przechowywać szybko złowione ryby, ta metoda sprawdzi się u Ciebie znakomicie.
W zestawie znajdują się dwa narzędzia do tworzenia zrzutów ekranu Winsystem dows:
Snip & Sketch to wszechstronne narzędzie umożliwiające wykonywanie zrzutów ekranu Windows, oferując większą elastyczność niż podstawowa funkcja Print Screen.
Krok 1. Uderz w Winnaciśnij jednocześnie klawisz dows + Shift + S.
Krok 2. Ekran stanie się ciemniejszy, a kursor zmieni się w celownik.
Krok 3. Kliknij i przeciągnij, aby zaznaczyć obszar ekranu, który chcesz uchwycić.
Krok 4. Zrzut ekranu zostanie skopiowany do schowka i pojawi się powiadomienie.
Krok 5. Kliknij powiadomienie, aby uzyskać dostęp do aplikacji Wycinek i szkic, w celu dalszej edycji i zapisywania.
Krok 6. W aplikacji Snip & Sketch możesz dodawać adnotacje, przycinać i wprowadzać inne zmiany do zrzutu ekranu przed jego zapisaniem.
Chociaż Snip & Sketch to nowsze narzędzie, klasyczna wersja Narzędzie Wycinanie jest nadal dostępny i przydatny dla wielu użytkowników.
Krok 1. Szukać "Narzędzie Wycinanie ” w menu Start.
Krok 2. Kliknij "Nowości ” lub naciśnij Ctrl + N aby utworzyć nowy fragment.
Krok 3. Wybierz wycinek prostokątny, o dowolnym kształcie, w oknie lub na pełnym ekranie.
Krok 4. Wybierz obszar, który chcesz uchwycić.
Krok 5. Zapisz zrzut ekranu jako plik PNG lub JPEG.
Krok 6. Narzędzie Wycinanie umożliwia również podstawowe adnotacje przed zapisaniem.
Niektóre laptopy HP zawierają wbudowane narzędzie do tworzenia zrzutów ekranu; instrukcja wygląda następująco:
Krok 1. Sprawdź, czy na klawiaturze znajduje się ikona aparatu. Dzięki niej możesz natychmiast wykonać zrzut ekranu.
Krok 2. Jeśli tak, naciśnij klawisz funkcyjny z symbolem aparatu, aby wykonać zrzut ekranu.
Krok 3. To wbudowane narzędzie może oferować takie funkcje, jak zapisywanie w czasie rzeczywistym i przesyłanie do chmury.
Wszystkie trzy wymienione powyżej metody są zależne od urządzenia i mogą nie mieć zastosowania do każdego urządzenia, ale oprogramowanie innych firm wymienione teraz nie jest zależne od urządzenia. Jest ono dostępne dla różnych modeli urządzeń, o ile używasz Windows lub macOS. To jest DumpMedia Screen Recorder.
Darmowe pobieranie Intel Mac Mac z serii M Darmowe pobieranie
Stosowane są następujące systemy:
Winsystem operacyjny Dows: Windows 11/10/8.1/8/7/Vista/XP (32 bity i 64 bity)
System operacyjny Mac: Mac OS X 10.12 lub nowszy (macOS Ventura)
Kroki są następujące:
Krok 1. Pobierz i zainstaluj
Kliknij przycisk pobierania, aby bezpłatnie pobrać program i zainstalować go na swoim komputerze.
Krok 2. Uruchom i wybierz opcję Przechwyć
Otwórz program i wybierz opcję zrzutu ekranu.

Krok 3. Ustaw niestandardowy rozmiar
Kliknij na "Niestandardowy rozmiar " opcja wyboru niestandardowego rozmiaru. Przytrzymaj lewy przycisk myszy i przeciągnij, aby wybrać żądany obszar. Zwolnij przycisk myszy, aby wyświetlić panel z narzędziami do edycji.

Krok 4. Zakończ przechwytywanie
Kliknij znacznik wyboru, aby sfinalizować zrzut ekranu, który zostanie automatycznie zapisany na Twoim komputerze. Aby skopiować zrzut ekranu do schowka i zapisać go jednocześnie, kliknij przycisk Kopiuj. Aby odrzucić bieżący zrzut ekranu i wykonać kolejny, kliknij przycisk Anuluj.

Krok 5. Edytuj zrzuty ekranu
Użyj narzędzi adnotacji na pasku narzędzi, aby edytować zrzuty ekranu. Narzędzia obejmują linie, okręgi, prostokąty, trójkąty, strzałki, tekst, pędzle i gumki.
Podsumowując, robienie zrzutów ekranu na laptopie lub komputerze stacjonarnym HP to podstawowa umiejętność, którą można osiągnąć za pomocą kilku wygodnych metod. Niezależnie od tego, czy zdecydujesz się na podstawową funkcję Print Screen, wykorzystaj Winnarzędzia dows, takie jak Snip & Sketch lub klasyczne narzędzie Snipping Tool, lub wybierz oprogramowanie innych firm, takie jak DumpMedia Rejestrator ekranu — każda metoda oferuje unikalne korzyści, aby spełnić Twoje specyficzne potrzeby.
Od przechwytywania całego ekranu po wybieranie określonych obszarów, możesz łatwo dokumentować ważne informacje, rozwiązywać problemy lub udostępniać treści innym. Opanowując te techniki, będziesz dobrze wyposażony, aby skutecznie przechwytywać i zapisywać dowolną zawartość ekranu na swoim urządzeniu HP.
