
W dzisiejszej erze cyfrowej treści wideo stały się podstawowym medium do opowiadania historii, marketingu i rozrywki. Czy jest lepszy sposób na zwiększenie oddziaływania swoich filmów niż dodanie muzyki?
Spotify, jedna z wiodących na świecie platform do strumieniowego przesyłania muzyki, oferuje obszerną bibliotekę utworów z różnych gatunków. Realizacja jak Dodaj Spotify muzyka do wideo treść może zwiększyć jej atrakcyjność emocjonalną i zaangażować odbiorców na głębszym poziomie.
W tym artykule przyjrzymy się najlepszym narzędziom i metodom, które pomogą Ci bezproblemowo dodawać Spotify muzyka do Twoich filmów. Niezależnie od tego, czy jesteś twórcą treści, marketingowcem, czy po prostu entuzjastą wideo, te techniki pozwolą Ci tworzyć urzekające filmy, które pozostawią trwałe wrażenie.
Przewodnik po zawartości Część 1: Najprostszy sposób dodawania Spotify Muzyka do wideoCzęść 2: Dodaj Spotify Używanie muzyki do treści wideo SpotifyWbudowane funkcjeCzęść 3: Dodaj Spotify Muzyka do wideo poprzez nagrywanie ekranuCzęść 4: Podsumowanie
Dodanie muzyki do treści wideo może zwiększyć ich oddziaływanie i zaangażować odbiorców na głębszym poziomie. Spotify, z jego ogromną biblioteką muzyczną, oferuje mnóstwo opcji znalezienia idealnej ścieżki dźwiękowej do Twoich filmów. Jednak integrowanie Spotify muzyka bezpośrednio do Twoich filmów może być wyzwaniem ze względu na ograniczenia DRM (Digital Rights Management). To właśnie tam DumpMedia Spotify Music Converter jest cala
DumpMedia Spotify Music Converter jest specjalistycznym oprogramowaniem, które konwertuje Spotify utwory do powszechnie kompatybilnych formatów audio, takich jak MP3, M4A, WAV i FLAC. To usuwa ochronę DRM z Spotify piosenki, co pozwala na ich wykorzystanie w projektach wideo bez ograniczeń. Następnie możesz uzyskać wszystkie Spotify Pobieranie bez DRM i słuchać Spotify nieaktywny za darmo na zawsze na wszystkich Twoich urządzeniach. Możesz również cieszyć się elastycznością dodawania swoich ulubionych Spotify muzyki do dowolnego oprogramowania lub platformy do edycji wideo.
Krok 1: Pobierz i zainstaluj DumpMedia Spotify Music Converter. Idź do urzędnika DumpMedia stronę internetową i pobrać oprogramowanie. Postępuj zgodnie z instrukcjami instalacji, aby skonfigurować go na swoim komputerze.
Krok 2: Uruchom oprogramowanie i zaimportuj Spotify Piosenki. Otwarte DumpMedia Spotify Music Converter i kliknij przycisk „Dodaj pliki”, aby zaimportować wybrane pliki Spotify piosenki. Możesz dodawać pojedyncze utwory lub całe listy odtwarzania.

Krok 3: Wybierz format wyjściowy i ustawienia. Wybierz żądany format wyjściowy dla przekonwertowanego Spotify piosenki. DumpMedia Spotify Music Converter obsługuje różne popularne formaty audio kompatybilne z większością programów do edycji wideo. Wybierz folder, w którym zostaną zapisane pliki.
Krok 4: Rozpocznij konwersję. Kliknij przycisk „Konwertuj”, aby rozpocząć proces konwersji. DumpMedia Spotify Music Converter szybko przekonwertuje Twój Spotify utwory do wybranego formatu wyjściowego.

Krok 5: Dodaj przekonwertowane Spotify Muzyka do Twoich filmów. Po zakończeniu konwersji możesz zaimportować przekonwertowany plik Spotify utwory do oprogramowania do edycji wideo lub wybranej platformy. Synchronizuj muzykę z zawartością wideo, aby stworzyć urzekające wrażenia audiowizualne.
DumpMedia Spotify Music Converter zapewnia proste i skuteczne rozwiązanie do dodawania Spotify muzyka do Twoich filmów. Poprzez usunięcie ochrony DRM i konwersję Spotify ścieżki do szeroko kompatybilnych formatów, DumpMedia Spotify Music Converter umożliwia wzbogacanie treści wideo o spersonalizowane ścieżki dźwiękowe.
Dzięki intuicyjnemu interfejsowi, dużej szybkości konwersji i możliwościom konwersji wsadowej, DumpMedia Spotify Music Converter usprawnia proces, umożliwiając bezproblemową integrację ulubionych Spotify muzykę do swoich filmów. Wznieś swoje projekty wideo na wyższy poziom za pomocą urzekających ścieżek dźwiękowych, korzystając z najprostszego sposobu dodawania Spotify muzyka: DumpMedia Spotify Music Converter.
Spotify oferuje integracja z różnymi filmami oprogramowanie do edycji, co ułatwia dodawanie Spotify muzykę bezpośrednio w procesie edycji. Wykonaj następujące kroki, aby wykorzystać tę funkcję:
Po uzyskaniu dostępu do Spotify biblioteki w oprogramowaniu do edycji wideo, wykonaj następujące kroki, aby wyeksportować i użyć wybranych Spotify utwory:
Aby zsynchronizować Spotify muzykę z zawartością wideo w oprogramowaniu do edycji, wykonaj następujące czynności:
By dodanie Spotify muzyka do wideo treści za pomocą oprogramowania do edycji wideo, które można bezproblemowo włączyć Spotify muzykę do swoich projektów wideo. Skorzystaj z tej metody, aby wzbogacić swoje filmy o wysokiej jakości utwory z Spotifyobszerną bibliotekę, zachowując jednocześnie kontrolę nad synchronizacją i kreatywnymi aspektami treści.
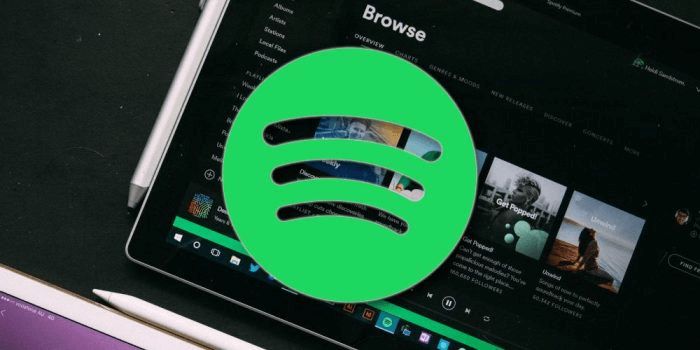
Poprzez nagrywanie zawartości wideo podczas odtwarzania Spotify muzyki w tle, możesz jednocześnie uchwycić zarówno elementy wizualne, jak i dźwiękowe. Po wyodrębnieniu dźwięku z nagrania ekranu możesz go edytować i synchronizować z materiałem wideo w oprogramowaniu do edycji wideo. Ta metoda pozwala na włączenie Spotify muzykę do swoich filmów, nawet jeśli bezpośrednia integracja nie jest dostępna.
Pierwszą rzeczą, którą powinieneś zrobić, to włączyć muzykę w tle. Sprawdź poniższe kroki:
Teraz powinieneś nagrać ekran podczas gry. Oto kroki, aby to zrobić:
Następny proces polega na wyodrębnieniu dźwięku i dodaniu go do wideo. Sprawdź poniższe kroki:
W podsumowaniu, dodanie Spotify muzyka do wideo treść może znacznie zwiększyć jej wpływ i zaangażować odbiorców na głębszym poziomie. Zbadaliśmy różne metody włączania Spotify muzyka, w tym wykorzystanie Spotifywbudowane funkcje, nagrywanie ekranu z Spotifyi inne metody, takie jak pobieranie muzyki bez tantiem lub współpracując z muzykami.
Wśród tych metod DumpMedia Spotify Music Converter wyróżnia się jako najprostsze i najskuteczniejsze narzędzie do bezproblemowego integracji Spotify muzykę do swoich filmów. Oferuje przyjazny dla użytkownika interfejs, duże prędkości konwersji i możliwość wsadowej konwersji wielu ścieżek. Oprogramowanie usuwa ochronę DRM z Spotify piosenek, dzięki czemu możesz używać ich w swoich projektach wideo bez ograniczeń.
