
Kurs Spotify aplikacja była znakomita i zawsze zajmowała pierwsze miejsce na liście, jeśli mówimy o usługach strumieniowego przesyłania muzyki. Wszyscy zgodzą się, że ponieważ aplikacja ma wiele zalet, z których każdy może korzystać, może zaspokajać potrzeby muzyczne ludzi.
To, co czyni go bardziej wyjątkowym, to między innymi to, że ma możliwość mieszania zwykłych utworów, które można w nim znaleźć, i gustu użytkownika. Dlaczego? Ponieważ personalizacja jest możliwa. Właściwie można dodaj utwory jeśli wolisz. Pełen zdumienia jak dodać lokalne pliki do Spotify ?
Przewodnik po zawartości Część 1: Jakie są? Spotify Pliki lokalne?Część 2. Jak dodać pliki lokalne do Spotify Na komputerze?Część 3. Jak dodać pliki lokalne do Spotify Na komórce?Część 4. Jak pobierać Spotify Piosenki z playlisty?Część 5. Podsumowując
Chociaż Spotify aplikacja ma już wszystko, czego potrzeba, aby być najlepszą – po pierwsze, oferując ludziom miliony utworów z kilku gatunków, wyróżnia się bardziej, ponieważ może pomieścić dodawanie plików lokalnych.
Tak więc, jeśli masz muzykę przechowywaną w bibliotece komputera osobistego, której akurat nie ma Spotify aplikacji, możesz faktycznie zsynchronizować je z nią. No tak! Możesz uzupełnić Spotify z utworami, które posiadasz, a których w rzeczywistości nie ma w jego bazie danych. To takie niesamowite, prawda?
Pomysł jest taki, że raz Spotify aplikacja została w pełni zainstalowana na komputerze osobistym, przeszuka wszystkie foldery i biblioteki w celu znalezienia dostępnych utworów na dysku, a następnie zsynchronizuje je z bazą danych utworów.
Jednak dylemat pojawi się w przypadku, gdy masz kolekcję utworów rozproszonych w folderach komputera osobistego (lub nawet w pamięci zewnętrznej), co utrudni aplikacji zajrzenie do niej. Dlatego istnieje potrzeba ręcznego dodawania pliki lokalne do Spotify.

A metoda, jak to zrobić, jest w rzeczywistości prosta i łatwa. Więcej dowiesz się w dalszej części wpisu.
Zacznijmy teraz od dyskusji.
Będąc jednym z entuzjastów muzyki, zawsze chcieliśmy dać jakiś znak mieszance piosenek i muzyki, której słuchamy.
Zamiast akceptować aranżację taką, jaka jest na razie, dodanie pikanterii do kolekcji zawsze będzie nawykiem wszystkich ludzi, którzy mają bzika na punkcie muzyki, szczególnie tych z Spotify aplikacji.
Ponieważ aplikacja ma funkcję dostosowywania i synchronizowania lokalnych plików, wielu z nich tak sobie oddało.
Ale jak możesz w końcu dodać lokalne pliki do Spotify aplikacja? Oto jak – prosto i szybko. Aby kontynuować, musisz wykonać tylko dwa kroki.
Pierwszą rzeczą, którą należy wykonać, jest wybranie plików lokalnych, które chcesz dodać do Spotify aplikacji. Możesz to zrobić, najpierw przechodząc do przycisku „Preferencje”, który znajdziesz pod opcją „Edytuj” w górnej części strony (w przypadku korzystania z Winkomputer dows). Jeśli masz komputer Mac, możesz zobaczyć opcję „Preferencje” naciskając „Spotify” w lewym górnym rogu strony.
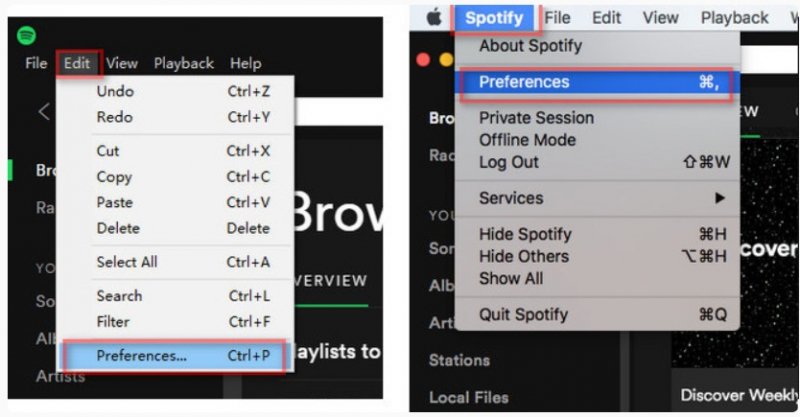
Po wykonaniu powyższych czynności przewiń w dół, aż znajdziesz przycisk „Pliki lokalne”. Kliknij, a następnie wybierz „Dodaj źródło”. W ten sposób pojawi się nowe okno. W tym oknie zobaczysz wszystkie foldery, z których możesz wybierać (pliki lokalne do dodania).
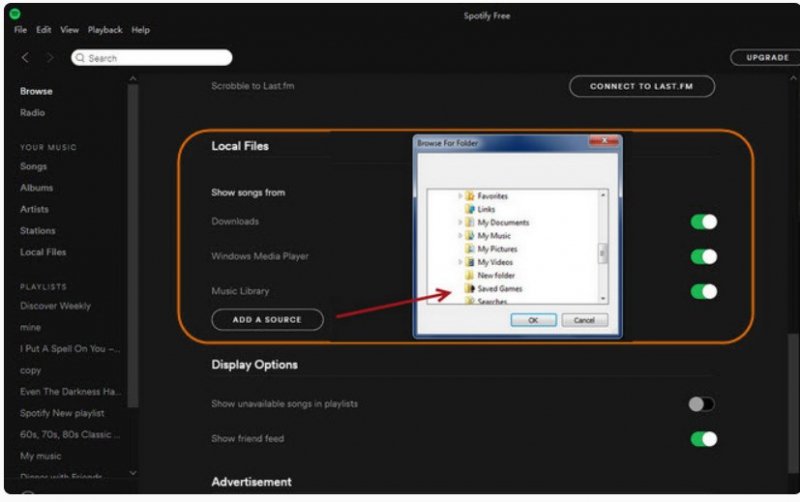
Wybierz folder, w którym zapisywane są pliki lokalne, które mają zostać dodane. Cała muzyka przeznaczona do synchronizacji zostanie zsynchronizowana z aplikacją. Należy pamiętać, że nie wszystkie formaty audio można dodać do aplikacji. Możesz dodawać pliki w formacie M4A, MP3, M4P, a nawet MP4. Po zakończeniu wszystkie dodane utwory lub pliki lokalne będą widoczne w menu „Pliki lokalne” w lewej części strony.
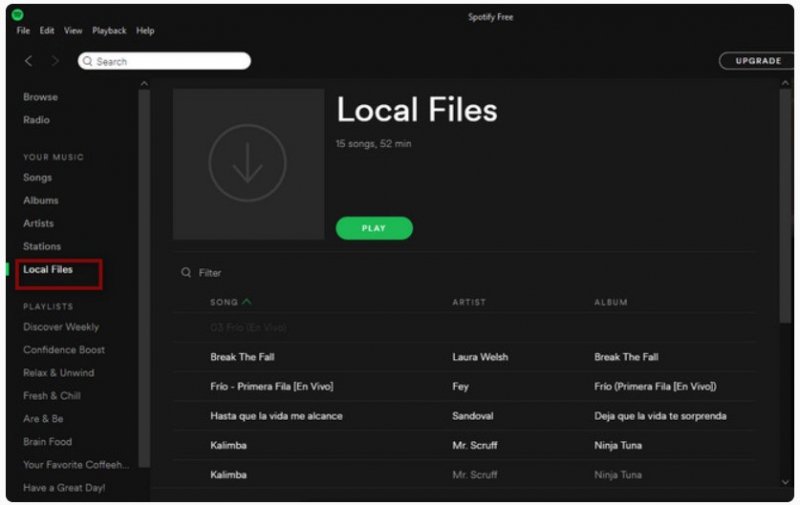
Teraz, gdy całkowicie dodałeś pliki lokalne do Spotify aplikacji, kolejnym krokiem, który musisz wykonać, jest utworzenie nowej listy odtwarzania. Możesz to zakończyć, naciskając przycisk „Nowa lista odtwarzania”, który możesz natychmiast zauważyć w lewym dolnym rogu interfejsu.
Możesz podać nazwę w zależności od preferencji. Możesz także wybrać dowolny obraz. Po zakończeniu możesz po prostu nacisnąć przycisk „Zapisz”, aby zakończyć.
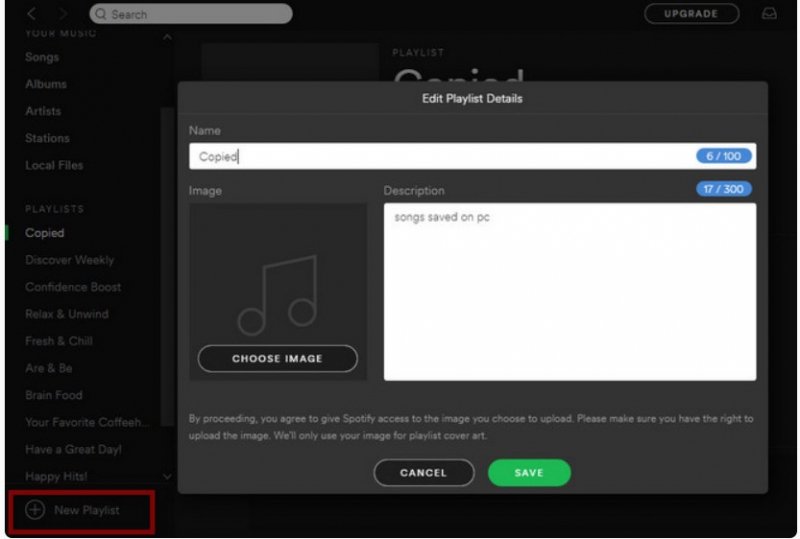
Po pomyślnym utworzeniu listy odtwarzania możesz teraz ponownie przejść do zakładki „Pliki lokalne”, aby wybrać utwory, które chcesz dodać do utworzonej listy odtwarzania. Możesz to zrobić, naciskając utwór (kliknij prawym przyciskiem myszy), a następnie wybierając nazwę utworzonej listy odtwarzania.

Po wykonaniu tej czynności możesz teraz swobodnie cieszyć się wszystkimi lokalnymi plikami, do których dodałeś Spotify. Słuchaj go kiedy tylko chcesz. Należy również pamiętać, że jest to możliwe tylko w przypadku korzystania z Spotify konto premium. To nie zadziała, jeśli używasz darmowego Spotify konta.
Na koniec nauczysz się teraz, jak dodawać pliki lokalne do Spotify aplikacja. Na wszelki wypadek szukasz sposobu (na odwrót), w jaki sposób możesz mieć utwory ze swojego Spotify list odtwarzania pobranych i zapisanych na komputerze osobistym, musisz być świadomy idei, która zostanie omówiona w trzeciej części tego artykułu.
Pobieranie Spotify piosenki z aplikacji jest nieco trudne. Czemu? To dlatego, że piosenki w Spotify jest DRM (Zarządzanie prawami cyfrowymi) chronione. Oznacza to, że nie możesz natychmiast przechowywać tych plików na swoim urządzeniu, jeśli chcesz, ponieważ wspomniana ochrona utrudnia to użytkownikowi.
Jeśli chodzi o użytkowników premium, możliwe jest pobieranie do przesyłania strumieniowego offline. Jednak te pobrane utwory znikną po zakończeniu subskrypcji. Co więcej, istnieją również inne ograniczenia, które utrudniałyby użytkownikom premium utrzymanie wszystkich pobranych utworów. Jednak lepszym sposobem jest poleganie na jednej aplikacji z możliwością pobierania.
W tym poście przedstawiamy to DumpMedia Spotify Music Converter. Może to pomóc w pobieranie piosenek a nawet konwersję tych w innych formatach, tak długo, jak preferuje użytkownik. Ponadto wspomniana ochrona DRM zostanie natychmiast usunięta.
Jak możesz to wykorzystać? Poniżej znajduje się prosty przewodnik w celach informacyjnych.
Darmowe pobieranie Darmowe pobieranie
Dodatkowe szczegóły dotyczące wymienionych są następujące.
Po pierwsze, musisz to mieć DumpMedia Spotify Music Converter zainstalowany na Twoim komputerze osobistym. Po zakończeniu uruchom go i otwórz, aby kontynuować dodawanie utworów do konwersji i pobrania. Możesz ręcznie dodać utwory, po prostu przeciągając i upuszczając. Pamiętaj, że możesz dodać kilka, jeśli masz na to ochotę.

Po dodaniu utworów musisz teraz wybrać format wyjściowy, w którym utwory mają zostać przekonwertowane. Możesz wybrać jedno z dostępnych, naciskając przycisk „Konwertuj wszystkie zadania na” w prawej części strony. Musisz również wskazać ścieżkę wyjściową, klikając przycisk „Przeglądaj” w dolnej części ekranu.

Po wykonaniu pierwszych dwóch kroków możesz wreszcie nacisnąć przycisk „Konwertuj”, który możesz zobaczyć w prawym dolnym rogu ekranu. To zakończy proces.

Po kilku minutach można się spodziewać, że przekonwertowany utwór będzie łatwo dostępny w folderze określonym w drugim kroku. Musiałbyś poczekać tylko kilka minut, ponieważ proces konwersji i pobierania jest zbyt szybki.
Łatwo jest dodawać pliki lokalne do Spotify Aplikacja jest zbyt łatwa, prawda? Możesz to zrobić, postępując zgodnie z instrukcjami przedstawionymi w drugiej części tego artykułu. Wystarczy wykonać każdy krok, aby pomyślnie dodać wszystkie pliki lokalne przeznaczone do aplikacji.
Oprócz powyższego, byłeś także w stanie dowiedzieć się o narzędziu, które może konwertować i pobierać pliki Spotify piosenki, które kochasz w mgnieniu oka. Za pomocą tego DumpMedia Spotify Music Converter, możesz przetworzyć dowolną ich liczbę Spotify piosenki, które chcesz. Przekonwertuj je na inny format, a następnie ostatecznie pobierz do przesyłania strumieniowego offline, nie martwiąc się o żadne opłaty abonamentowe i połączenie internetowe.
Poza powyższym, czy masz na myśli jakieś przemyślenia związane z tematem dyskusji. Możesz mieć wszystkie napisane w sekcji komentarzy poniżej.
