
WinOdtwarzacz multimedialny dows jest aplikacją, którą można znaleźć tylko na Winurządzenia obsługiwane przez dows. Oprócz tego, że jest to aplikacja, która pozwala słuchać wybranych utworów muzycznych, można jej również używać do przeglądania obrazów lub zdjęć, a także filmów. Ponieważ aplikacja jest bezpłatna, zawsze można korzystać ze wszystkich jej funkcji.
Główną zaletą odtwarzania utworów na WinAplikacja Dows Media Player w porównaniu do witryn do strumieniowego przesyłania muzyki, takich jak Spotify, Apple Music lub Pandora polega na tym, że możesz zarządzać wszystkimi zapisanymi utworami i porządkować je w wielu bibliotekach, podczas gdy w przypadku wyżej wymienionej Muzyki nie można tego łatwo zrobić w aplikacjach do przesyłania strumieniowego.
Dla użytkowników, którzy interesują się zarówno Spotify aplikacja i Winaplikacja dows Media Player, jak importować muzykę z Spotify do Windows Media Player może być problemem. Byłoby wspaniale, gdyby istniał sposób na korzystanie ze streamingu Spotify utworów za pomocą najwygodniejszego odtwarzacza lub narzędzia. Jeśli zastanawiałeś się, jak zaimportować muzykę z Spotify do Windows Media Player, to masz szczęście, ponieważ będzie to główny temat tego artykułu.
Przewodnik po zawartości Część 1. Czy możesz przenieść muzykę z? Spotify do WinCzy posiadasz odtwarzacz multimedialny Dows?Część 2. Jak importować muzykę z Spotify do WinCzy posiadasz odtwarzacz multimedialny Dows?Część 3. Jak przenieść nawróconych Spotify Muzyka włączona WinCzy posiadasz odtwarzacz multimedialny Dows?Część 4. Bonus: Jak palić Spotify Muzyka na płytach CD z WinOdtwarzacz multimedialny dowsCzęść 5. streszczenie
Zanim dowiesz się, jak importować muzykę z Spotify do Windows Media Player, musisz najpierw poznać odpowiedź na to pytanie – „czy możesz przenieść muzykę z Spotify do Win„Czy to jest odtwarzacz multimedialny Dows?”.
Technicznie odpowiedź na powyższe brzmi „TAK”. Jednak aby dokonać przeniesienia, musi istnieć odpowiednie narzędzie do użycia. Jeśli korzystałeś z Spotify aplikacji już od jakiegoś czasu (niezależnie od tego, czy jesteś posiadaczem konta darmowego, czy premium), być może już wiesz, że nie ma bezpośredniego sposobu na pobranie lub zapisanie Spotify utwór i mieć do niego dostęp na innych urządzeniach ze względu na „ograniczenia DRM” na ścieżkach.
Prawdą jest, że jeśli jesteś Premium Spotify użytkownika konta (ponieważ płacisz miesięczną opłatę abonamentową), jedną z korzyści, z których możesz korzystać, jest możliwość pobrania dowolnej Spotify utwór lub playlistę, a następnie odtwarzaj je w trybie offline. Jednak na tym się kończy.
Jeśli chcesz przesyłać je strumieniowo poza aplikację, nie ma takiej możliwości (przez Spotify), że możesz z nich korzystać, chyba że, jak wspomniano, polegasz na aplikacjach innych firm, które mogą wykonać proces pobierania.
Jeśli powyższe stwierdzenie wydaje Ci się nieco mylące, najprościej to ująć: potrzebujesz aplikacji, która ma te trzy ważne funkcje – możliwość usunięcia szyfrowania DRM, konwersji Spotify utwory do obsługi Winaby sprawdzić formaty obsługiwane przez program Dows Media Player i pobrać utwory.
Jeśli powyższe nadal wydaje Ci się nieco trudne, korzystna będzie następna część tego artykułu. Dlaczego? Kontynuując następną część, poznasz narzędzie, które może wykonać wszystkie czynności, o których wspomnieliśmy na początku. Zatem odpowiadając nawet na to „jak importować muzykę z Spotify do Windows Media Player”. Dowiedzmy się więcej w drugiej części.
Po stwierdzeniu, że transfer jest nieco skomplikowany (ponieważ nie można tego zrobić bezpośrednio przez Spotify app), przejdziemy teraz do omówienia sposobu importowania muzyki Spotify do Windows Media Player. Oczywiście z pomocą najlepszego narzędzia, które polecamy – DumpMedia Spotify Music Converter.
Darmowe pobieranie Darmowe pobieranie
Jeśli dokładnie przeczytałeś pierwszą część, znasz już główne funkcje DumpMedia Spotify Music Converter. Posiada tę funkcję, która może pomóc usunięcie zabezpieczenia DRM ukończenia Spotify utwory. Może je konwertować Spotify utworów do kilku obsługiwanych formatów wyjściowych, a na koniec pobierz je w ciągu zaledwie kilku minut.
Ale poza tymi trzema, wciąż jest wiele rzeczy, które możesz czerpać z używania DumpMedia Spotify Music Converter. Nawet jeśli właśnie przetworzyłeś niektóre utwory za pomocą aplikacji, nadal możesz mieć pewność, że wynik będzie wysokiej jakości. Tagi ID3 i informacje o metadanych również zostaną zachowane.
Oprócz tego istnieje również kilka innych zaawansowanych funkcji, z których można dalej korzystać. Aplikacja jest wielojęzyczna, ma konfigurowalne ustawienia, obsługuje wsadowe przetwarzanie utworów i ułatwia importowanie plików. Jest to również bardzo łatwe w użyciu i obsłudze.
W celach informacyjnych mamy tutaj metodę, która poprowadzi Cię podczas procesu konwersji i pobierania. Musimy mieć Spotify pobrane utwory najpierw zanim nauczysz się importować muzykę z Spotify do WinOdtwarzacz multimedialny dows.
Oto procedura. To tylko trzyetapowy proces, więc powinno to być dla Ciebie tak łatwe.
Sugerujemy odwiedzenie strony głównej aplikacji, aby dowiedzieć się więcej o wymaganiach instalacyjnych. Po ich ukończeniu i spełnieniu możesz teraz uruchomić aplikację i rozpocząć dodanie Spotify utwory, które chcesz przesyłać strumieniowo na swoim Windows Media Player. Mechanizmy przeciągania i upuszczania są obsługiwane, więc przesyłanie utworów byłoby bardzo proste.

W sekcji „Konwertuj wszystkie zadania do:” (w prawym górnym rogu ekranu) możesz wybrać format wyjściowy, do którego chcesz przekształcić ścieżki. Upewnij się, że wybierzesz format obsługiwany przez Windows Media Player. Wybieranie MP3 byłoby najbezpieczniej.
Jeśli w przyszłości będziesz chciał przekonwertować inne utwory na inne formaty, możesz skorzystać z innych dostępnych formatów. Zaleca się również umieszczenie ścieżki wyjściowej, aby łatwo zlokalizować pliki transformacji po zakończeniu konwersji.

Utwory powinny zostać przekonwertowane po kilku minutach od zaznaczenia przycisku „Konwertuj”. Jednocześnie usunięta zostanie również ochrona DRM.

Teraz, po przekonwertowaniu plików, możesz zobaczyć pobrane Spotify utwory w nowym formacie zapisane w lokalizacji określonej w drugim kroku. Następną rzeczą, którą należy teraz wiedzieć, jest importowanie muzyki z Spotify do Windows Media Player, który również zostanie omówiony w tej sekcji.
Teraz, gdy masz konwertowane Spotify utworów, musisz tylko nauczyć się importować z nich muzykę Spotify do Windows Media Player. Postępując zgodnie z procedurą, którą tutaj udostępnimy, będziesz w stanie zrobić to dobrze. Więc oto jest.
Krok 1. Otworzyć WinZainstaluj Media Player na swoim komputerze.
Krok 2. W górnej części ekranu znajduje się przycisk „Organizuj”. Kliknij na niego, a następnie wybierz przycisk „Zarządzaj bibliotekami”, a następnie wybierz menu „Muzyka”. Teraz po prostu kliknij przycisk „Dodaj” i po prostu poszukaj przekonwertowanych Spotify piosenki.
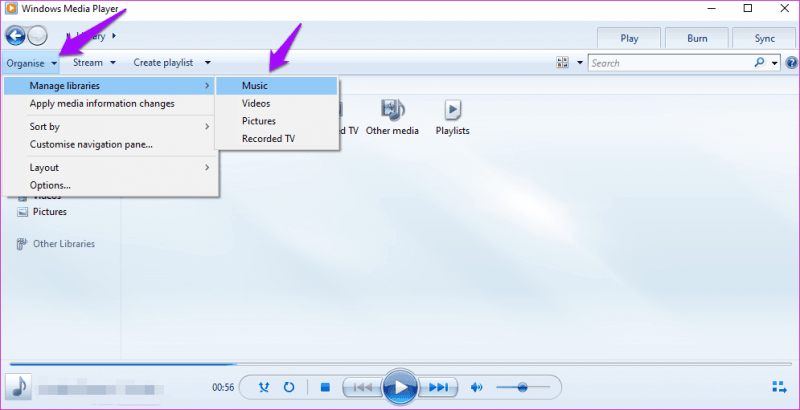
Krok 3. Teraz zaznacz przycisk „Dołącz folder”, a następnie kliknij „OK”.
Tak proste jak powyższe, możesz je przekształcić Spotify pliki przesyłane strumieniowo na Twoim WinOdtwarzacz multimedialny dows.
Ponadto jako platforma multimedialna, Windows Media Player oferuje szeroki zakres funkcji. Obejmują one możliwość wyodrębniania muzyki z płyt CD, kopiowania muzyki na płyty kompaktowe i synchronizowania treści z cyfrowym odtwarzaczem audio, takim jak Spotify Walkmana. Jeśli zdecydujesz się pobrać plik Spotify playlista jako MP3 pliki i zaimportuj je do swojego WinBiblioteka Media Playera Dows pozwala również na utworzenie płyty CD za pomocą WinOdtwarzacz multimedialny dows.
Dzięki temu możesz cieszyć się namacalną kopią ukochanej osoby Spotify playlistę na alternatywnych urządzeniach, takich jak samochodowy sprzęt stereo. Zobaczmy teraz, jak palić Spotify Muzyka na płytach CD z WinOdtwarzacz multimedialny dows.
Nauka importowania muzyki z Spotify do Windows Media Player z pewnością byłby dla Ciebie korzystny. Oczywiście dobrze jest mieć Premium Spotify subskrypcja, ponieważ może dać ci dupę do dowolnego rodzaju muzyki, jaką chcesz.
Darmowe pobieranie Darmowe pobieranie
Pamiętaj jednak, że nawet po pobraniu ich na swoje konto, znikną one po anulowaniu subskrypcji (lub jej zakończeniu). Zachowanie ulubionych utworów na swoim WinDzięki dows Media Player będziesz mieć stały dostęp do swojego urządzenia, nawet jeśli nie masz połączenia z siecią Wi-Fi ani z żadnym dostawcą Internetu.
