
Jeden z najpopularniejszych programów integracyjnych Spotify jest Discord. Po wdrożeniu tej funkcji użytkownicy mogą udostępniać utwory, słuchać ulubionych utworów jednocześnie i wykonywać inne zadania. Poniżej przyjrzymy się jak grać Spotify playlista na Discordzie i jak słuchać Spotify ze znajomymi na Discordzie. Znajomość tych aspektów pozwala znacznie rozszerzyć funkcjonalność Spotify i Discord i znajduj nową muzykę od swoich znajomych.
Przewodnik po zawartości Część 1. Odtwórz Spotify na Discordzie na komputery stacjonarne/mobilneCzęść 2. Słuchaj muzyki ze znajomymi na Discordzie za pomocą Spotify PremiumCzęść 3. Słuchaj muzyki ze znajomymi na Discordzie bez Spotify PremiumCzęść 4. streszczenie
Umiesz grać Spotify przez Discord? Tak, niezależnie od tego, czy jesteś użytkownikiem Spotify Darmowe lub Spotify Premium, możesz wyświetlić to, czego aktualnie słuchasz Spotify jako Twój status na Discordzie. Oto jak grać Spotify playlistę na Discordzie, podłączając swój Spotify konto na Discordzie, korzystając z wersji Discord na komputer lub aplikacji mobilnej.
Krok 1. Uruchom aplikację Discord na swoim iPhonie lub urządzeniu z Androidem. Następnie przesuń palcem w prawo, aby otworzyć przeglądarkę serwerów/kanałów i dotknij swojego zdjęcia profilowego w prawym dolnym rogu ekranu. Na następnej stronie dotknij zakładki „Połączenia”.
Krok 2. Stuknij w Dodaj, aby połączyć aplikację z Discordem. Wybierać Spotify z listy aplikacji, która się pojawi.

Krok 3. Otworzy się nowa strona, na której możesz zalogować się na swoje konto i zezwolić Discordowi na połączenie. Po pomyślnym zalogowaniu połączenie zostanie nawiązane!
Krok 4. Wróć do aplikacji Discord i w sekcji Połączenia znajdź połączenie Spotify konto i włącz przełącznik Wyświetl w profilu.
Krok 1. Otwórz aplikację Discord na komputer lub aplikację internetową. Teraz kliknij ikonę koła zębatego obok nazwy użytkownika w lewym dolnym rogu, aby otworzyć Ustawienia.
Krok 2. Otwiera ustawienia użytkownika Discord. Wybierz opcję Połączenia na lewym pasku bocznym, z którą chcesz się połączyć Spotify.
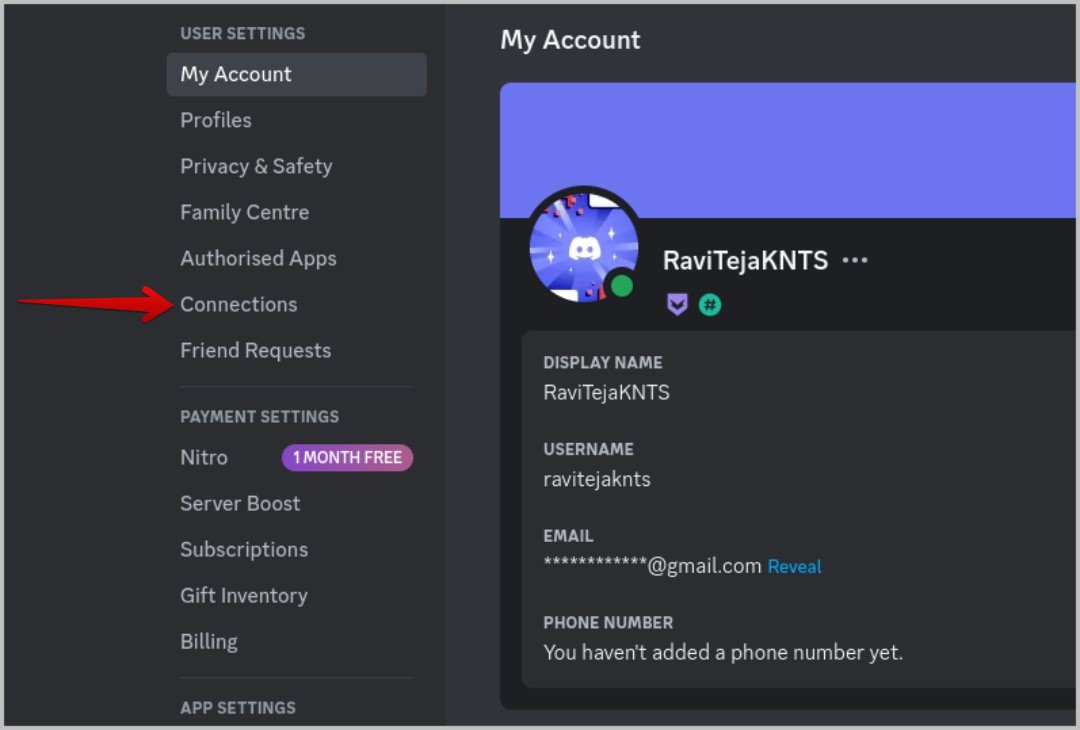
Krok 3. Kliknij Spotify przycisk. Otworzy się okno z prośbą o zalogowanie się do swojego konta Spotify konto, zaloguj się, aby kontynuować.
Krok 4. Po autoryzacji swojego Discorda i Spotify konta do połączenia, sekcja „Połączenia” to pokaże Spotify jest połączony z Discordem. W sekcji „Połączenia” możesz wybrać, czy chcesz, aby inni użytkownicy widzieli, czego słuchasz Spotify.

Po podłączeniu i włączeniu możesz odtwarzać utwór lub playlisty Spotify, Discord powinien automatycznie wyświetlić opcję Słuchanie Spotify status na Twoim Discordzie.
Jak grać Spotify playlista na Discordzie ze znajomymi? Jeśli jesteś użytkownikiem Premium, będziesz mógł słuchać razem ze znajomymi. Nie możesz jednak zapraszać innych do wspólnego słuchania na urządzeniu mobilnym. Jeśli chcesz zaprosić znajomych do muzycznej zabawy, po prostu wyślij im zaproszenie w aplikacji komputerowej:
Krok 1. Upewnij się, że Spotify działa na Twoim komputerze.
Krok 2. Przejdź do Discorda podczas odtwarzania muzyki Spotify, w oknie komunikatu na przycisku przesyłania pliku „+” pojawi się zielona ikona odtwarzania. Kliknij i wybierz opcję „Zaproś [użytkownika/kanał] do słuchania Spotify”. Możesz używać tej funkcji na publicznych/prywatnych kanałach Discord, a także na osobistych czacie.

Krok 3. Jak grać Spotify playlista na Discordzie ze znajomymi? Wybierz, kogo chcesz zaprosić ze swojej listy znajomych. Możesz też skopiować, a nawet wysłać link z zaproszeniem wyświetlany na dole, dzięki czemu będziesz mógł udostępnić go znajomym za pośrednictwem poczty elektronicznej, mediów społecznościowych lub w inny preferowany sposób.
Krok 4. Twój znajomy (lub członkowie kanału) otrzymają teraz link z zaproszeniem. Teraz wystarczy, że klikną przycisk „Dołącz” w zaproszeniu do wzięcia udziału w odsłuchu. A ponieważ łącze jest dynamiczne, podgląd automatycznie zmieni się po zmianie utworów.
Jak grać Spotify playlista na Discordzie ze znajomymi za darmo? Jeśli jesteś Spotify darmowy użytkownik, nie możesz tego przegapić DumpMedia Spotify Music Converter, który pomoże Ci usunąć DRM z Spotify i zyskaj ochronę bez ochrony Spotify utwory offline, które można przesyłać na Discord w celu przesyłania strumieniowego i udostępniania.
DumpMedia Spotify Music Converter można bez problemu pobrać Spotify utwory, playlisty, albumy, podcasty i książki audio MP3, AAC, WAV, AIFF lub FLAC, ze wszystkimi zachowanymi informacjami metadanych muzycznych. Nie ma potrzeby żadnych Spotify Plan premium. Z pomocą DumpMedia, Można usuń ochronę DRM z Spotify. Możesz teraz przenieść swoje Spotify pliki audio z łatwością do dowolnego odtwarzacza lub urządzenia w celu odtwarzania w trybie offline. Choćby dotychczasowy Spotify aplikacja się zatrzymuje na swoim urządzeniu, możesz od razu odtwarzać je na innych odtwarzaczach muzycznych.
DumpMedia Spotify Music Converter oferuje również 100% oryginału Spotify bitrate do 320kbps. 35x większa prędkość robocza DumpMedia jest również godne pochwały. Dodatkowo za pomocą tego pięknego narzędzia możesz zmieniać szybkości transmisji i częstotliwości próbkowania. Możesz także zmienić znaczniki ID3. Za pomocą tego elastycznego narzędzia konwertującego dostępne są różne ustawienia.
W każdym razie, DumpMedia Spotify Music Converter wydaje się być również doskonałym wyborem do pobrania Spotify utwory bez premium do użytku Discord. Poniżej znajduje się samouczek dotyczący pobierania i udostępniania Spotify utwory na Discordzie.
Darmowe pobieranie Darmowe pobieranie
Krok 1. Po zainstalowaniu DumpMedia Spotify Music Converter poprawnie, uruchom oprogramowanie i otwórz jego wbudowane oprogramowanie Spotify odtwarzacz internetowy, aby autoryzować go za pośrednictwem Twojego Spotify konto. Istnieje możliwość zalogowania się poprzez Spotify Konto premium lub darmowe. Następnie bezpośrednio przeciągnij utwory lub listy odtwarzania do pływającej ikony „+”, aby dodać je do kolejki konwersji i przygotować do pobrania.

Krok 2. W interfejsie konwersji możesz wybrać format wyjściowy jako MP3 do przesłania na Discord w celu odtwarzania i udostępniania.

Krok 3. Na koniec, po zakończeniu ustawień, użytkownicy mogą przetworzyć konwersję, klikając ikonę „Konwertuj”. Następnie DumpMedia Spotify Music Converter wykona, aby pobrać utwory w trybie offline w ciągu kilku sekund dzięki swojej superszybkiej prędkości.

Krok 4. Wróć do aplikacji Discord i kliknij ikonę + obok okna czatu, aby wybrać opcję Prześlij plik. Możesz też użyć metody „przeciągnij i upuść”, aby udostępnić przekonwertowane pliki Spotify muzyka na Discordzie.
A więc tak się gra Spotify playlistę na Discorze i organizuj imprezy odsłuchowe ze znajomymi. Jeśli nie masz Spotify Premium i nadal chcesz udostępniać muzykę na Discordzie, wybierz DumpMedia Spotify Music Converter. To łatwe w obsłudze narzędzie do przesyłania strumieniowego pomaga zapisywać utwory w żądanym formacie bez konieczności ich odtwarzania Spotify Premium, dzięki czemu możesz zachować pobrane utwory na stałe i udostępniać je każdemu. Nie zapomnij podzielić się z nami swoimi doświadczeniami w sekcji komentarzy. Jeśli masz jakieś pytania, daj nam znać poniżej.
