
Korzystanie z aplikacji Microsoft PowerPoint jest z pewnością najczęstszą rzeczą. Ale jeśli interesujesz się Prezentacjami Google, czy kiedykolwiek zastanawiałeś się, jak wyrównać swoją prezentację? Czy kiedykolwiek pomyślałeś jak dodać muzykę do Prezentacji Google ?
Integrowanie twoich ulubionych piosenek, szczególnie tych z twojego Spotify aplikacji do prezentacji Google Slide sprawi, że oczy wszystkich odbiorców będą zwrócone na Ciebie. Trudność polega jednak na tym, że nie można łatwo dodawać muzyki do slajdów Google, w przeciwieństwie do prezentacji programu PowerPoint. Jak więc dodać muzykę do Prezentacji Google?
Jeśli zastanawiasz się nad wykorzystaniem Prezentacji Google, powinieneś znać kroki, jak skutecznie dodawać do nich utwory. Piosenki dodadzą pikanterii, prawdopodobnie się zgodzisz, prawda? Tutaj nauczymy Cię dwóch prostych sposobów dodawania muzyki do Prezentacji Google. Zanim jednak do tego przejdziemy, najpierw przedstawimy Ci podstawowe pojęcie o tym, czym są Prezentacje Google i z jakich funkcji możesz korzystać.
Przewodnik po zawartości Część 1: Co to są Prezentacje Google i ich funkcje?Część 2: Korzyści z umieszczania muzyki w Prezentacjach GoogleCzęść 3: Jak umieścić muzykę w Prezentacjach Google?Część 4: Często zadawane pytania dotyczące umieszczania muzyki w Prezentacjach GoogleCzęść 5: To Wrap It All
Prezentacje Google była wcześniej znana jako Prezentacje Google. Został wprowadzony w marcu 2006 roku. Jest to bezpłatna aplikacja internetowa, z której korzysta wiele osób na całym świecie. To również nie różni się zbytnio od aplikacji Microsoft PowerPoint. Prezentacje Google obsługują także kilka formatów plików, takich jak .ppt, .pptx, .pot, .ppsx i inne.
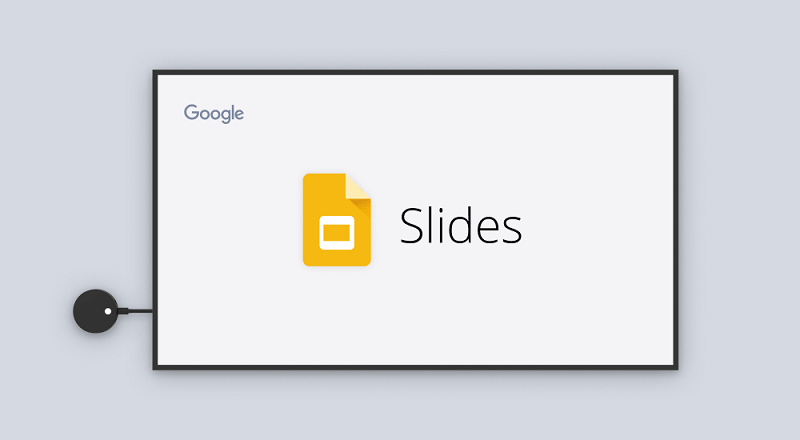
Teraz, gdy dowiedzieliśmy się już wiele o Prezentacjach Google, zaczniemy dyskusję, aby dowiedzieć się, jakie korzyści płyną z dodawania muzyki do prezentacji Prezentacji Google.
Dodanie muzyki do prezentacji w Prezentacjach Google może ulepszyć ogólną prezentację i zaangażować odbiorców w bardziej wciągający i emocjonalny sposób. Oto niektóre zalety umieszczania muzyki w Prezentacjach Google:
Dodając muzykę do Prezentacji Google, pamiętaj o kwestiach związanych z prawami autorskimi i licencjami. Upewnij się, że masz odpowiednie prawa do wykorzystania muzyki w swojej prezentacji i, jeśli to konieczne, podaj informacje o artystach lub źródłach. Weź także pod uwagę głośność i czas odtwarzania muzyki, aby uniknąć przytłaczania lub rozpraszania odbiorców. Powinien wzmacniać, a nie przyćmiewać Twój przekaz.
W tej części mamy zwrócić uwagę na dwa proste sposoby na to, jak w końcu dodać swoją ukochaną osobę Spotify utwory do prezentacji Google Slides.
Pierwszym sposobem dodania muzyki do prezentacji Prezentacji Google jest użycie linku do Spotify piosenki. Oto kroki, które należy wykonać.
Aby dowiedzieć się więcej o każdym kroku, nie przestawaj czytać kolejnych tekstów.
Oczywiście pierwszą rzeczą, którą musisz zrobić, to upewnić się, że prezentacja Prezentacji Google została otwarta na Twoim komputerze osobistym. Musisz przejść do określonego slajdu lub strony, na której chcesz Spotify utwór do odtworzenia i wklejenia.
Po dokonaniu wyboru należy najechać myszką na sekcję paska narzędzi i poszukać przycisku „Tekst”. Teraz możesz po prostu kliknąć w dowolnym miejscu slajdu, aby utworzyć pole tekstowe, którego będziesz używać później.
Po wykonaniu pierwszego kroku musisz teraz przejść do pulpitu Spotify aplikacja. Otwórz go i przejdź do swojej biblioteki muzycznej. Poszukaj utworu, którego chcesz użyć w prezentacji w Prezentacjach Google. Po wybraniu kliknij prawym przyciskiem myszy i z opcji na ekranie wybierz „Udostępnij”. Zostaną zaprezentowane nowe opcje. Jednym z nich jest „Kopiuj łącze do utworu”. Naciśnij ten przycisk, aby w końcu skopiować link do pliku Spotify wybrany utwór.
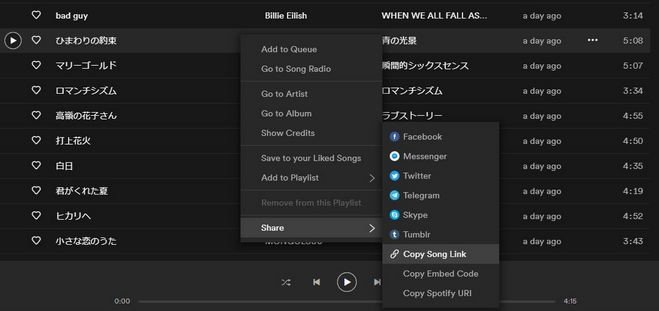
Po pomyślnym skopiowaniu linku do pliku Spotify utworu, którego chciałeś użyć, możesz po prostu wrócić do prezentacji w Prezentacjach Google i wkleić skopiowany link do pola tekstowego utworzonego w pierwszym kroku.
Po zakończeniu kliknij przycisk „Zastosuj”, aby zapisać link do pliku Spotify utwór muzyczny. Teraz możesz po prostu swobodnie zaznaczyć przycisk „Prezentuj”, aby sprawdzić, czy utwór został całkowicie i pomyślnie zintegrowany z prezentacją.
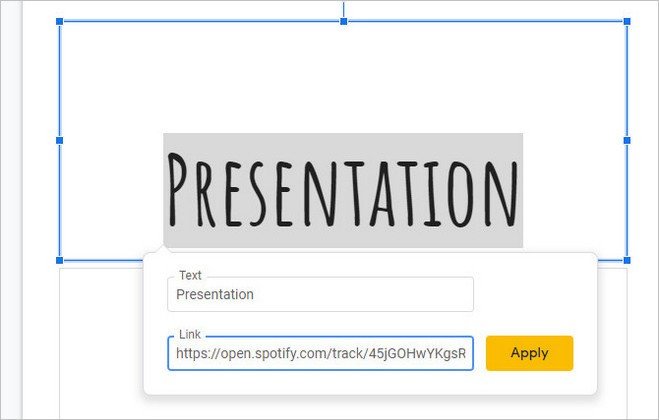
Następną opcją, aby ostatecznie dodać muzykę do prezentacji Prezentacji Google, jest użycie Dysku Google. Ale jak zamierzasz to zrobić? Odpowiedź brzmi: skorzystanie z niesamowitej aplikacji innej firmy - DumpMedia Spotify Music Converter.
DumpMedia Spotify Music Converter to aplikacja ciesząca się zaufaniem wielu użytkowników w zakresie konwersji audio. Oprócz posiadania swojego Spotify utwory przekształcone w kilka innych formatów, takich jak MP3, WAV, WMA, FLAC, AACi więcej, możesz też mieć swoje Spotify utwory można łatwo pobrać na urządzenie, dzięki czemu można je udostępniać i odtwarzać na dowolnych gadżetach lub odtwarzaczach multimedialnych.
Cóż, powodem jest to Spotify piosenki są DRM (Cyfrowe zarządzanie prawami) chronione, co utrudnia użytkownikom odtwarzanie go na nieautoryzowanych urządzeniach, takich jak Apple Music. Przez DumpMedia Spotify Music ConverterThe usunięcie ochrony DRM jest o wiele łatwiejsze. Potem możesz przenieść listę odtwarzania z Spotify do Apple Music i odtwarzaj w Apple Music.
Oto szczegółowy przewodnik krok po kroku, który należy wykonać.
Przyjrzyjmy się tym krokom dalej. Kliknij poniższy przycisk, aby pobrać i spróbować!
Darmowe pobieranie Darmowe pobieranie
Krok 1: Pobierz i zainstaluj DumpMedia Spotify Music Converter
Oczywiście pierwszą rzeczą, którą musisz zrobić, to mieć to DumpMedia Spotify Music Converter pobrane i zainstalowane na komputerze osobistym. Po zakończeniu po prostu otwórz i uruchom program, aby rozpocząć, a także swój Spotify aplikacji.
Możesz rozpocząć dodawanie plików, przeciągając i upuszczając lub nawet dodając tylko adres URL pliku (link). Program ten obsługuje konwersję wsadową, która umożliwia konwersję nie tylko pliku, ale także liczby. Konwersja wielu plików na raz nie stanowi problemu.

Krok 2: Wybierz dowolny format, który chcesz jako wynikowy
Następnym krokiem po zaimportowaniu i przesłaniu utworów do konwersji jest wybór formatu wyjściowego. Upewnij się, że wybrałeś dowolny format spośród tych, które zobaczysz na ekranie. W takim przypadku powinniśmy przekonwertować utwory do formatu, który jest ogólnie obsługiwany przez wiele odtwarzaczy multimedialnych.
Możesz przekonwertować utwory na format MP3 formacie lub innym, jaki wolisz. Możesz to zrobić, przechodząc do przycisku „Konwertuj wszystkie zadania na” znajdującego się w prawym górnym rogu ekranu.

Krok 3: Kontynuuj konwersję, zaznaczając przycisk Konwertuj
Ostatnim krokiem byłoby naciśnięcie przycisku „Konwertuj”, aby rozpocząć proces konwersji. Zajmie to tylko trochę czasu, ponieważ program został zaprojektowany tak, aby działał pięć razy szybciej niż jakikolwiek inny konwerter. Podczas konwersji na ekranie pojawią się paski stanu, na których można monitorować postęp procesu dla każdego utworu.

Po wykonaniu tych trzech prostych kroków wszystkie te Spotify utwory, które chcesz przekonwertować, zostaną przekształcone w dowolny format obsługiwany przez aplikację Prezentacje Google. Po zakończeniu konwersji wystarczy przesłać utwory na Dysk Google.
Po przesłaniu na Dysk Google możesz po prostu wrócić do prezentacji Google Slides i nacisnąć przycisk „Wstaw”, a następnie „Dźwięk”. W oknie, które zobaczysz, wybierz przekonwertowane utwory, które przesłałeś na dysk. Po wybraniu wystarczy nacisnąć przycisk „Wybierz”, a utwór zostanie ostatecznie dodany do prezentacji.
Pytanie 1. Jakie formaty plików audio są obsługiwane w Prezentacjach Google?
Prezentacje Google obsługują zarówno formaty WAV, jak i MP3 formaty plików. Jeśli napotkasz problemy z dodaniem dźwięku do prezentacji w Prezentacjach Google, przed ponowną próbą upewnij się, że plik ma odpowiedni format audio i że zezwoliłeś widzom na udostępnianie za pomocą linku.
Pytanie 2. Jak odtwarzać muzykę na wszystkich slajdach?
W eksploratorze plików przejdź do pliku muzycznego, którego chcesz użyć, a następnie wybierz opcję Wstaw. Po wybraniu ikony dźwięku na slajdzie na karcie Odtwarzanie wybierz opcję Odtwarzaj w tle. Odtwórz w tle powoduje automatyczne uruchomienie pliku audio podczas pokazu slajdów, a także umożliwia odtwarzanie dźwięku na wielu slajdach.
Pytanie 3. Czy możesz odtwarzać filmy na slajdach?
Prezentacje Google teraz automatycznie odtwarzają filmy, podobnie jak inne animacje i przejścia slajdów. Aby rozpocząć odtwarzanie filmu i przesuwać slajd, wybierz opcję: Naciśnij dowolny klawisz. Kliknij myszką.
W tym artykule przedstawiliśmy dwa proste sposoby dodawania muzyki do prezentacji Google Slides. Masz możliwość skorzystania z Spotify link utworu lub kontynuuj konwersję. Wybór któregokolwiek z tych dwóch będzie dla ciebie pomocny.
Darmowe pobieranie Darmowe pobieranie
Wraz z DumpMedia, możesz zagrać Spotify Muzyka na wielu urządzeniach z powodu usunięcia DRM. Teraz nie tylko możesz dodawać muzykę do Prezentacji Google, ale także możesz umieść go na dysku USB kiedy chcesz słuchać swojego ulubionego Spotify muzyka w Twoim samochodzie.
Czy Wy też rozglądacie się za takimi? Z której z dwóch opcji skorzystasz?
