
Discord to popularna platforma do czatowania, która pozwala organizować znajomym i społecznościom wspólne spędzanie czasu. Możesz wysyłać wiadomości i zdjęcia do znajomych, prowadzić z nimi rozmowy głosowe i spotkania, a nawet rozmawiać z nimi podczas grania. Ale czy wiesz, że możesz również połączyć? Spotify na Discord, aby móc słuchać razem ze znajomymi i udostępniać swój wybór muzyki?
Spotify to jeden z największych serwisów do strumieniowego przesyłania muzyki cyfrowej, który od 2018 roku współpracuje z Discord Spotifyto ponad 80 milionów utworów, możesz łatwo zaprosić znajomych lub dołączyć do ich grup odsłuchowych, aby wspólnie bawić się podczas grania w gry. Jeśli jesteś zainteresowany i chcesz zacząć, powiem Ci, jak to zrobić link Spotify na niezgodę i problemy, które możesz napotkać.
Przewodnik po zawartości Część 1. Jak połączyć Spotify na niezgodęCzęść 2. Dlaczego jest Spotify Nie pracujesz na Discordzie?Część 3. Bonus: Udostępnij Spotify Muzyka na Discordzie bez PremiumCzęść 4. streszczenie
Musisz podłączyć swoje Spotify konto na Discordzie, zanim będziesz mógł cieszyć się Spotifypowiązane funkcje na Discordzie. W tej części pokażę Ci, jak je połączyć i zaprosić lub dołączyć do znajomych do wspólnego słuchania na komputerze i urządzeniu mobilnym.
#1. Uruchom Discord na swoim komputerze i zaloguj się na swoje konto Discord
#2. Kliknij Sprzęt Ikona (Ustawienia użytkownika) w lewym dolnym rogu ekranu
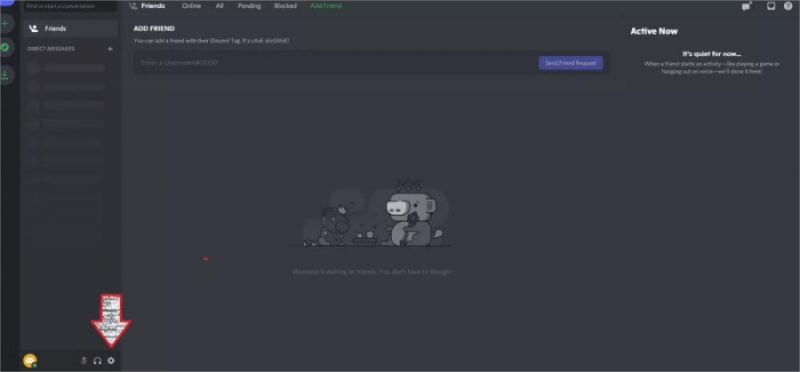
#3. Kliknij połączenia z menu po lewej stronie
#4. Wybierz Spotify ikona (trzy czarne linie w zielonym kółku) po prawej stronie
#5. Zaloguj się do swojego Spotify konto i kliknij Akceptuję
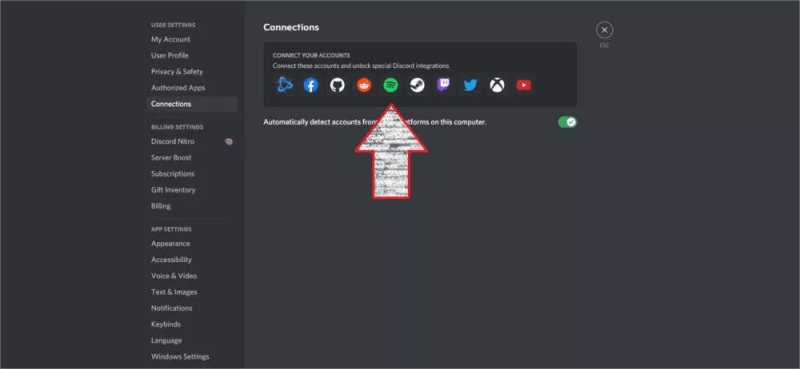
#1. Uruchom aplikację Discord na swoim urządzeniu mobilnym i zaloguj się na swoje konto Discord
#2. Przesuń w prawo lub kliknij trzy poziome linie w lewym górnym rogu
#3. Stuknij ikonę swojego profilu w prawym dolnym rogu ekranu
#4. Pod USTAWIENIA UŻYTKOWNIKA dotknij połączenia na dole
#5 Dotknij DODAJ i wybierz Spotify na wyskakującej liście
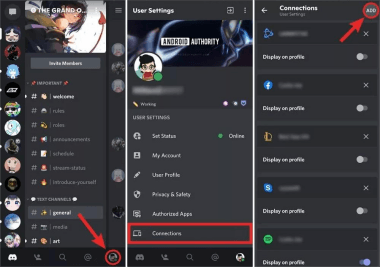
#6. Zaloguj się do swojego Spotify konto i kliknij Gotowe /X w lewym górnym rogu
#1. Na połączenia strona, włącz Wyświetl w profilu i Wyświetlacz Spotify jako twój status wyłącznik
#2. Odtwórz piosenkę na Spotify Aplikacja
#3. Kliknij + w polu tekstowym i wybierz znajomych w aplikacji Discord
#4. Wyświetl podgląd i dodaj komentarz na Słuchaj razem Zaproś okno i kliknij Wyślij zaproszenie
Teraz poczekaj, aż Twoi znajomi otrzymają pole z zaproszeniem i kliknij przycisk Dołącz, aby zorganizować imprezę Spotify zgrupuj się i cieszcie się razem muzyką! Jeśli Twoi znajomi wezmą udział, w lewym dolnym rogu pojawią się ikony ich profili.
Ponadto pole zaproszenia będzie inne, gdy zmienisz utwór, którego słuchasz. Możesz także dołączyć do znajomego, który słucha Spotify klikając przycisk Słuchaj razem ikona (plus na ramieniu człowieka) po prawej stronie.
Chociaż wydaje się to łatwe do połączenia Spotify na Discord, niektóre sporadyczne problemy, takie jak Discord, nie wyświetlają się Spotify ponieważ status może zaostrzyć twoją dojrzałość. Jeżeli twój Spotify nie działa na Discordzie i nie masz pojęcia, co robić, oto kilka sztuczek, które mogą ci pomóc.
#1. Tylko wtedy, gdy używasz Spotify na pulpicie pojawi się status w aplikacji Discord.
#2. Spróbuj odnowić połączenie między Spotify i Discord. Uruchom aplikację Discord na swoim telefonie; stuknij ikonę trzech linii w lewym górnym rogu; stuknij ikonę swojego profilu w prawym dolnym rogu; uzyskiwać połączenia dla Ustawienia użytkownika; znaleźć Spotify logo i naciśnij X; następnie połącz się ponownie.
#3. Spróbuj wyłączyć status gry w aplikacji Discord. Uruchom Discorda na swoim komputerze; Kliknij Sprzęt Ikona (Ustawienia użytkownika) i Aktywność w grze; wyłączyć Wyświetlaj aktualnie uruchomioną grę jako komunikat o stanie.
#1. Spróbuj porozmawiać przez SMS. Obecnie samo słuchanie nie jest dozwolone podczas rozmów głosowych. Mówi się, że niektórzy Spotify Pomocne mogą być boty Discord. Iść Szczyt. gg i poszukiwanie Spotify Boty niezgody; wybierz bota, którego chcesz użyć i kliknij Zaproś znajomych przycisk.
#2. Indeks do Spotify plan premium. Będziesz potrzebować Spotify konto premium, aby udostępnić swoje Spotify piosenki ze znajomymi, a także dołącz do ich strumienia muzycznego. Chociaż zarówno darmowe, jak i premium Spotify użytkownicy mogą przyjmować zaproszenia innych osób, użytkownicy premium będą słyszeć ciszę, podczas gdy użytkownicy darmowi słyszą reklamy.
Powyżej przedstawiono dwa typowe problemy i ich rozwiązania. Możesz także spróbować ponownie uruchomić urządzenia, ponownie zainstalować aplikacje, ponownie otworzyć Stan transmisji urządzenia on Spotify, i tak dalej. Możesz zwrócić się do Spotify i Discord o pomoc, jeśli wszystkie te metody nie działają. Czasami jednak nawet personel może nie wiedzieć, co robić.
Możesz zauważyć, że nic nie dostajesz i nadal nie wiesz, jak się połączyć Spotify na Discord, ale tylko marnowanie czasu na ciągłe wypróbowywanie metod w Internecie. Tutaj polecam alternatywne rozwiązanie, które pomoże ci uciec od niektórych niepokojących rzeczy.
Chociaż każdy użytkownik wersji darmowej i premium może łączyć Spotify do Discorda, funkcja Słuchaj razem jest dostępna tylko dla użytkowników Premium. Ale dobra wiadomość jest taka, że Discord umożliwia przesyłanie plików muzycznych podczas rozmów ze znajomymi. Jednakże, Spotify ma ochronę DRM, będziesz musiał skorzystać z pomocy profesjonalisty Spotify narzędzie do pobierania muzyki do konwersji i pobierania muzyki bez zabezpieczeń DRM Spotify.
Bez obaw. Potężny Spotify program do pobierania muzyki, taki jak DumpMedia Spotify Music Converter może pomóc w pobraniu wszystkich utworów wolnych od praw autorskich Spotify do Twojego komputera - nie jest wymagana subskrypcja Premium! Z pomocą DumpMedia, Można usuń ochronę DRM z Spotify. DumpMedia może przekonwertować Spotify pliki audio do MP3, AAC, M4A, M4B, WAV i FLAC. Następnie możesz odtwarzać te utwory na dowolnym urządzeniu w trybie offline lub udostępniać je znajomym na Discordzie. Choćby dotychczasowy Spotify aplikacja się zatrzymuje na swoim urządzeniu, możesz od razu odtwarzać je na innych odtwarzaczach muzycznych. Bezpłatny Spotify użytkownicy mogą słuchać Spotify muzykę bez słuchania reklam.
Prawie 100% jakość oryginalnej piosenki zostanie zachowana po procesie konwersji. Dzięki 35-krotnie większej prędkości pobranie każdego utworu zajmuje tylko kilka sekund Spotify. Po bliższym zapoznaniu się DumpMedia Spotify Music Converter, poświęć teraz kilka minut i dowiedz się, jak pobierać muzykę bez zabezpieczeń DRM Spotify do korzystania z oprogramowania:
#1. Początek DumpMedia Spotify Music Converter i otwórz Spotify odtwarzacz internetowy
Pobierz Windows lub Mac na komputerze. Po instalacji kliknij dwukrotnie ikonę oprogramowania na pulpicie, aby ją uruchomić. W głównym interfejsie DumpMedia Spotify Music Converterkliknij przycisk Otwórz Spotify odtwarzacz internetowy przycisk. Kliknij Login w prawym górnym rogu, aby zalogować się do swojego Spotify konta.
Darmowe pobieranie Darmowe pobieranie
#2. Otwórz listę odtwarzania, którą chcesz pobrać i kliknij zielony dymek
W Spotify odtwarzacz internetowy, otwórz listę odtwarzania lub album, który chcesz pobrać, i naciśnij zielony dymek w prawym dolnym rogu, aby przejść do panelu konwersji. Możesz wybrać niektóre utwory, których nie chcesz, i kliknąć Usunąć przycisk.

#3. Zmień ustawienia wyjściowe i rozpocznij pobieranie

W panelu konwersji kliknij przycisk Przeglądaj w lewym dolnym rogu, aby wyświetlić i wybrać folder wyjściowy. Możesz także zmienić format wyjściowy w prawym górnym rogu. Kliknij Konwertuj, aby pobrać listę odtwarzania MP3.
#4. Przeglądaj pliki wyjściowe i słuchaj ich
Po pomyślnym pobraniu utworów możesz przejść do Gotowy patka. Kliknij Wyświetl plik wyjściowy po prawej stronie, aby uzyskać ich lokalizacje. Możesz teraz słuchać ich bez danych i reklam oraz przesyłać je na dowolne inne urządzenia.

Z pewnością jest świetny dla obu Spotify i użytkownicy Discorda, aby wiedzieć, jak to zrobić link Spotify na niezgodę i ciesz się muzyką z przyjaciółmi. Słuchaj razem to niesamowita funkcja, jeśli Ty i Twoi znajomi chcecie po prostu udostępniać swoje listy odtwarzania podczas rozmów tekstowych. Nie można jednak wykonywać połączeń głosowych podczas słuchania muzyki.
I są ograniczenia za darmo Spotify użytkowników. DumpMedia Spotify Music Converter może pomóc pozbyć się pewnych ograniczeń i w pełni cieszyć się ulubioną muzyką bez zakłóceń.
