
Utrata starannie wyselekcjonowanej Spotify playlista może być bolesnym przeżyciem dla każdego entuzjasty muzyki. Niezależnie od tego, czy został przypadkowo usunięty, czy zniknął z powodu usterki technicznej, frustracja związana z utratą godzin ciężkiej pracy i muzycznych wspomnień może być przytłaczająca.
Jednak nie ma powodu do paniki! W tym artykule przedstawimy instrukcje krok po kroku oraz cenne wskazówki, jak to zrobić odzyskać usunięte Spotify playlisty z łatwością. Mamy wszystko, od wbudowanych funkcji po narzędzia innych firm. Zanurzmy się więc i przywróćmy Twoje ulubione listy odtwarzania, przywracając harmonię w Twojej bibliotece muzycznej.
Przewodnik po zawartości Część 1. Jak odzyskać Usuń Spotify ListyCzęść 2. Pobierz Spotify Piosenki do słuchania offline, aby uniknąć zagubienia list odtwarzaniaCzęść 3. Podsumowując
Włączona funkcja „Odzyskaj listę odtwarzania”. Spotify umożliwia użytkownikom przywracanie list odtwarzania, które zostały przypadkowo usunięte lub usunięte z ich biblioteki. Ta funkcja została zaprojektowana, aby pomóc użytkownikom odzyskać utracone listy odtwarzania bez potrzeby korzystania z zewnętrznych narzędzi lub pomocy.
Gdy usuniesz listę odtwarzania na Spotify, nie jest natychmiast trwale usuwany. Zamiast tego jest tymczasowo przenoszony do sekcji o nazwie „Odzyskaj listy odtwarzania” lub „Kosz”, gdzie masz możliwość przywrócenia go. Funkcja „Odzyskaj listę odtwarzania” zapewnia wygodny sposób uzyskiwania dostępu do tej sekcji i odzyskiwania usuniętych list odtwarzania.
Oto instrukcje krok po kroku dla odzyskiwanie usuniętych list odtwarzania włączone Spotify korzystając z funkcji „Odzyskaj listę odtwarzania”, która jest dostępna zarówno na komputerach stacjonarnych, jak i urządzeniach mobilnych:
Na pulpicie:
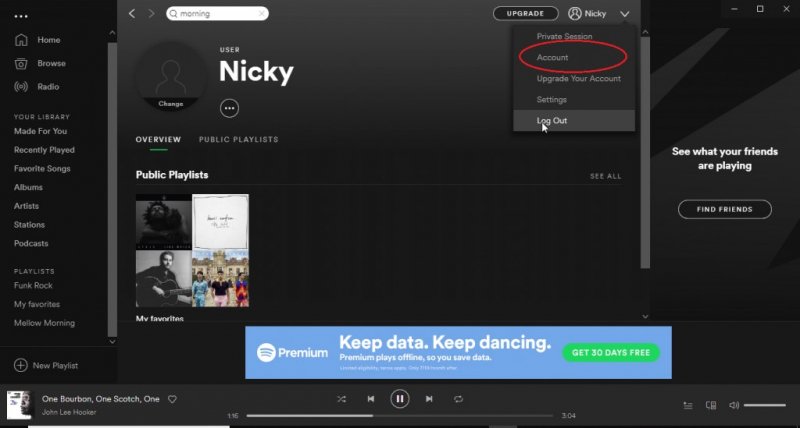
4. Spowoduje to otwarcie twojego Spotify Strona konta w przeglądarce internetowej.
5. Przewiń stronę Konto w dół, aż znajdziesz sekcję „Odzyskaj listy odtwarzania”.
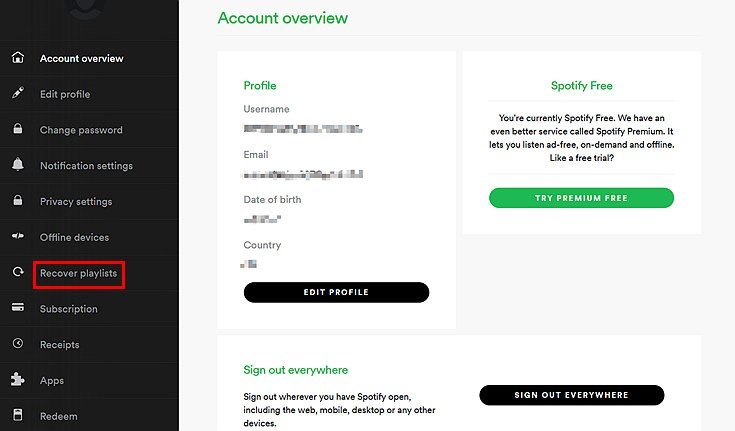
6. W sekcji „Odzyskaj listy odtwarzania” zobaczysz listę ostatnio usuniętych list odtwarzania.
7. Aby odzyskać listę odtwarzania, po prostu kliknij przycisk „Przywróć” obok listy odtwarzania, którą chcesz odzyskać.
8. Lista odtwarzania zostanie przywrócona do pierwotnej lokalizacji w Twojej bibliotece i możesz ją znaleźć w sekcji „Listy odtwarzania”.
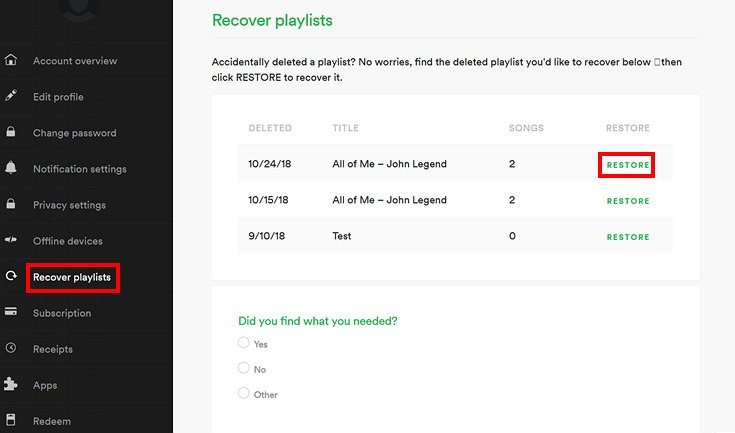
Na komórce:
Wykonując te czynności zarówno na komputerach stacjonarnych, jak i urządzeniach mobilnych, możesz łatwo odzyskać usunięte listy odtwarzania za pomocą Spotifywbudowana funkcja „Odzyskaj listę odtwarzania”.
Oto przewodnik krok po kroku, jak sprawdzić sekcję „Kosz” na Spotifyaplikacja komputerowa:
Wykonując te czynności, możesz łatwo sprawdzić sekcję „Kosz”. Spotifyaplikacji komputerowej i przywróć usunięte listy odtwarzania, które nadal można odzyskać.
Jeśli wypróbowałeś oficjalne metody i nadal nie możesz odzyskać usuniętych list odtwarzania Spotify, sięgając do Spotify Wsparcie może zapewnić dodatkową pomoc. Oto jak możesz szukać pomocy u Spotify Wsparcie:
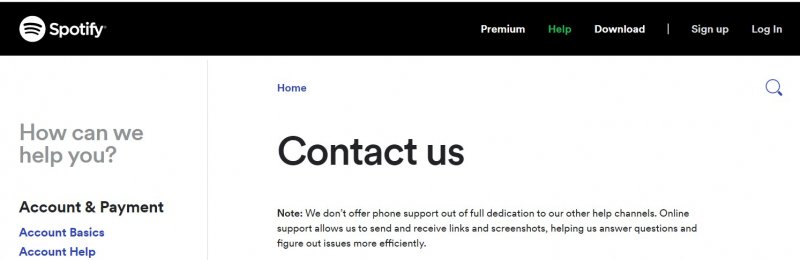
Poczekaj na odpowiedź: Po przesłaniu prośby o wsparcie, SpotifyZespół wsparcia przeanalizuje Twoją sprawę i odpowie Ci e-mailem lub za pośrednictwem platformy wsparcia. Czas reakcji może się różnić, ale Spotify ma na celu jak najszybsze odpowiadanie na zapytania użytkowników.
Ważne jest, aby pamiętać, że podczas Spotify Wsparcie może udzielić wskazówek i pomocy, nie ma gwarancji, że będzie w stanie odzyskać usunięte listy odtwarzania. Dlatego zaleca się wypróbowanie innych metod, takich jak funkcja „Odzyskaj listę odtwarzania" lub sprawdzenie sekcji „Kosz", zanim zwrócisz się o pomoc do Spotify Wsparcie.
Jeśli wyczerpałeś oficjalne metody i nadal nie możesz odzyskać usuniętych plików Spotify list odtwarzania, możesz rozważyć użycie narzędzi innych firm. Narzędzia te są opracowywane przez zewnętrznych programistów i oferują dodatkowe funkcje i funkcjonalności poza tym, co Spotify zapewnia. Oto, co musisz wiedzieć o używaniu narzędzi innych firm do odzyskiwania usuniętych plików Spotify listy odtwarzania:
Pamiętaj, że korzystanie z narzędzi innych firm jest opcją alternatywną i wiąże się z własnym ryzykiem. Pamiętaj o narzędziach, które wybierasz i dokładnie przeczytaj ich warunki świadczenia usług oraz politykę prywatności, aby zrozumieć, w jaki sposób będą przetwarzane Twoje dane.
Jedno popularne narzędzie innej firmy do konwersji Spotify muzyka jest DumpMedia Spotify Music Converter. DumpMedia Spotify Music Converter jest również bardzo szybki. Może konwertować utwory z szybkością do 4x, dzięki czemu możesz błyskawicznie uzyskać przekonwertowane pliki muzyczne.
Darmowe pobieranie Darmowe pobieranie
Oprócz tego, że jest szybki i łatwy w użyciu, DumpMedia Spotify Music Converter zachowuje także oryginalną jakość plików muzycznych. Oznacza to, że możesz cieszyć się przekonwertowanymi plikami muzycznymi w tej samej wysokiej jakości, co oryginały.
Oto jak korzystać z tego narzędzia:

3. Dodaj Spotify utwory lub listy odtwarzania: w DumpMedia Spotify Music Converter, zazwyczaj będziesz mieć możliwość przeglądania i wybierania Spotify utwory lub listy odtwarzania, które chcesz przekonwertować. Możesz ręcznie wyszukiwać określone utwory lub importować całe listy odtwarzania.
4. Wybierz format wyjściowy i ustawienia: Wybierz żądany format wyjściowy dla przekonwertowanych plików Spotify pliki muzyczne. Typowe formaty obejmują MP3, FLAC i WAV. Możesz także mieć możliwość dostosowania jakości dźwięku, szybkości transmisji lub innych ustawień w zależności od preferencji.
5. Rozpocznij proces konwersji: Po wybraniu formatu wyjściowego i dostosowaniu ustawień rozpocznij proces konwersji, klikając przycisk „Konwertuj” lub „Start”. The DumpMedia Spotify Music Converter następnie skonwertuje wybrane Spotify utwory lub listy odtwarzania do określonego formatu wyjściowego i zapisz je w wyznaczonym miejscu na komputerze.

Uzyskaj dostęp do przekonwertowanych plików muzycznych: Po zakończeniu procesu konwersji możesz zlokalizować przekonwertowane pliki muzyczne na komputerze. Pliki te można przesyłać do innych urządzeń lub odtwarzaczy multimedialnych w celu odtwarzania w trybie offline.
W tym artykule zbadaliśmy różne metody odzyskiwania usuniętych plików Spotify list odtwarzania, dzięki czemu możesz odzyskać dostęp do ulubionych kolekcji muzycznych. Zaczęliśmy od wprowadzenia tematu i podkreślenia frustracji związanej z utratą starannie dobranych playlist.
Podsumowując, odzyskiwanie usunięte Spotify list odtwarzania jest możliwe dzięki połączeniu oficjalnych funkcji oferowanych przez Spotify, takich jak opcja „Odzyskaj listę odtwarzania” i sprawdzanie sekcji „Kosz”, a także szukanie pomocy u Spotify Wsparcie w razie potrzeby. Ponadto narzędzia innych firm, takie jak DumpMedia Spotify Music Converter można rozważyć jako opcje alternatywne.
DumpMedia Spotify Music Converter to potężne narzędzie, które pozwala pobierać i konwertować Spotify utwory, listy odtwarzania i albumy MP3, M4A, WAV, FLAC itp. Oznacza to, że możesz słuchać swoich ulubionych Spotify muzykę na dowolnym urządzeniu, nawet bez połączenia z Internetem.
DumpMedia Spotify Music Converter to świetne narzędzie dla każdego, kto chce słuchać ich ulubionych Spotify muzyka offline. Jest łatwy w użyciu, szybki i zachowuje oryginalną jakość plików muzycznych. Jeśli chcesz mieć najlepsze utwory ze swoich list odtwarzania Spotify, powinieneś chwycić narzędzie już dziś! To świetny sposób na uniknięcie utraty list odtwarzania Spotify upewniając się, że masz kopię ulubionych utworów. Rabuj narzędzie teraz!
