
Przesyłanie strumieniowe muzyki nie jest łatwym zadaniem, zwłaszcza z ponad 300 milionami użytkowników. To imponujące, jak Spotify sprawia, że jest to przyjemne i bezproblemowe doświadczenie, z ogromną kolekcją treści i dobrą jakością muzyki. Instalacja i użytkowanie ww Spotify aplikacja jest łatwa; Co mogłoby pójść źle?
Właściwie dużo. Oprócz błędów i problemów, które są stale zgłaszane i naprawiane, błędy po stronie klienta są wyświetlane z komunikatem (wygodnie) dla użytkownika. W tym artykule zajmiemy się Spotify Kod błędu 30.
Zasadniczo w konfiguracji przesyłania strumieniowego aplikacja kliencka zainstalowana na twoim urządzeniu lub komputerze wyszuka i pobierze utwór, który chcesz odtworzyć z serwera, który przechowuje całą zawartość muzyczną. Więc, Spotify klienci będą często wysyłać żądania przez Internet. Spotify wydaje się, że kod błędu 30 występuje, gdy żądanie nie otrzymuje oczekiwanej odpowiedzi z powodu utraty sieci lub problemów z blokowaniem.
Chociaż serwery proxy i zapory ogniowe są niezbędne do bezpiecznego i wydajnego połączenia sieciowego, należy upewnić się, że są one prawidłowo skonfigurowane Spotify app.
Przewodnik po zawartości Część 1. Przyczyny Spotify Kod błędu 30Część 2. Jak naprawić Spotify Kod błędu 30?Część 3. Jak unikać Spotify Kod błędu 30 [metoda ostateczna] Część 4. Na zakończenie
Spotify Kod błędu 30 jest zwykle spowodowany problemami z połączeniem internetowym, w tym niską szybkością lub utratą łączności. Może to być również spowodowane problemami ze zgodnością urządzenia lub konfliktami oprogramowania. Następnie szczegółowo wymienimy 5 możliwych przyczyn.
Jak stwierdzono w Spotify Kod błędu 30 opisy, Spotify mógł zostać zablokowany przez ustawienia zapory. Dodaj usługę przesyłania strumieniowego do białej listy, zezwalając na Spotify app i powiązane ustawienia w zaporze.
SpotifyZaawansowane ustawienia obejmują serwer proxy i mają domyślnie wybraną opcję „Ustawienia automatycznego wykrywania”. Lub ustawiłeś proxy na nieodpowiedni protokół. Ustawienie Spotify proxy na „No Proxy” może być szybkim rozwiązaniem błędu, ale wymaga ponownego uruchomienia aplikacji.
Twój komputer ma plik hosta, który zawiera odwzorowania adresów IP na nazwy hosta lub domeny używane do łączenia się z Internetem. Zmiany we wpisach mapy mogły mieć wpływ na twoje połączenie, powodując błąd Spotify kod błędu 30.
Być może używasz sieci VPN innej firmy w celu zachowania prywatności lub bezpieczeństwa, zwłaszcza gdy używasz urządzenia lub komputera w szkole lub w pracy. Spotify oficjalnie nie obsługuje sieci VPN, więc mogą wystąpić nieoczekiwane błędy lub usterki.
Spotify wykryje Twoją lokalizację (po adresie IP) i odmówi zalogowania, jeśli kraj nie pasuje do Twojego profilu. Aby rozwiązać ten problem, możesz zmienić ustawienie kraju lub adres IP.
W poprzedniej sekcji przedstawiliśmy 5 możliwych przyczyn Spotify Kod błędu 30. Następnie omówimy, jak to naprawić Spotify Kod błędu 30 na Windows i Mac. Oto kilka sposobów rozwiązania problemów wymienionych powyżej na komputerze lub urządzeniu. Jak naprawić Spotify kod błędu 30 na komputerze Mac jest uwzględniony.
Jeśli wcześniej skonfigurowałeś zbyt ochronną zaporę sieciową, może to uniemożliwić Spotify app przed połączeniem, chyba że znajduje się ona na liście dozwolonych aplikacji. Będziesz musiał przyznać Spotify zezwolenie na komunikację przez zaporę ogniową.
Windows
Głównym powodem napotkania kodu błędu 30 jest niezamierzona aktywacja Spotify Serwer proxy ze względu na ustawienia domyślne. Aby dezaktywować Spotify Serwer proxy, będziesz musiał wykonać szereg kroków w ustawieniach Spotify Aplikacja pulpitu.
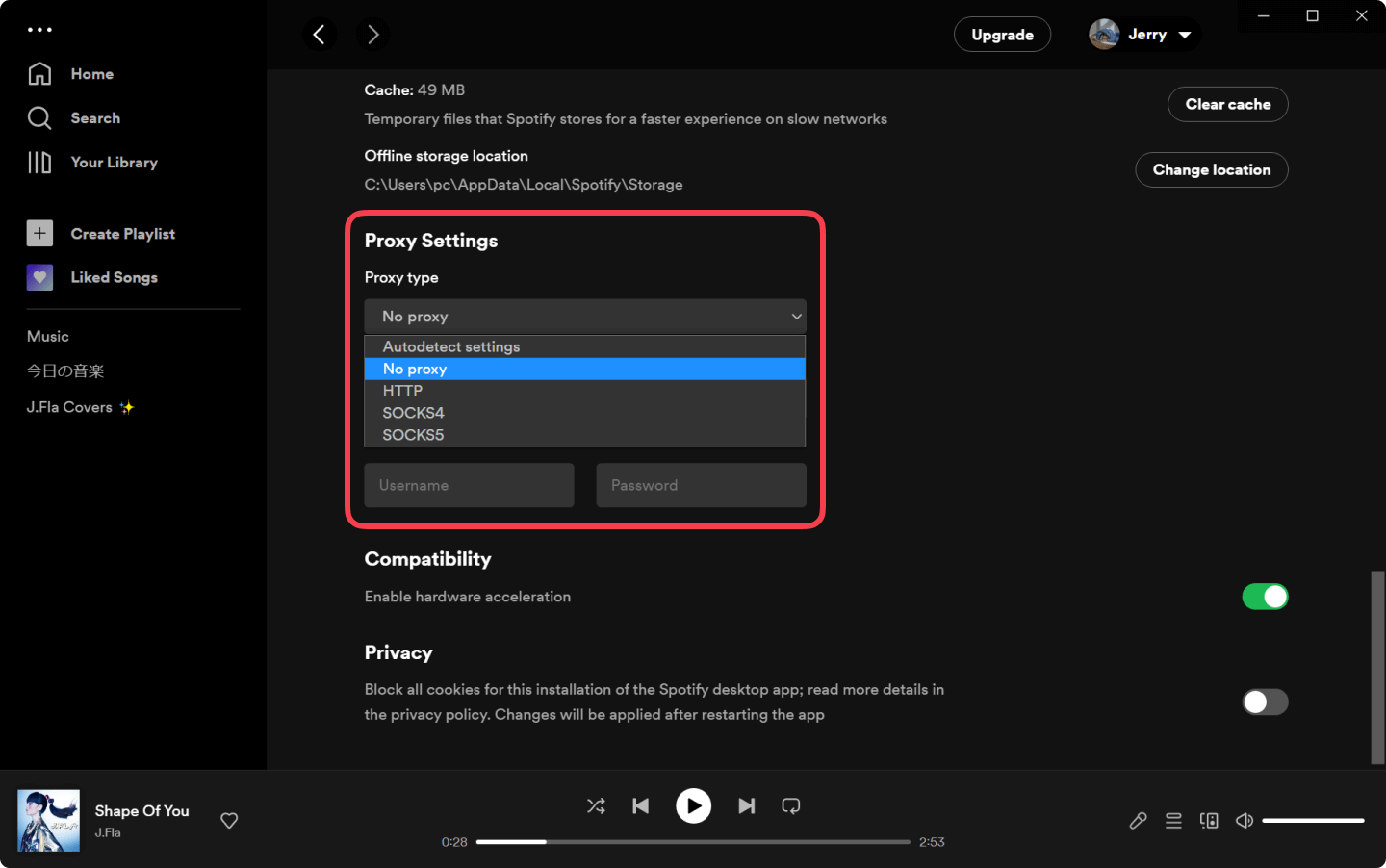
Jeśli korzystasz z sieci VPN innej firmy, upewnij się, że wyłączyłeś lub ponownie skonfigurowałeś Spotify app za każdym razem, gdy logujesz się do swojego Spotify konto. Jednakże w przypadku użytkowników, którzy podróżują i chcą zachować kraj lub region swojego konta bez zmian, możesz wykonać następujące kroki w odwrotnej kolejności: skorzystaj z serwera proxy znajdującego się w Twoim kraju za pośrednictwem sieci VPN, a następnie zaloguj się do swojego Spotify konta.
Sprawdź, czy masz wyłączony serwer proxy. W swoim Windows settings, wyszukaj 'Proxy.' Przełącz przełącznik „Użyj serwera proxy” na wyłączony.Jeśli masz zainstalowane oprogramowanie VPN, wyłącz je lub odinstaluj. Sprawdź, czy to usunie błąd.
W przypadku komputerów Mac plik znajduje się w /prywatne/etc/hosty i edytuj za pomocą TextEdit.
Jeśli w Twoim urządzeniu jest zainstalowane narzędzie blokujące reklamy, Windows lub Mac, odinstaluj te aplikacje i uruchom ponownie Spotify.
Jeśli dostępny jest mobilny hotspot, możesz szybko sprawdzić, czy Twoja sieć się blokuje Spotify. Połącz się z hotspotem i uruchom aplikację. Jeśli Spotify kod błędu 30 nie występuje, sprawdź ten problem u producenta routera.
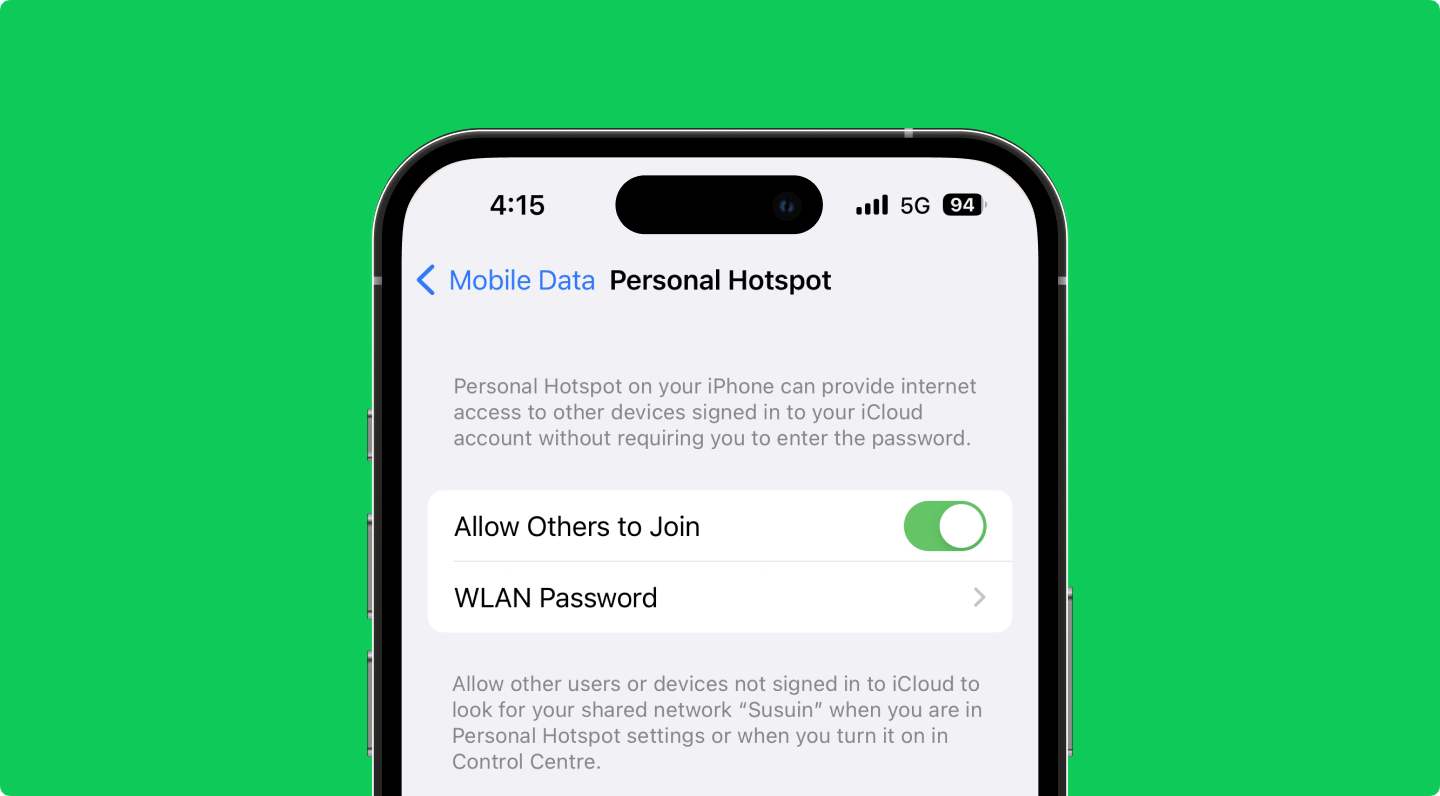
Zamknij Spotify app, a następnie wykonaj poniższe czynności na odpowiednim komputerze.
Problemy z siecią nie są rzadkością w przypadku treści przesyłanych strumieniowo, więc streamerzy muzyki na pewno napotkają Spotify kod błędu 30 lub podobny problem w niektórych przypadkach. Jeśli chcesz cieszyć się muzyką z Spotify ale nie chcesz martwić się problemami z połączeniem sieciowym, najlepszą alternatywą jest słuchanie w trybie offline.
DumpMedia Spotify Music Converter to narzędzie, za pomocą którego można pobierać i konwertować pliki Spotify utworów, albumów lub list odtwarzania MP3 lub inne popularne formaty audio. Po konwersji, ciesz się słuchaniem offline w dowolnym miejscu na dowolnym urządzeniu bez Spotify aplikacja i kod błędu 30.
Darmowe pobieranie Darmowe pobieranie
Obejrzyj instrukcje dotyczące korzystania z tego prostego, ale skutecznego narzędzia. Kliknij powyższy przycisk, aby pobrać i wypróbować bezpłatnie.
Krok 1. Pobierz i zainstaluj DumpMedia Spotify Music Converter.
Instalator jest bezpłatny do pobrania i dostępny dla Windows i Mac. Uruchom instalator. Instalacja zajmie tylko kilka minut.
Krok 2. Otwórz narzędzie konwertujące i wybierz treść z Spotify.
Premiera DumpMedia Spotify Music Converter, przeciągnij i dodaj Spotify utwory/listy odtwarzania/albumy do programu.

Krok 3. Wybierz format wyjściowy
Wybierz format wyjściowy, np MP3, a następnie wybierz folder wyjściowy dla przekonwertowanego pliku Spotify muzyka.

Krok 4. konwertować Spotify muzyka
Kliknij przycisk Konwertuj, aby przekonwertować Spotify utwory do wybranego formatu. Konwersja jest szybka 100% zachowana oryginalna jakość.

Po kroku 4 Spotify utwory są teraz gotowe do odtwarzania w trybie offline; ochrona DRM została usunięta, z bardziej popularnym i powszechnie używanym formatem.
Spotify użytkownicy mogą pobierać i słuchać albumów muzycznych i list odtwarzania w trybie offline, ale ta funkcja jest ograniczona do Premium tylko użytkownicy. Po wygaśnięciu subskrypcji Premium kończy się odtwarzanie w trybie offline. I nadal potrzebujesz Spotify aplikacja do odtwarzania.
Planujesz zakończyć płatną subskrypcję? DumpMedia Spotify Music Converter może pomóc Ci zebrać ulubione utwory i odtwarzać je nawet bez subskrypcji premium.
Problemy z przesyłaniem strumieniowym związane z połączeniem sieciowym lub konfiguracją mogą być kłopotliwe dla większości ludzi. Przeciętny użytkownik nie myśli o wewnętrznym działaniu aplikacji i połączeniach sieciowych; użytkownicy nie muszą. Ale niektóre umiejętności rozwiązywania problemów mogą się przydać, gdy napotkasz wykonalne problemy, takie jak to, co uzyskałeś z tego artykułu.
Darmowe pobieranie Darmowe pobieranie
Kwestia jak Spotify kod błędu 30 nie przeszkodzi ci cieszyć się Spotify muzyka. Oprócz naprawienia konfiguracji sieci dla Spotify i poręczną poprawkę „czystej ponownej instalacji”, której nauczyłeś się również używać DumpMedia Spotify Music Converter jako dodatkowe rozwiązanie dla niektórych z twoich Spotify problemy.
Które rozwiązanie zadziałało dla Ciebie? Czy napotkałeś trudności lub inne problemy? Podziel się swoim doświadczeniem, zostawiając komentarz poniżej.
