
Kiedy gra muzyka z Spotify na Twoim telefonie komórkowym na ekranie blokady pojawi się widżet panelu sterowania, który wyświetla okładkę albumu i umożliwia odtwarzanie, wstrzymywanie lub pomijanie bieżącej muzyki. Możesz nawet dotknąć okładki albumu na tym widżecie, aby rozszerzyć ją na cały ekran i uzyskać bardziej estetyczny wygląd. Jeśli nie możesz użyć Spotify widget muzyczny, oto jak możesz to naprawić Spotify nie na ekranie blokady grać muzykę. Na pewno wyjdziesz z kłopotów, gdy dotrzesz do końca artykułu.
Przewodnik po zawartości Część 1. Dlaczego nie? Spotify Nie wyświetla się na ekranie blokady?Część 2. 6 poprawek Spotify Nie działa na ekranie blokadyCzęść 3. Najlepsza poprawka do gry Spotify Muzyka na ekranie blokadyCzęść 4. Wniosek
Czy Spotify widget nie pokazuje się na ekranie blokady telefonu? Ten przypadek nie zawsze, ale czasami się zdarza. Dlaczego Spotify nie na ekranie blokady, aby odtwarzać muzykę? Może to być również spowodowane przez następujące powody:
Cokolwiek to jest, problem taki jak Spotify widget nie jest wyświetlany na ekranie blokady może być bardzo frustrujący. Dlatego zajmiemy się tym, jak rozwiązać ten problem w następnej części.
Niezależnie od tego, czy korzystasz z Androida czy iPhone'a, SpotifyDo elementów sterujących odtwarzaniem można uzyskać dostęp bezpośrednio z ekranu blokady. Dzięki temu możesz odtwarzać, wstrzymywać lub przechodzić do następnego utworu w mgnieniu oka bez otwierania aplikacji. Nie można uzyskać Spotify wyświetlić na ekranie blokady telefonu? Oto praktyczne sposoby na naprawienie Spotify nie na ekranie blokady, aby odtwarzać muzykę. Sugerujemy wykonanie każdego kroku rozwiązywania problemów bez ignorowania żadnego z nich.
Dlaczego jest mój Spotify widget nie jest wyświetlany na ekranie blokady? Czasami, Spotify aplikacja może zachowywać się nieprawidłowo na Twoim telefonie z powodu problemów po stronie serwera. Kiedy to się stanie, niektóre funkcje mogą przestać działać. Aby sprawdzić, czy istnieje taka możliwość, możesz odwiedzić konto @SpotifyStatus na Twitterze może dostarczać aktualizacji na temat SpotifyAktualny status. Możesz również sprawdzić Spotifysprawdź stan serwera na stronie internetowej, takiej jak Downdetector, aby sprawdzić, czy wystąpiła przerwa w działaniu Spotify widżet.
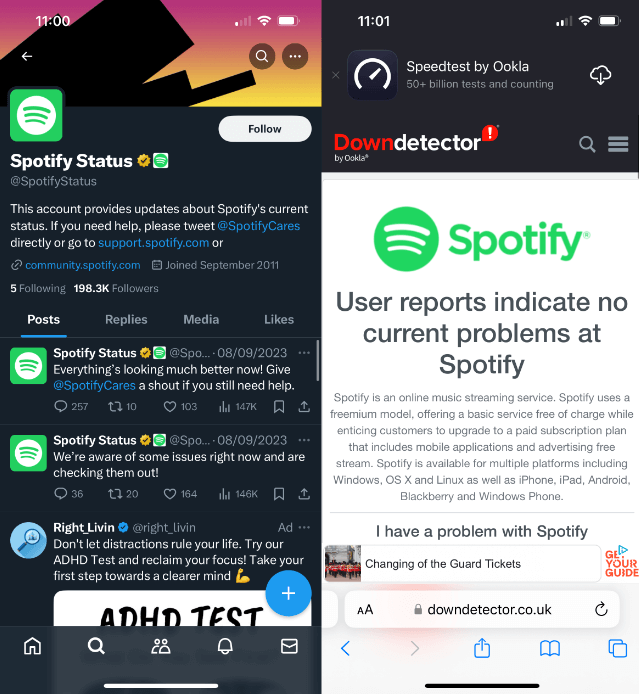
Jak naprawić Spotify nie na ekranie blokady, aby odtwarzać muzykę? Kiedy ostatni raz aktualizowałeś Spotify aplikacja? Starszy Spotify wydanie mogło mieć problem z odtwarzaniem muzyki. Tylko Spotify Wersja 8.8.26 lub nowsza obsługuje widżet muzyczny, dlatego aktualizacja Spotify Problem powinien zostać rozwiązany po uaktualnieniu aplikacji do najnowszej wersji.
Na iOS, otworzyć App Store > znajdź Spotify > Aktualizacja.
Na Androida, przejdź do sklepu Google Play i przejdź do sekcji Moje aplikacje i gry. Sprawdź, czy jest dostępna aktualizacja Spotify aplikacja jest dostępna, kliknij Aktualizuj.
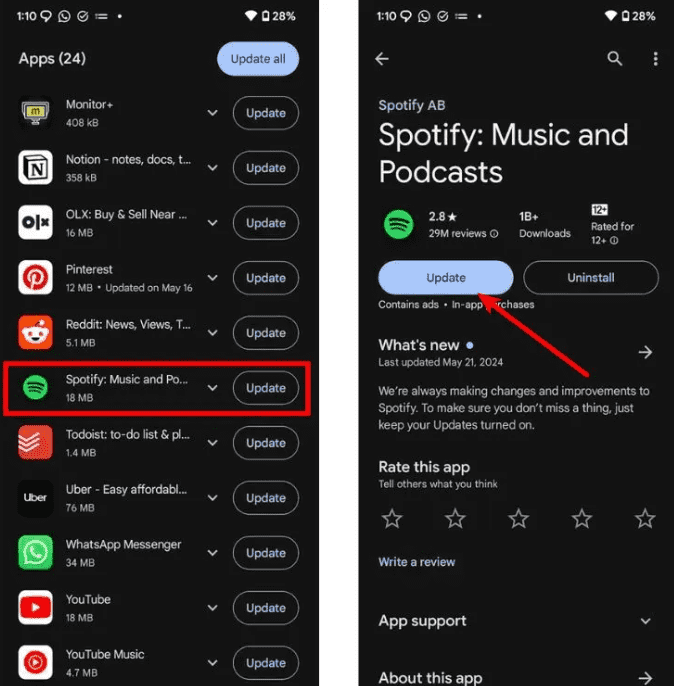
Jeśli dostałeś Spotify do najnowszej wersji i nadal nie mogę uruchomić odtwarzacza muzyki na ekranie blokady, problem może być związany z urządzeniem, którego używasz. Tak więc, aby naprawić Spotify Jeśli nie chcesz odtwarzać muzyki na ekranie blokady, upewnij się, że telefon ma zaktualizowany system operacyjny do najnowszej wersji.
Na iOS, sprawdź, czy są jakieś oczekujące aktualizacje dla Twojego iPhone'a, przechodząc do Ustawienia > Aktualizacja oprogramowania. Aby dodać Spotify widget, Twój iPhone powinien mieć system iOS 16 lub nowszy.
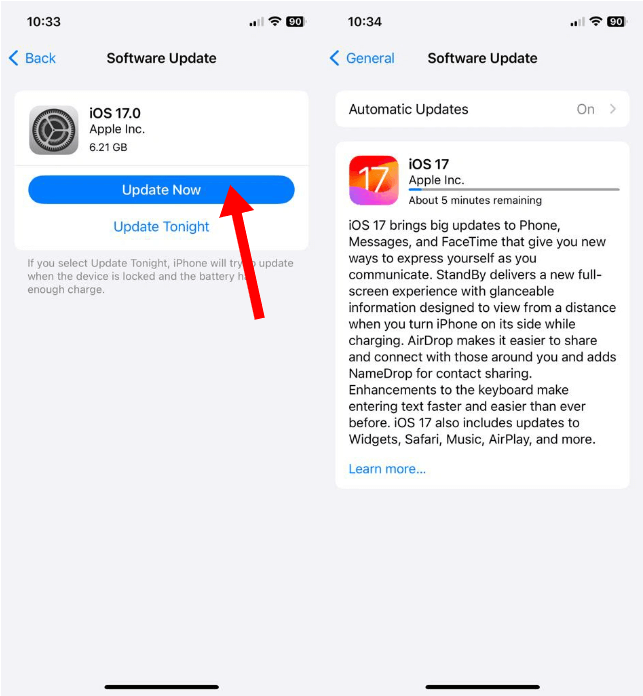
Na Androida, otwórz aplikację Ustawienia w urządzeniu. Stuknij System > Aktualizacja systemu. Jeśli aktualizacja jest dostępna, powinna załadować się tutaj po kilku sekundach. Jeśli nie, stuknij Sprawdź aktualizacje. Na koniec stuknij zielony przycisk Pobierz i zainstaluj w prawym dolnym rogu. Po ponownym uruchomieniu telefonu będziesz korzystać z najnowszego systemu operacyjnego.
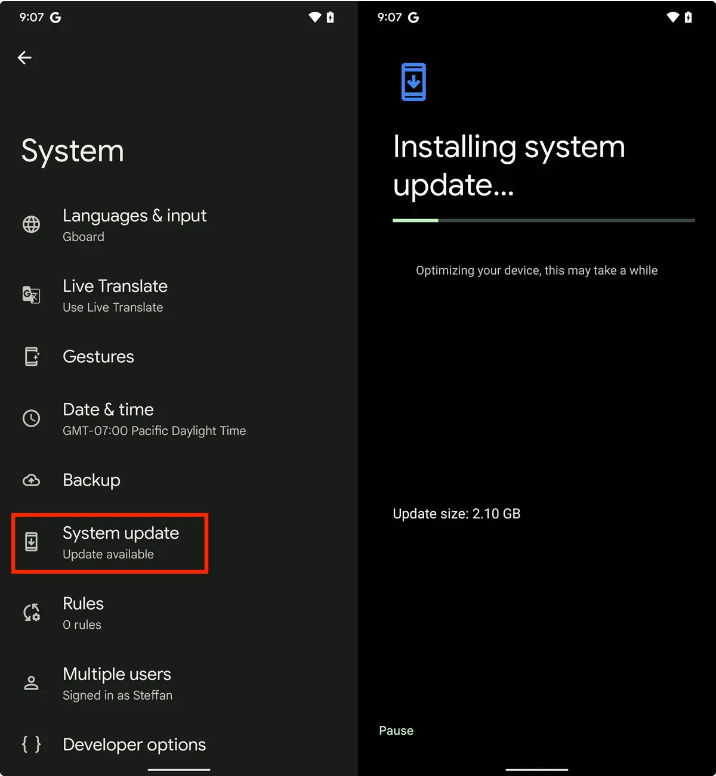
Dlaczego Spotify nie na ekranie blokady, aby odtwarzać piosenki? Inny powód, dla którego Spotify może nie pojawić się na ekranie blokady, jeśli wyłączyłeś dla niego powiadomienia. Powiadomienia obsługują większość elementów ekranu blokady na zasadzie per app, w tym odtwarzacz muzyki na ekranie blokady. Tak więc, rzecz, którą musisz zrobić, to włączyć powiadomienia i uprawnienia dla Spotify wykonując poniższe czynności:
Na Androida, przejdź do aplikacji Ustawienia na swoim urządzeniu. Stuknij w Aplikacje > Aplikacje i powiadomienia (lub podobnie brzmiącą pozycję menu) i znajdź Spotify na liście. Stuknij w Powiadomienia i włącz przełącznik obok Zezwalaj na powiadomienia. Upewnij się, że opcja Ekran blokady jest również włączona.
Na iOS, przejdź do aplikacji Ustawienia na swoim iPhonie. Wyszukaj i wybierz Spotify. Stuknij Powiadomienia. Na następnym ekranie włącz przełącznik obok Zezwalaj na powiadomienia. Poniżej menu Alert zaznacz pole wyboru obok Ekranu blokady.
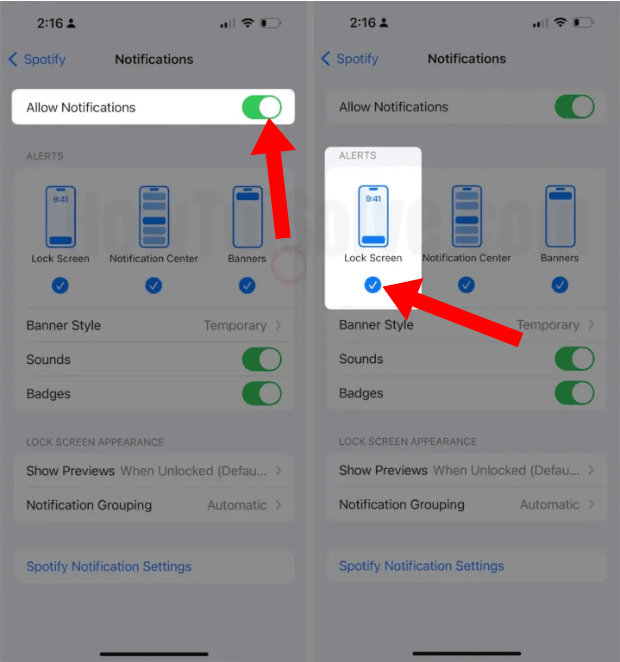
Nasze telefony są wyposażone w tryb oszczędzania energii, który ogranicza funkcjonalność większości aplikacji, aby zaoszczędzić trochę dodatkowej baterii. Spotify ekran blokady może nie działać, jeśli ta funkcja jest włączona. Więc najlepiej byłoby, gdybyś ją wyłączył na swoim telefonie.
Na Androida, otwórz Ustawienia i stuknij w Aplikacje. Przewiń w dół i stuknij w Spotify. Tutaj dotknij opcji Bateria i wybierz opcję Bez ograniczeń (lub Nie optymalizuj, w zależności od producenta Androida).
Na iOS, otwórz Ustawienia na swoim urządzeniu iOS i stuknij w Bateria. Tutaj wyłącz przełącznik dla Trybu niskiego zużycia energii.
W systemie iOS 16 i nowszych wersjach istnieje opcja połączenia trybu ostrości z ekranem blokady iPhone'a. Funkcja ta wydaje się przydatna dla wielu użytkowników, ale może powodować Spotify aby przestać działać na ekranie blokady iPhone'a. Więc musisz spróbować odłączyć tryb ostrości od ekranu blokady, aby to zadziałało. W tym celu naciśnij i przytrzymaj ekran blokady, a następnie wybierz Profil ostrości znajdujący się na dole. Naciśnij połączony profil, aby odłączyć go od ekranu blokady.
Dlaczego nadal Spotify nie na ekranie blokady, aby odtwarzać utwory, mimo że wypróbowałeś typowe rozwiązania? Być może musisz przenieść muzykę do innych odtwarzaczy muzycznych lub urządzeń. W ten sposób nie musisz polegać na Spotify app. Jednak wszystkie piosenki, albumy i podcasty na Spotify są zakodowane w formacie OGG Vorbis z cyfrowym zarządzaniem prawami (DRM). Oznacza to, że możesz odtwarzać pobrane utwory tylko za pomocą Spotify lub autoryzowanych urządzeń.
Tutaj gorąco polecamy DumpMedia Spotify Music Converter co może ci bardzo pomóc. Czy masz Spotify Premium czy nie, DumpMedia Spotify Music Converter może pomóc Ci pobrać single, albumy, playlisty i podcasty z Spotify i przekonwertuj je na MP3, M4A, WAV, FLAC, AIFF, AAC i ALAC bez utraty jakości. Możesz więc łatwo zarządzać nimi jako kopiami zapasowymi lub grać Spotify muzyka offline korzystając z dowolnego posiadanego urządzenia multimedialnego.
👍Więcej kluczowych funkcji DumpMedia Spotify Music Converter:
🚩Jak używać DumpMedia Spotify Music Converter:
Dzięki licznym zaletom, DumpMedia Spotify Music Converter wyróżnia się jako Najlepiej Spotify downloader dla Mac i Windows do pobierania muzyki. Tutaj pokażemy Ci jak to obsługiwać krok po kroku.
Krok 1. Pobierz i zainstaluj DumpMedia Spotify Music Converter do swojego Maca/PC. Uruchom go, a zobaczysz interfejs. Użyj swojego Spotify Konto Premium/bezpłatne do logowania.
Darmowe pobieranie Darmowe pobieranie
Krok 2. Wyszukaj muzykę, którą chcesz pobrać, a nawet przejdź do swojej playlisty. Po uzyskaniu dostępu do tych, które chcesz pobrać, przeciągnij je do wtyczki po prawej stronie konwertera.

Krok 3. Po dodaniu muzyki nadszedł czas na ustawienie ustawień wyjściowych. Zaleca się wybranie MP3 jako format wyjściowy, ponieważ jest on dobrze kompatybilny z większością urządzeń i odtwarzaczy multimedialnych. Możesz również wybrać folder, w którym możesz przeglądać przekonwertowane utwory.

Krok 4. Aby dokonać konwersji, wystarczy kliknąć przycisk „Konwertuj wszystko” Spotify piosenki, których możesz słuchać Spotify offline na każdym urządzeniu bez konieczności wykupienia abonamentu.

Oto wszystkie rozwiązania, które pomogą naprawić problem Spotify nie na ekranie blokady na urządzeniu z systemem Android lub iOS. Najczęściej jedna z metod opisanych w tym przewodniku rozwiąże Twój problem, ale jeśli wszystko inne zawiedzie, nie zaszkodzi użyć DumpMedia Spotify Music Converter. Z DumpMedia, możesz łatwo pobrać Spotify single/playlisty/albumy do MP3 lub inne formaty w partiach, nawet jeśli nie jesteś Spotify Abonent Premium. Więc nie musisz się o nic martwić Spotify problemy, ponieważ możesz przenieść Spotify pobieranie na dowolne urządzenie w celu odtwarzania!
