
Jeśli masz również oryginalne pliki i utwory, które chciałbyś dołączyć i zapisać w swoim Spotify aplikacja. Jak ty to robisz? Tutaj mamy omówić najłatwiejszy sposób, w jaki to możliwe Spotify synchronizować pliki lokalne.
Spotify może być również uważany za gracza all-in-one. Jak wspomniano na początku, ma funkcję, która pozwala każdemu użytkownikowi zintegrować z nim swoje lokalne pliki i muzykę, dzięki czemu jest bardziej elastyczny i niezawodny.
Zanim w końcu udasz się do przewodnika, pamiętaj, że Spotify synchronizacja lokalnych plików byłaby możliwa tylko wtedy, gdy jesteś Spotify Użytkownik konta premium. Oznacza to, że wolni użytkownicy nie mają takiej możliwości.
Przewodnik po zawartości Część 1: Jaka jest różnica między użytkownikiem premium a użytkownikiem darmowym?Część 2: Jak synchronizować lokalne utwory Spotify ZastosowanieCzęść 3: Porada, jak to zrobić Spotify Synchronizuj pliki lokalne za darmo Spotify UżytkownikCzęść 4: Podsumowując
Jeśli korzystasz z Spotify korzystasz z aplikacji już od jakiegoś czasu, doskonale zdajesz sobie sprawę, że istnieją dwa rodzaje użytkowników – możesz być użytkownik premium lub darmowy.
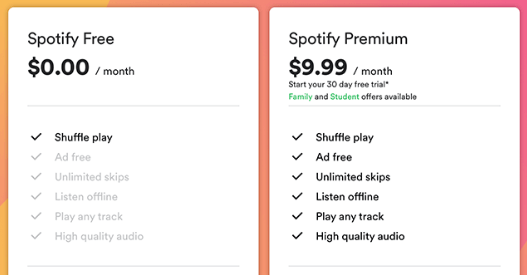
A Spotify Premium użytkownik konta wykupił subskrypcję miesięczną, w ramach której jest zobowiązany do płacenia określonej kwoty w okresach miesięcznych. Uzyskanie premii sprawia, że użytkownik może cieszyć się kilkoma niesamowitymi funkcjami Spotify aplikacja posiada. Możesz cieszyć się nieograniczonym pomijaniem utworów i nieprzerwanym odtwarzaniem muzyki (ponieważ reklamy są blokowane, jeśli masz premię).
Posiadanie konta premium daje użytkownikowi możliwość zapisywania i pobierania utworów i list odtwarzania do odtwarzania i przesyłania strumieniowego w trybie offline, nawet jeśli nie masz połączenia z Internetem ani transmisji danych. I, jak wspomniano, możesz zintegrować swoje lokalne pliki i utwory z twoim Spotify wniosek, jeśli płacisz miesięczną składkę lub abonament za darmo.
Wolny Spotify z drugiej strony użytkownik jest całkowitym przeciwieństwem użytkownika premium. Jeśli nie masz nic przeciwko słuchaniu powtarzających się i licznych reklam przez cały czas słuchania, bycie darmowym użytkownikiem byłoby dla ciebie w porządku.
Darmowy użytkownik otrzymuje również możliwość odsłuchania wszystkich utworów Spotify oferuje. Nie możesz jednak wybierać i pomijać utworów, a nawet pobierać ulubionych utworów do grania w trybie offline. Do korzystania z aplikacji i słuchania utworów wymagane jest również stabilne połączenie z Internetem.
Po zapoznaniu się z kilkoma podstawowymi pomysłami na temat Spotify, przejdziemy teraz do przewodnika, jak to zrobić Spotify synchronizować pliki lokalne.
W tej części postu wyjaśnimy dwa sposoby, w jaki każdy użytkownik może wydajnie i łatwo zsynchronizować swoje ulubione pliki lokalne z ich Spotify aplikacja. Możesz to zrobić na komputerze stacjonarnym (lub komputerze osobistym) lub na telefonie komórkowym lub tablecie. Rozpoczniemy teraz dyskusję od procedury, którą musisz wykonać, jeśli chcesz, aby proces był wykonywany na komputerze osobistym.
Synchronizacja plików lokalnych do Spotify korzystanie z pulpitu można łatwo wykonać, wykonując tylko trzy (3) proste kroki.
Wyjaśnienie wspomnianych trzech (3) kroków zostanie przeczytane poniżej.
Aby pomyślnie zsynchronizować i zapisać wszystkie lokalne pliki lub muzykę w Spotify aplikacji, pierwszą rzeczą, którą należy zrobić, jest dołączenie lokalnego folderu listy odtwarzania muzyki do twojego Spotify aplikacja. Możesz to zrobić, przechodząc najpierw do przycisku „Ustawienia”, który można znaleźć w prawym górnym rogu interfejsu.
Po zaznaczeniu wspomnianego przycisku zobaczysz kilka tekstów i opcji. Tutaj powinieneś włączyć przycisk „Pokaż pliki lokalne” za pomocą suwaka, który zobaczysz (zielony kolor oznacza, że włączenie zostało pomyślnie wykonane). Po zakończeniu zostaną wyświetlone dwie nowe opcje – „Pobrane” i „Biblioteka muzyczna”.
Jeśli te dwa zostaną włączone, uzyskasz dostęp do wszystkich utworów i plików w tych folderach. Teraz, jeśli chcesz zsynchronizować utwory niezapisane w tym folderze, możesz łatwo dołączyć nowy folder również w tej sekcji. Pierwszą rzeczą, którą musisz zrobić, aby kontynuować, jest kliknięcie przycisku „Dodaj źródło”.
Po wykonaniu powyższego nagle pojawi się nowe okno. Tutaj możesz wybrać folder lokalny do załączenia. Po prostu upewnij się, że zaznaczyłeś folder i naciśnij przycisk „OK” w dolnej części. Po wykonaniu tego kroku dodany i dołączony folder lokalny pojawi się poniżej sekcji plików lokalnych. Powinieneś także upewnić się, że suwak obok dodanego folderu będzie włączony i włączony, aby umożliwić dostęp.
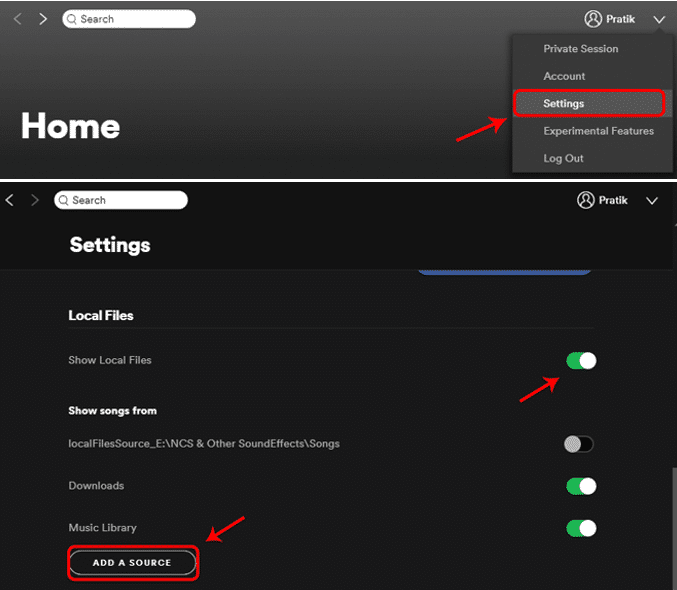
Po wykonaniu pierwszego kroku, w Spotifygłównym interfejsie (po lewej stronie ekranu), możesz zaznaczyć przycisk „Pliki lokalne” i wyświetlić wszystkie zapisane na nim utwory i pliki. Gdy już je zobaczysz, następnym krokiem będzie dodanie ich do osobnej listy odtwarzania.
Oprócz każdej piosenki zobaczysz trzy (3) kropki. Naciśnij to i przejdź do opcji „Dodaj do listy odtwarzania”. Stąd będą wyświetlane nazwy list odtwarzania. Możesz teraz wybrać, gdzie lista odtwarzania ma zapisywać pliki.
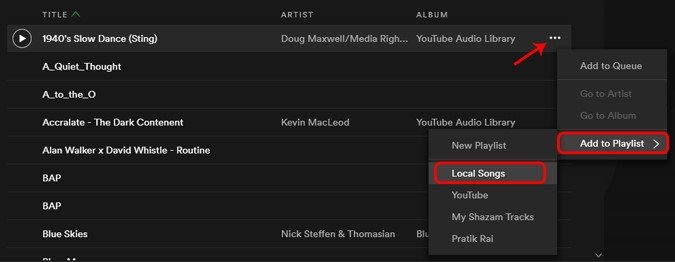
Teraz pozostaje ci tylko cieszyć się wszystkimi lokalnymi plikami, które zsynchronizowałeś na swoim Spotify aplikacja. Odtwarzaj je i przesyłaj strumieniowo w dowolnym miejscu i czasie!
Na urządzeniach mobilnych lub tabletach faktycznie musisz zaimportować pliki lokalne do swojego Spotify aplikację za pomocą aplikacji komputerowej. Tutaj mamy wyjaśnić, w jaki sposób możesz uzyskać dostęp do telefonu i tabletu w trzech (3) prostych krokach.
Omówmy szczegółowo te trzy (3).
Na urządzeniach telefonicznych lub tabletach musisz upewnić się, że powinieneś zalogować się do swojego telefonu Spotify aplikacji, podając wszystkie potrzebne informacje (nazwa użytkownika i hasło).
Po zalogowaniu możesz teraz przejść do listy odtwarzania lokalnych utworów. Gdy już go zobaczysz, możesz go po prostu dotknąć, aby go otworzyć i kontynuować. Wszystkie zaimportowane lokalne utwory będą wyświetlane w kolorze szarym. Co to znaczy? Oznacza to, że nie możesz nadal grać i cieszyć się nimi. Aby przesyłać strumieniowo, musisz pobrać te utwory.
Teraz możesz po prostu nacisnąć trzy kropki obok każdej piosenki, a opcje zostaną wyświetlone na ekranie. Znajdź w nich przycisk „Pobierz” i kliknij go, aby kontynuować. Teraz możesz odtwarzać piosenki!
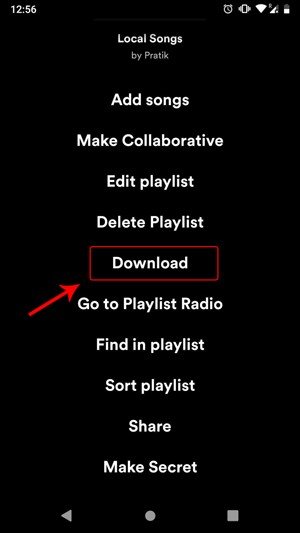
Nauczyłeś się teraz, jak w końcu zsynchronizować lokalne pliki z twoim Spotify aplikacja. W następnej części podamy dodatkowe informacje, zwłaszcza jeśli jesteś wolny Spotify użytkownika.
Jeśli jesteś wolnym użytkownikiem, Spotify nie oferuje możliwości pobierania utworów i zapisywania ich w gadżetach do odtwarzania offline. Ale nie powinieneś się tym martwić, ponieważ w tej części mamy właściwie dać jedną dodatkową i świetną wskazówkę, z której na pewno możesz skorzystać.
Znalezienie sposobu, jak możesz przesyłaj strumieniowo utwory w trybie offline od Spotify aplikacja nie jest już problemem. Możesz to łatwo zrobić za pomocą narzędzia o nazwie „DumpMedia Spotify Music Converter".
DumpMedia Spotify Music Converter to narzędzie opracowane i stworzone przez DumpMedia. Ta aplikacja ma możliwość przekształcania lub konwertowania ulubionych Spotify utwory w dowolnym formacie. Poza tym może zaimportuj swoje Spotify playlista do innych aplikacji, takich jak pływy i Apple Music. Obsługuje wiele, w tym najczęściej używane i najpopularniejsze. Oprócz tego, podczas konwersji, usunięcie DRM ochrona również zostanie wykonana. Oznacza to, że możesz mieć te utwory przesyłane strumieniowo i odtwarzane na innych urządzeniach.
Darmowe pobieranie Darmowe pobieranie
Kroki są w rzeczywistości dość łatwe. Oto te.
Przyjrzyjmy się dalej tym krokom.
Oczywiście pierwszą rzeczą, którą musisz zrobić, to mieć to DumpMedia Spotify Music Converter pobrane i zainstalowane na komputerze osobistym. Po zakończeniu po prostu otwórz i uruchom program, aby rozpocząć, a także swój Spotify aplikacji.
Możesz rozpocząć dodawanie plików, wykonując przeciąganie i upuszczanie, a nawet dodawanie samego adresu URL pliku (łącza). Ten program obsługuje konwersję wsadową, co umożliwia konwersję nie tylko pliku, ale i liczby. Konwersja dużej ilości naraz nie jest problemem.

Po zaimportowaniu i przesłaniu utworów do konwersji następnym krokiem będzie wybór formatu wyjściowego. Upewnij się, że wybierzesz dowolny format spośród tych, które będą widoczne na ekranie. W takim przypadku powinniśmy przekonwertować utwory do formatu, który jest ogólnie obsługiwany przez wiele odtwarzaczy multimedialnych.
Możesz przekonwertować utwory na format MP3 format. Możesz to zrobić, wybierając przycisk „Konwertuj wszystkie zadania na” znajdujący się w prawym górnym rogu ekranu.

Ostatnim krokiem byłoby naciśnięcie przycisku „Konwertuj”, aby rozpocząć proces konwersji. Zajmie to tylko trochę czasu, ponieważ program został zaprojektowany tak, aby działał pięć razy szybciej niż jakikolwiek inny konwerter. Podczas konwersji na ekranie pojawią się paski stanu, na których można monitorować postęp procesu dla każdego utworu.

Po wykonaniu wymienionych kroków możesz teraz cieszyć się wszystkimi ulubionymi Spotify utwory do dowolnych odtwarzaczy multimedialnych lub odtwarzaczy muzycznych, które posiadasz. Masz również pewność, że ochrona DRM została usunięta.
W przyszłości i zdarzy się, że będziesz potrzebował przekonwertować utwory do dowolnego innego formatu, na pewno możesz to wykorzystać DumpMedia Spotify Music Converter. Utwory są już zapisane na Twoim urządzeniu lokalnym. Nadszedł czas na synchronizację plików lokalnych z Spotify.
Spotify synchronizacja plików lokalnych była wcześniej trudna – w tym czasie przewodniki nie są jeszcze dostępne i gotowe w Internecie. Za pomocą różnych przewodników, takich jak ten post, możesz łatwo nauczyć się procedury importowania lokalnych utworów, które masz na komputerze osobistym.
W tym artykule zwrócono uwagę na ten proces na wypadek, gdybyś chciał to zrobić na pulpicie Spotify aplikacji lub na urządzeniach mobilnych i tabletach. Poza tym w tym artykule wyjaśniono i pokazano dodatkową wskazówkę dla bezpłatnych użytkowników (używając oprogramowania o nazwie DumpMedia Spotify Music Converter).
Czy masz dodatkowe informacje i wiedzę, którymi chciałbyś się podzielić z innymi? Dlaczego nie zostawić swoich komentarzy w poniższej sekcji?
