
przelew Spotify piosenki na USB wydaje się być prostą pracą typu „przeciągnij i upuść” na komputerze. Jednak powód, dla którego użytkownicy chcieli umieścić Spotify utwory na USB są używane w trybie offline. Co trochę utrudni sprawę.
Proces jest nadal bardzo prosty, pobieranie Spotify piosenki, usuń DRM i przekonwertuj utwory do bardziej zgodnego formatu i zadanie jest wykonane. Ten artykuł zawiera szczegółowe instrukcje dotyczące tego procesu, czytaj dalej, jeśli uważasz, że może ci to pomóc.
Przewodnik po zawartości Część 1. Czy możesz pobrać? Spotify na USB?Część 2. Jak pobrać Spotify Muzyka na USB?Część 3. Wniosek
Jedna z zabójczych cech, które Spotify ma i nie można go znaleźć na innych platformach do strumieniowego przesyłania muzyki, to plany, które oferują dla wszystkich swoich użytkowników. Spotify ma pięć różnych planów; Jeden jest Spotify Bezpłatne i Spotify Premium podzielona na cztery kategorie, Spotify Indywidualny Premium, Spotify Duet, Spotify Premium dla studentów i Spotify Premium dla rodziny.
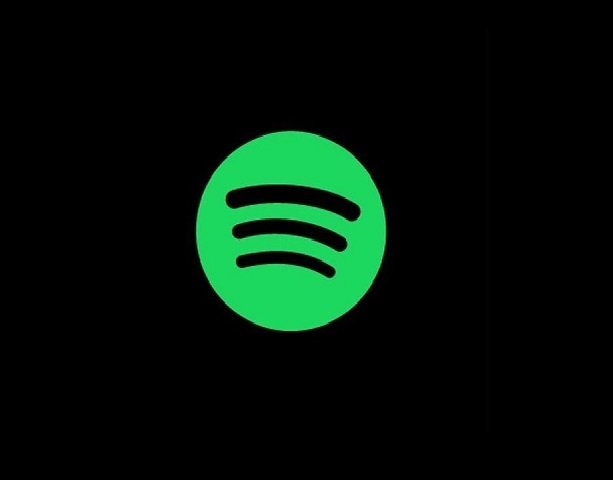
Teraz jednak Spotify może oferować swoim użytkownikom wiele planów, nadal ma swoje ograniczenia, a jednym z jego głównych ograniczeń jest ochrona DRM. Ten DRM ograniczenie po prostu nikomu nie pozwala, nawet Spotify Użytkownicy premium, do pobrania i grania Spotify tory do innych urządzeń lub platform na zewnątrz Spotify. Więc jeśli chcesz wiedzieć, czy możesz pobrać Spotify na USB, odpowiedź brzmi: nie.
Istnieją jednak inne sposoby, dzięki którym możesz spełnić swoje marzenia i pomyślnie pobrać Spotify do USB przy użyciu specjalnej metody, którą znamy. Aby dowiedzieć się więcej o tej specjalnej metodzie, czytaj dalej poniżej.
Jak powiedzieliśmy wcześniej, nie można bezpośrednio pobrać Spotify na USB z powodu Spotifyograniczenia DRM. Jeśli jednak znasz odpowiednie narzędzie do użycia, to przenieś Spotify do USB w celu wykonania kopii zapasowej jest łatwym zadaniem.
Darmowe pobieranie Darmowe pobieranie
Ta specjalna metoda, o której mówimy, polega na użyciu narzędzia do konwersji innej firmy o nazwie DumpMedia Spotify Music Converter. To narzędzie do konwersji jest pięć razy szybsze niż inne narzędzia do konwersji i udowodniono, że zachowuje oryginalny dźwięk każdego Spotify tor.
DumpMedia Spotify Music Converter może usunąć ograniczenia DRM z dowolnego Spotify śledzić i przekonwertuj te piosenki na wybrany format zaczynając od MP3, M4A, WAV i wiele innych. DumpMedia Spotify Music Converter jest również łatwy w obsłudze i umożliwia przesyłanie strumieniowe Spotify do słuchania offline nie tylko na dysku USB, ale także na innych urządzeniach.
Naucz się używać DumpMedia Spotify Music Converter wykonując następujące czynności:


Po tym, DumpMedia Spotify Music Converter teraz automatycznie usunie ograniczenia DRM z twojego Spotify utwory i skonwertuj je do wybranego formatu.
A jeśli chcesz przenieść je na inne urządzenia w celu przesyłania strumieniowego offline, zawsze możesz przesłać je za pomocą kabla USB. A dla tych, którzy chcą tylko tworzyć kopie zapasowe swoich plików Spotify list odtwarzania, możesz to również zrobić, kopiując całą przekonwertowaną muzykę na dysk USB.
Oto przewodnik krok po kroku, który możesz wykonać, aby pomyślnie przenieść Spotify na USB:
Po dotarciu do końca tego artykułu mamy nadzieję, że teraz możesz z powodzeniem przenieść Spotify na USB bez żadnych przeszkód. Ten pomysł jest naprawdę mądry, jeśli chcesz mieć pliki kopii zapasowej dla wszystkich swoich Spotify muzykę i playlisty.
Oczywiście to wszystko jest możliwe tylko dzięki DumpMedia Spotify Music Converter. To narzędzie do konwersji pomoże usunąć ograniczenia DRM z dowolnego Spotify utwór dający do niego dostęp.
Darmowe pobieranie Darmowe pobieranie
A po usunięciu zabezpieczenia DRM, DumpMedia Spotify Music Converter pozwoli ci teraz je przekonwertować Spotify utworów do dowolnego preferowanego formatu pliku. Po zakończeniu konwersji od Ciebie zależy, czy chcesz przenieść je na urządzenie mobilne, czy MP3 odtwarzacz do słuchania w trybie offline lub skopiuj je na dysk USB w celu wykonania kopii zapasowej.
DumpMedia Spotify Music Converter is 100% niezawodne i sprawdzone, że działają w dowolnym czasie i na dowolnym komputerze. To narzędzie do konwersji sprawiło, że wielu użytkowników jest usatysfakcjonowanych i zadowolonych z jego działania, więc nie musisz się martwić o swoje Spotify utwory. Gdybym był tobą, ściągnąłbym i zainstalował DumpMedia Spotify Music Converter teraz na moim komputerze.
