
Jeśli używasz Spotify, jak większość ludzi, najprawdopodobniej masz już utworzonych mnóstwo playlist.
Z tego powodu przechodzę na pełny etat do Apple Music ponieważ Twoja aplikacja muzyczna może być trudna, ponieważ nie chcesz zaczynać od nowa ani tracić tego, co już stworzyłeś.
Nie ma mowy, żebyś chciał zrezygnować z tych wszystkich playlist, prawda? Nie chciałbyś też w ogóle ich odtworzyć, prawda? Musisz przenieś Spotify playlista do Apple Music. Pytanie brzmi: jak? W tym artykule dowiesz się, jak przenieść plik Spotify listy odtwarzania do Apple Music.
Przewodnik po zawartości Część 1. Dlaczego potrzebujemy transferu Spotify Playlista do Apple Music?Część 2. Jak działa przesyłanie muzyki?Część 3. Dwie opcje transferu Spotify Lista odtwarzania do Apple MusicCzęść 4. Bonus: Jak wykonać kopię zapasową pliku Spotify ListyCzęść 5. Wniosek
Jeśli już czujesz się komfortowo Spotify, to w porządku. Otrzymasz wysokiej jakości muzykę z obu Spotify i Apple. Nie ma co do tego wątpliwości. Jest jednak jedno słowo, nad którym powinieneś się zastanowić. Tym słowem jest własność.
Wraz z Spotify, nie jesteś właścicielem swojej muzyki. Masz po prostu dostęp do wszystkich oferowanych przez nich utworów. Niezależnie od tego, czy korzystasz z planu bezpłatnego, czy płatnego, masz po prostu dostęp do ich muzyki. Można w nią grać na ograniczonej liczbie urządzeń.
Z Apple jest inaczej. Jesteś właścicielem swojej muzyki i nie jesteś skazany na miesięczną opłatę. Więc pomyśl o tym. Transfer ma ogromny sens Spotify playlista do Apple Music, dzięki czemu będziesz mieć dostęp do usługi dającej więcej praw do posiadania Twojej muzyki.
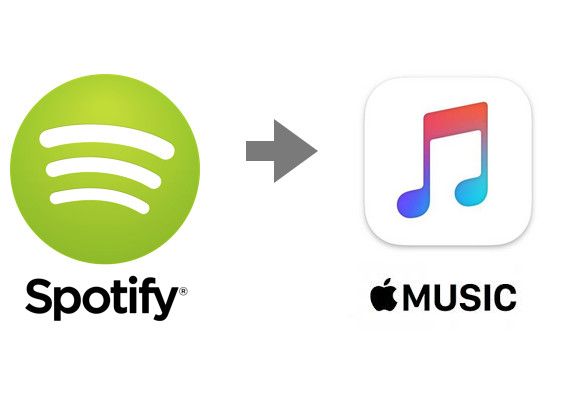
Aby przenieść listy odtwarzania z Apple Music, musisz wybrać usługę innej firmy, ponieważ przesyłanie list odtwarzania nie jest wbudowaną ani automatyczną funkcją aplikacji. Doskonałym wyborem jest DumpMedia Spotify Music Converter. Pozwala z łatwością wybrać źródło, listy odtwarzania, które chcesz przenieść, i miejsce docelowe.
Usługi te skanują metadane Twojej playlisty i dopasowują je do muzyki w bazie danych usługi przesyłania strumieniowego, do której się przenosisz. Chociaż rzadko, mogą wystąpić błędy, szczególnie w przypadku mniej znanych wykonawców z niewystarczającymi lub nieprawidłowymi metadanymi. Jeśli się pojawią, możesz rozwiązać je ręcznie.
Podczas przesyłania list odtwarzania z Spotify do Apple Music lub pomiędzy dowolnymi dwiema platformami, usługa ułatwiająca transfer będzie wymagała dostępu do obu Twoich kont muzycznych. Może to być niepokojące, jeśli zazwyczaj nie udostępniasz swoich haseł. Jednakże te usługi stron trzecich uzyskują dostęp jedynie do określonych informacji, a pozwolenie można w dowolnym momencie odwołać na odpowiednich stronach ustawień.
Ponadto możesz cofnąć uprawnienia stron trzecich za pomocą menu ustawień dowolnej usługi przesyłania strumieniowego. Aby uzyskać dostęp do uprawnień na Spotify, musisz użyć przeglądarki internetowej, ponieważ sama aplikacja nie pozwala na dostęp do uprawnień. W kolejnej części przedstawimy Ci dwie metody przelewu Spotify listy odtwarzania do Apple Music.
Oto kilka sposobów, które możesz sprawdzić, jeśli chcesz przenieść listę odtwarzania Spotify do Apple Music. Kontynuuj czytanie, aby dowiedzieć się, jak przenieść Spotify listy odtwarzania do Apple Music.
StAMP to narzędzie, które może pomóc w transferze Spotify playlistę do Apple Music. Jest to akronim, w którym każda litera oznacza następującą treść Spotify playlistę do Apple Music. Jest to bezpłatna aplikacja, która wykorzystuje Plik CSV, utworzony przez Exportify, do przeniesienia Spotify listy odtwarzania do Apple Music. Zwróć uwagę, że nie przenosi go automatycznie. Przeczytaj poniższe kroki, aby dowiedzieć się więcej na ten temat.
Kliknij na Dowiedz się więcej zakładkę, którą widzisz na środku okna. Zostaniesz poproszony o zalogowanie się do swojego Spotify konto, aby uzyskać dostęp do listy odtwarzania.
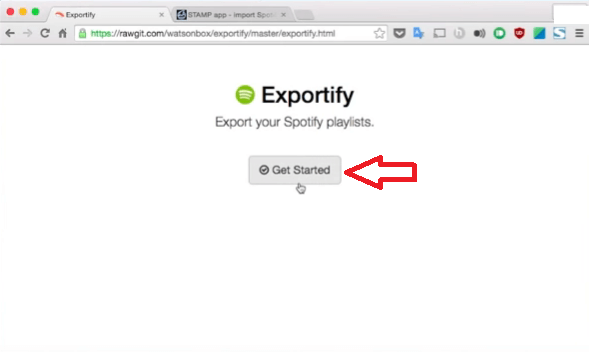
Teraz zobaczysz listę wszystkich swoich list odtwarzania. Zobaczysz plik Export obok każdej ze swoich list odtwarzania. Jeśli chcesz wyeksportować wszystkie Spotify listy odtwarzania, kliknij Przycisk Eksportuj wszystko na szczycie.
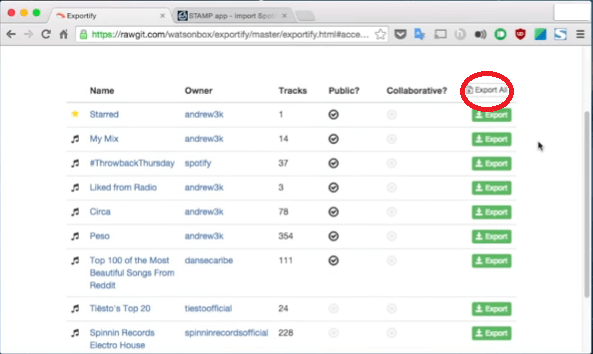
Masz teraz plik CSV w folderze Pobrane. Jeśli pobrałeś wszystkie swoje listy odtwarzania, musisz najpierw rozpakować spakowany plik.
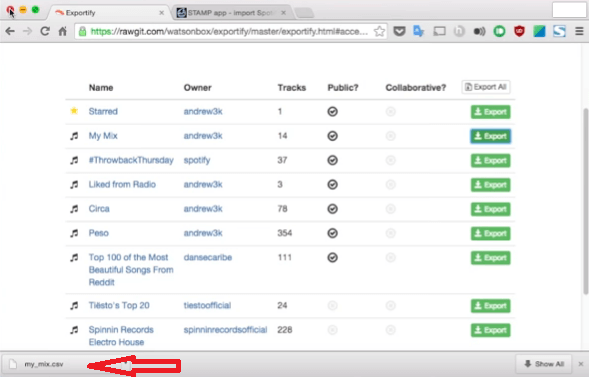
Wyodrębnij plik i przenieś go do folderu aplikacji. Przejdź do Preferencji systemowych i kliknij Bezpieczeństwo i prywatność.
Na karcie Ogólne kliknij Wszędzie w obszarze Zezwalaj na pobieranie aplikacji. Następnie kliknij zakładkę Prywatność i upewnij się, że StAMP jest zaznaczony. Jeśli nie jest zaznaczone, kliknij ikonę blokady po lewej stronie w dolnej części ekranu i wpisz hasło, aby je odblokować.
Kliknij kartę Otwórz. Kliknij folder Pobrane po lewej stronie ekranu. Wybierz właśnie pobrany plik CSV. Dzięki temu iTunes automatycznie rozpocznie wyszukiwanie i dodawanie twoich piosenek.
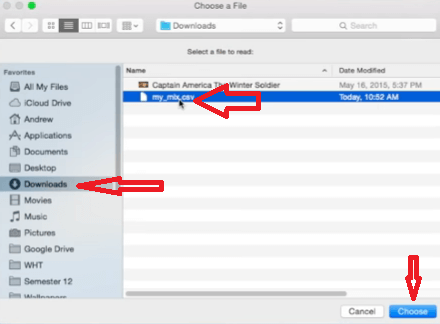
Możesz także użyć MusConv do przeniesienia Spotify playlistę do Apple Music z różnych posiadanych kont do strumieniowego przesyłania muzyki. Wykonaj poniższe kroki, aby użyć MusConv.
Możesz pobrać MusConv z ich strony internetowej. Oferuje pobieranie zarówno dla komputerów Mac, jak i Windows. Pamiętaj, że jest to usługa płatna. Zainstaluj ją i uruchom.
Menu główne znajduje się po lewej stronie programu. Tam zobaczysz listę usług strumieniowego przesyłania muzyki. Znajdziesz również plik Ustawienia konta u góry po prawej stronie okna.
Gdy to zrobisz, zobaczysz wszystkie playlisty na swoim koncie.
Kliknij na Spotify po lewej stronie okna MusConv. To poprosi cię o zalogowanie się do twojego Spotify rachunek. Kliknij przycisk OK, aby potwierdzić, że połączysz się z MusConv. Zaznacz ten, który chcesz przenieść Spotify listy odtwarzania do Apple Music.
Możesz albo kliknąć Wybrano transfer przycisk lub możesz kliknąć każdy z przycisków naprzeciwko twojego Spotify lista odtwarzania. Bez względu na to, który przycisk wybierzesz, znajdziesz inny przycisk, który się pojawi Spotify. Po kliknięciu Spotify, musisz kliknąć Normalny transfer, aby rozpocząć proces.
Idź prosto i zaloguj się. Następnie zostaniesz poproszony o przejście do innego okna, w którym odbywa się transfer. Gdy to zrobisz, możesz sprawdzić swoje Spotify playlistę w Apple Music.

Jeśli z jakiegoś powodu nie chcesz przenosić list odtwarzania z Spotify do Apple Music, możesz je po prostu przekonwertować i zapisać na swoim komputerze. Zwykle jest to trudne zadanie, ponieważ trzeba sobie z tym poradzić DRM dostarczane z usługami strumieniowego przesyłania muzyki.
Dobra wiadomość jest taka, że możesz wykonać kopię zapasową swoich plików Spotify Playlisty autorstwa usunięcie DRM z Spotify lista odtwarzania. z DumpMedia Spotify Music Converter, możesz zapisać Spotify Ukochaną muzykę na swoim komputerze i konwertuj ją do Apple Music w bardziej przenośnym formacie, kiedy tylko chcesz.
W końcu możesz zrezygnować z usługi strumieniowego przesyłania muzyki, ponieważ możesz pobierać muzykę bezpośrednio na komputer lub na zewnętrzny dysk twardy. Dzięki temu możesz odtwórz swoją playlistę offline gdziekolwiek jesteś.
Darmowe pobieranie Darmowe pobieranie
Kurs DumpMedia Spotify Music Converter to konwerter i narzędzie do usuwania DRM w jednym. Jest dostępny zarówno na komputery PC, jak i Mac. Możesz pobrać bezpłatną wersję próbną oprogramowania. Narzędzie to jest wysoko cenione przez wielu klientów, ponieważ jest szybkie, bezpieczne i niezawodne. To nie jest tak, jak z darmowymi programami czy narzędziami konwertującymi online, które narażają Twój komputer na ataki. Może zawierać oprogramowanie reklamowe, złośliwe oprogramowanie i spyware. Zawsze najlepiej kupować oprogramowanie oryginalnej jakości. To jest gdzie DumpMedia jest dobry w.
Plusy:
🥰 Ultraszybki współczynnik konwersji.
🥰 Regulowane ustawienia, w tym format muzyczny.
🥰 Obsługa klienta i miesięczna gwarancja zwrotu pieniędzy.
🥰 Przyjazny GUI, łatwy w obsłudze.
🥰 Jest dostępny zarówno na PC, jak i Mac.
Dzięki różnorodności aplikacji do strumieniowego przesyłania muzyki do wyboru w dzisiejszych czasach nie musisz się martwić o wybór i trzymanie się tylko jednej. Ponieważ bardzo łatwo jest przenieść się z jednej usługi do drugiej, tak jak w przypadku przesyłania listy odtwarzania Spotify do Apple Music, możesz przeglądać wszystkie dostępne aplikacje do strumieniowego przesyłania muzyki.
Jeśli zdecydujesz się zrezygnować z usługi strumieniowego przesyłania muzyki, możesz użyć rozszerzenia DumpMedia Spotify Music Converter aby usunąć DRM ze swoich list odtwarzania i przekonwertować Spotify listy odtwarzania do Apple Music, dzięki czemu możesz je odtwarzać w dowolnym miejscu i czasie.
Czy kiedykolwiek musiałeś się przenieść Spotify playlistę do Apple Music? Jak to zrobiłeś? Podziel się z naszymi czytelnikami kilkoma swoimi wskazówkami i trikami.
