
iTunes to fajna aplikacja do kupowania muzyki, zarządzania nią, udostępniania jej i odtwarzania. Może zajść potrzeba odtwarzania lub edytowania muzyki za pośrednictwem iTunes na komputerze lub w innych celach chcesz przenieść swoją kolekcję muzyki z Spotify do iTunes. W tym artykule powiemy Ci, jak to zrobić przenieść Spotify playlistas do iTunes.
Przewodnik po zawartości Część 1. Czy możesz przesyłać listy odtwarzania z Spotify do iTunes?Część 2. Jak pobrać bez DRM Spotify Playlisty?Część 3. Jak przenieść bez DRM Spotify Listy odtwarzania do iTunes?Część 4. Wniosek
Jako płatny subskrybent Spotify, możesz cieszyć się wieloma korzyściami. Największą zaletą jest to, że możesz pobierać listy odtwarzania, albumy i podcasty do słuchania offline. Jednak całą pobraną zawartość można tylko odtwarzać Spotify. Wszystko Spotify pobranych plików nie można nigdzie przenieść z powodu zarządzanie prawami cyfrowymi (DRM). Sytuacja staje się jeszcze gorsza, gdy kończy się subskrypcja. Nie masz dostępu do żadnego Spotify plików do pobrania, chyba że odnowisz swój Spotify Subskrypcja premium.
Jak w takich przypadkach można przenieść Spotify listy odtwarzania do iTunes? Istnieje już wiele narzędzi programowych, które mogą ominąć, a nawet usunąć ochronę DRM. Jeśli chcesz je zrobić Spotify listy odtwarzania Bez DRM do użytku osobistego i bez ograniczeń, powinieneś najpierw zaopatrzyć się w narzędzie do usuwania DRM, aby pozbyć się tych ograniczeń. Aby Ci pomóc, następna część pokaże Ci potężne oprogramowanie do usuwania DRM, z którego możesz usunąć DRM Spotify playlisty i utwory, które lubisz. Czytaj dalej, aby uzyskać szczegółowe samouczki.
Przenieść Spotify listy odtwarzania do iTunes, musisz usunąć DRM Spotify najpierw playlisty. Istnieje wiele narzędzi do usuwania DRM, które pomogą Ci uwolnić się od DRM Spotify listy odtwarzania z łatwością. DumpMedia Spotify Music Converter to przydatne narzędzie do usuwania DRM dla Spotify który zapewnia wbudowany Spotify odtwarzacz internetowy, umożliwiający bezpośrednie pobieranie Spotify utwory i playlisty na niezaszyfrowane MP3, M4A, WAV i FLAC. Dzięki funkcji konwersji wsadowej jest to możliwe usuń DRM z całości Spotify playlista i albumy za pomocą tylko jednego kliknięcia, a prędkość konwersji może być nawet 35 razy większa.
Jeszcze lepiej, DumpMedia Spotify Music Converter zapewnia najlepsze wrażenia podczas odtwarzania, umożliwiając dostosowanie jakości dźwięku do 320 kbps i zapisuje tagi ID3 i metadane po konwersji, co ułatwia zarządzanie utworami. Znane ze swojej stabilnej wydajności, to oprogramowanie oferuje 30-dniowy bezpłatny okres próbny, aby umożliwić Ci zapoznanie się z jego funkcjami i legalne ominięcie DRM za darmo, dzięki czemu utwory można odtwarzać na dowolnym urządzeniu osobistym, takim jak iTunes, WinOdtwarzacz muzyczny dows lub przenośny MP3 odtwarzacz. Ty też możesz pobierz dalej Spotify muzyka po anulowaniu subskrypcji.
Zanim nauczysz się przenosić Spotify listy odtwarzania do iTunes, pokażemy Ci, jak z nich korzystać DumpMedia Spotify Music Converter aby pobrać bez DRM Spotify playlisty za darmo!
Darmowe pobieranie Darmowe pobieranie
Krok 1. Po uruchomieniu programu kliknij przycisk „Otwórz plik Spotify Web Player" na stronie powitalnej. Zaloguj się do swojego Spotify konto darmowe lub premium, aby uzyskać dostęp do pełnej biblioteki muzycznej oraz usługi pobierania. Następnie przeciągnij i upuść wybraną playlistę na przycisk konwersji (ikona plusa).

Krok 2. Teraz możesz ustawić parametry, w tym format wyjściowy, częstotliwość próbkowania i przepływność, dla utworów jeden po drugim w interfejsie konwersji.

Krok 3. Kliknij przycisk Konwertuj i DumpMedia Spotify Music Converter natychmiast rozpocznie eksport Spotify muzykę w postaci plików wolnych od DRM na komputerze lokalnym.

Jak przenieść Spotify listy odtwarzania do iTunes? Wszystko Spotify listy odtwarzania zostały pobrane na Twój komputer za pośrednictwem DumpMedia Spotify Music Converter. Zatem przesyłanie list odtwarzania bez DRM z komputera do iTunes jest dość proste. Upewnij się, że na swój komputer pobrałeś najnowszą wersję iTunes, a następnie wykonaj poniższe czynności:
Krok 1. Uruchom aplikację iTunes na swoim komputerze. Na pasku menu wybierz Edycja > Preferencje.
Krok 2. Przejdź do karty Zaawansowane, a następnie zaznacz pole obok Kopiuj pliki do folderu iTunes Media podczas dodawania do biblioteki. Kliknij OK.
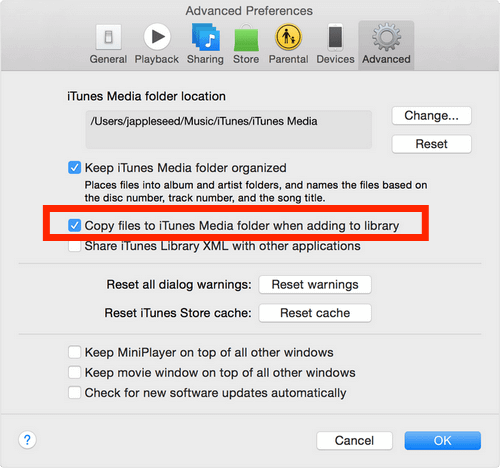
Krok 3. Przenieść Spotify listy odtwarzania do iTunes, przejdź do Plik > Dodaj do biblioteki. Zostanie wyświetlona przeglądarka plików. Wybierz folder z muzyką i kliknij Otwórz. Wybrane Spotify listy odtwarzania zostaną dodane do biblioteki muzycznej iTunes.
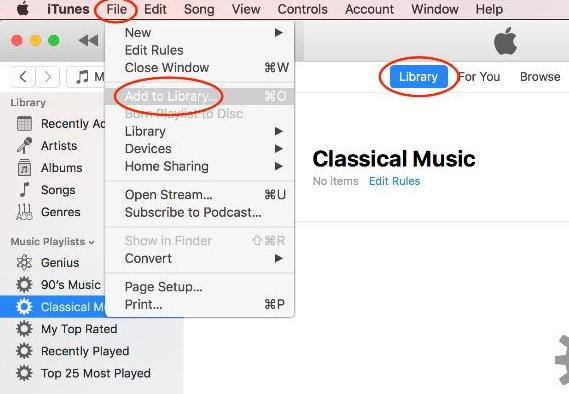
Poczekaj, aż iTunes przetworzy wszystkie pliki muzyczne w wybranym folderze. Sprawdź, czy iTunes dodał Spotify listy odtwarzania, otwierając opcję Muzyka z menu rozwijanego w lewym górnym rogu iTunes.
Powyższe kroki są dostępne na Windows PC lub starsze urządzenia macOS. Jeśli używasz urządzenia macOS z systemem macOS Catalina lub nowszym, musisz przenieść Spotify listy odtwarzania do Apple Music zamiast iTunes. Poniżej znajduje się podsumowanie kroków dotyczących przeniesienia Spotify listy odtwarzania do Apple Music:
Krok 1. Otwórz Apple Music na Macu. Na pasku menu wybierz Muzyka > Preferencje. Przejdź do karty Pliki, a następnie odznacz pole obok Kopiuj pliki do folderu Music Media podczas dodawania do biblioteki. Kliknij OK.
Krok 2. Przeciągnij i upuść plik lub folder listy odtwarzania do okien Apple Music. Jeśli upuścisz folder, wszystkie podfoldery również zostaną zaimportowane automatycznie.
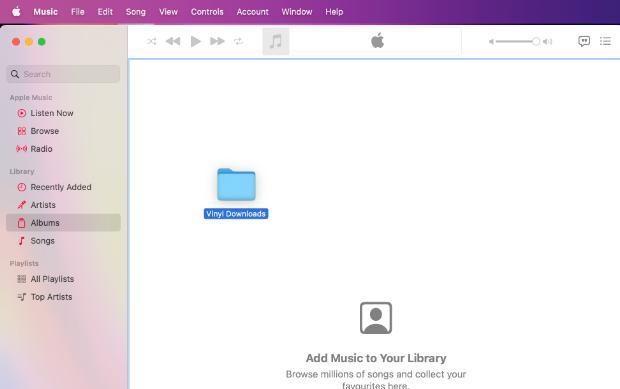
Dzięki odpowiedniemu narzędziu i odrobinie wskazówek możesz łatwo przenieść Spotify listy odtwarzania do iTunes ręcznie. W tym artykule przedstawiliśmy Ci DumpMedia Spotify Music Converter, niezawodne, wydajne i przyjazne dla użytkownika narzędzie, które pomoże Ci szybko pobrać Spotify utwory/listy odtwarzania/albumy jako wysokiej jakości lokalne pliki audio, a następnie dodaj je do iTunes. iTunes może pomóc w utworzeniu kopii zapasowej ulubionych Spotify playlisty, dzięki czemu nigdy nie stracisz swojej kolekcji po anulowaniu Spotify Premium
