
Spotify Premium jest teraz droższy niż kilka znanych serwisów muzycznych. Przy tak wielu opcjach serwisów streamingu muzyki i wszystkie mogą wydawać się podobne, prawdopodobnie rozważałeś przejście na tańszy, taki jak YouTube Music. Chociaż jakość dźwięku w YouTube Music jest gorsza niż w Spotify, uaktualniając do YouTube Music Premium, tak jak w przypadku Spotify, usuwa wszystkie reklamy, umożliwia pobieranie plików i zapewnia pełen zakres funkcji.
Ale zaczynanie wszystkiego od nowa w innej usłudze może być denerwujące. Ponadto, Spotify i YouTube Music nie mają natywnej funkcjonalności pozwalającej na przesyłanie list odtwarzania. Pozostawia Cię to na łasce narzędzi innych firm, aby przesłać Spotify playlista muzyczna na YouTube Muzyka. Jeśli nie chcesz stracić wszystkich swoich perfekcyjnie przygotowanych playlist na Spotify po przejściu na YouTube Music wykonaj najprostsze podane przez nas sposoby przeniesienia Spotify playlisty do YouTube Music i kontynuuj słuchanie!
Przewodnik po zawartości Opcja 1. Prześlij Spotify Ręcznie utwórz playlistę w YouTube MusicOpcja 2. Prześlij Spotify Playlista do YouTube Music Online za pośrednictwem Playlist BuddyOpcja 3. Prześlij Spotify Playlista do YouTube Music Online za pośrednictwem TuneMyMusicPodsumowanie
Czy można przesyłać listy odtwarzania muzyki do YouTube Music? Na szczęście YouTube Music pozwala użytkownikom przesyłać do biblioteki YouTube Music do 100,000 XNUMX utworów. Ale dlaczego ludzie zgłaszają, że nie udało im się przesłać Spotify pobieranie do YouTube Music? Ważne jest, aby pamiętać, że cała muzyka pobrana z Spotify jest w formacie Ogg Vorbis z szyfrowaniem DRM (Digital Rights Management), a przesyłanie do YouTube Music jest ograniczone do treści niezaszyfrowanych.
Aby bezpiecznie przesłać Spotify playlisty muzycznej do YouTube Music, potrzebujesz rozwiązania, które może usuń ochronę DRM z Spotify utwory i konwertować je do formatów audio obsługiwanych przez YouTube Music, takich jak FLAC, M4A, MP3, OGG i WMA. Oto gdzie DumpMedia Spotify Music Converter wchodzi w grę.
Czy masz Spotify Premium czy nie, DumpMedia Spotify Music Converter może pomóc Ci pobrać i przekonwertować Spotify singli, albumów, list odtwarzania i podcastów do wielu formatów bez DRM, takich jak MP3, M4A, WAV, FLAC, AIFF, AAC i ALAC. Dzięki temu możesz łatwo zarządzać nimi jako bezpiecznymi kopiami zapasowymi lub słuchać ich offline, korzystając z dowolnego posiadanego urządzenia multimedialnego. Możesz również zachować Spotify muzyki po anulowaniu subskrypcji.
Jak mogę przesłać Spotify ręcznie dodawaj muzykę do YouTube Music Przed dodaniem muzyki do YouTube Music wykonaj poniższe czynności, aby przekonwertować muzykę do plików obsługiwanych przez YouTube Music za pomocą DumpMedia Spotify Music Converter.
Krok 1. Pobierz i zainstaluj DumpMedia Spotify Music Converter do swojego Maca/PC. Uruchom go, a zobaczysz interfejs. Użyj swojego Spotify Konto Premium/bezpłatne do logowania.
Darmowe pobieranie Darmowe pobieranie
Krok 2. Następnie przeciągnij utwory lub playlisty, które chcesz przesłać do YouTube Music, bezpośrednio na pływającą ikonę „+”, aby dodać je do kolejki konwersji i przygotować do pobrania.

Krok 3. Dodać Spotify piosenki do YouTube Music, kliknij panel Format, aby wybrać MP3 lub FLAC jako format wyjściowy. Pozostałe ustawienia parametrów wyjściowych można również zmienić według własnego uznania.

Krok 4. Po sfinalizowaniu wszystkiego możesz teraz rozpocząć konwersję wybranych utworów, klikając przycisk „Konwertuj”. Po zakończeniu procesu konwersji możesz wreszcie wyświetlić wybraną ścieżkę w folderze, który wcześniej ustawiłeś.

Po przekonwertowaniu Spotify playlisty muzycznej do plików bez DRM, wszystko jest gotowe do przesłania do YouTube Music. Ręczne przesyłanie plików muzycznych do YouTube Music jest dość proste. Poniżej wymieniliśmy kroki:
Krok 1. Na komputerze przejdź do music.youtube.com. Następnie zaloguj się na swoje konto.
Krok 2. Kliknij ikonę swojego profilu w prawym górnym rogu ekranu. Wybierz opcję „Prześlij muzykę”.
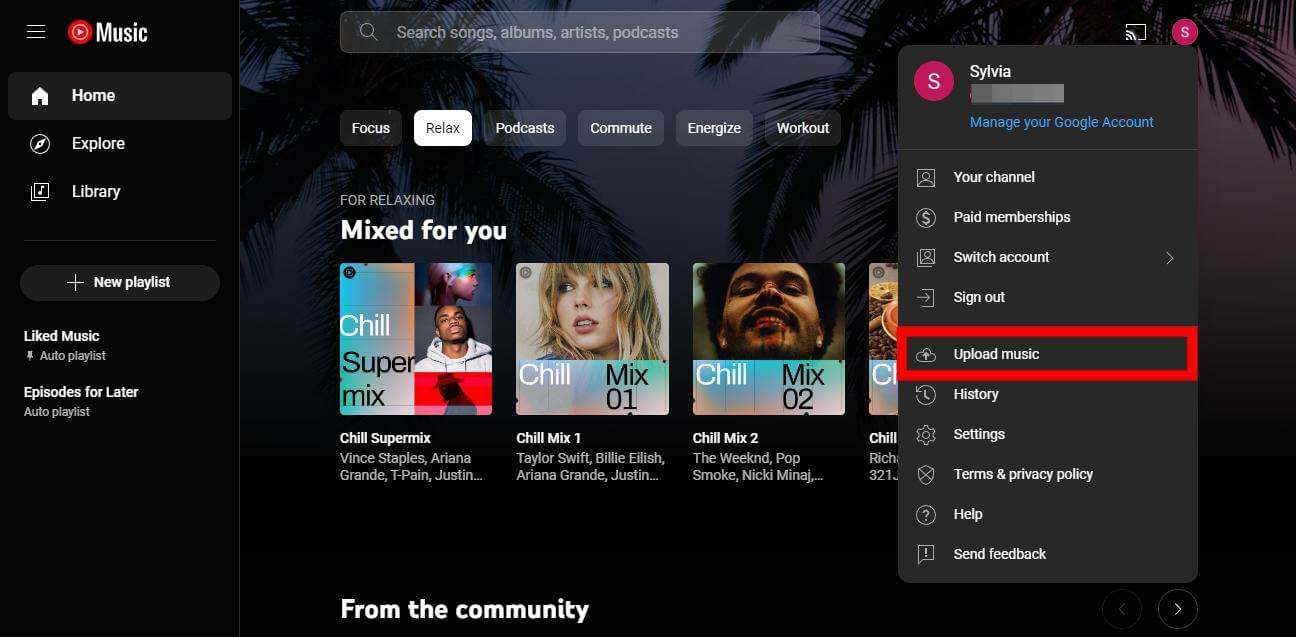
Krok 3. Teraz otworzy się okno przeglądarki plików. Znajdź Spotify pliki do pobrania, które chcesz przesłać i wybierz je do przesłania.
Krok 4. Przed przesłaniem utworów musisz zaakceptować zasady użytkowania serwisu YouTube. Kliknij „Akceptuję”.
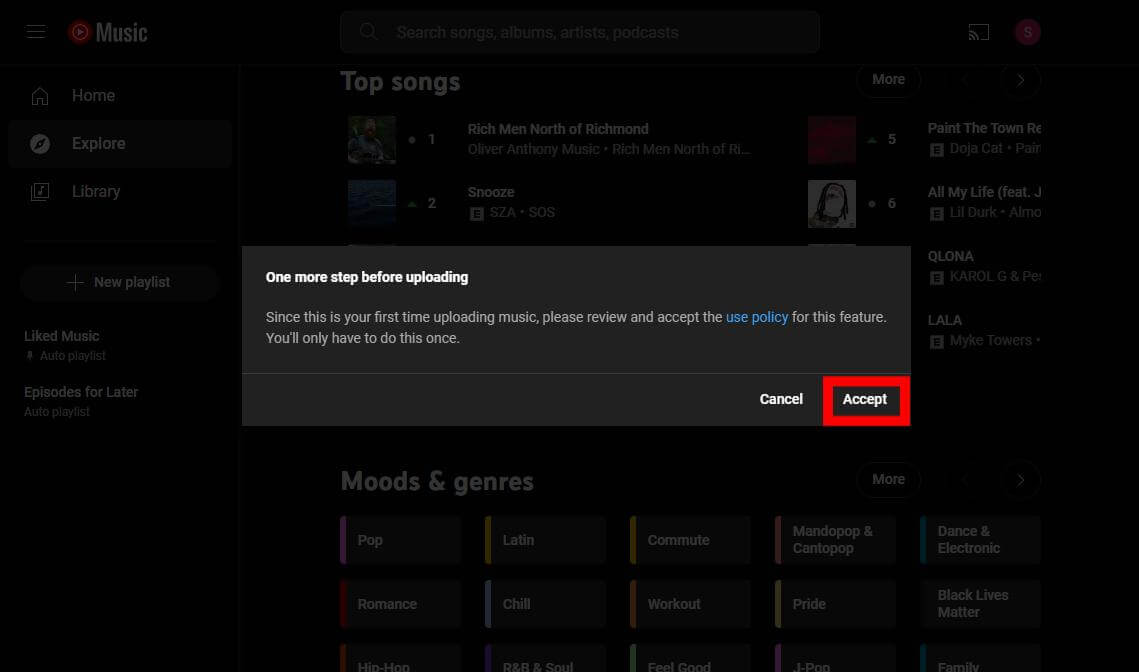
Krok 5. Możesz zobaczyć postęp każdego pliku w oknie. Możesz również anulować lub wstrzymać przesyłanie w dowolnym momencie, klikając na Stop.
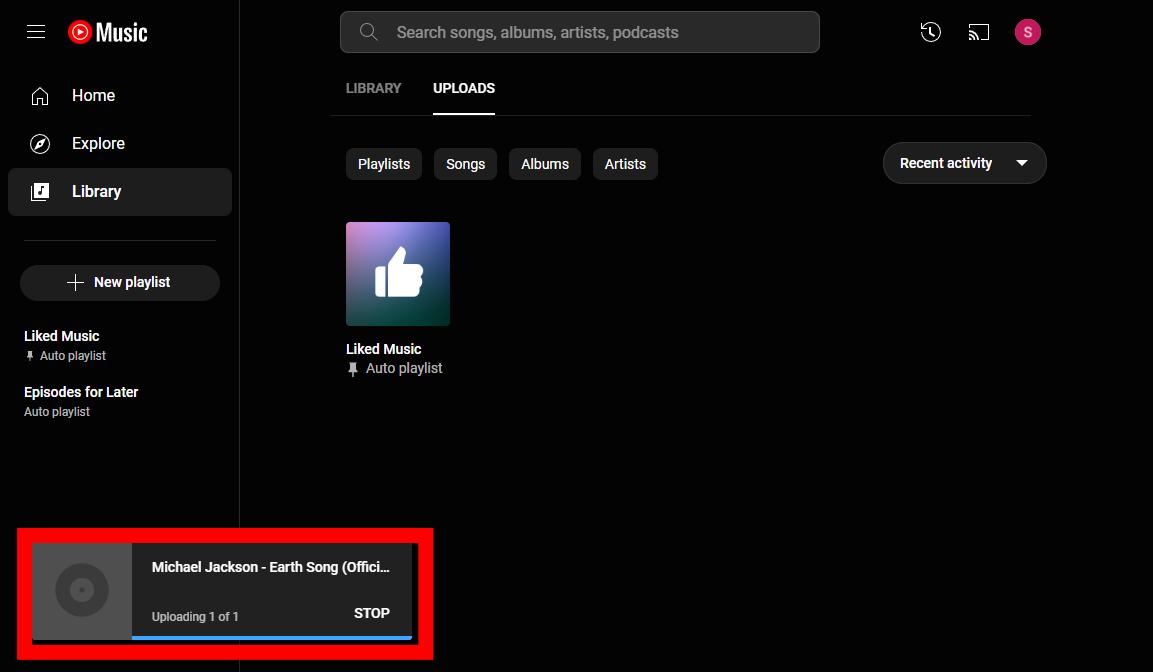
Po zakończeniu przesyłania i przetwarzania możesz znaleźć swoją muzykę w zakładce Biblioteka w obszarze Przesyłanie. To wszystko! Właśnie nauczyłeś się, jak przesyłać Spotify playlistę muzyczną do YouTube Music ręcznie, wykonując proste kroki.
Playlist Buddy to bezpłatna aplikacja do konwersji list odtwarzania, której możesz użyć do przeniesienia swoich list odtwarzania. Spotify playlisty online. Jednak ta aplikacja internetowa oferuje tylko konwersje playlist pomiędzy Spotify i YouTube Music. Innymi słowy, nie można go używać z innymi usługami strumieniowego przesyłania muzyki.
Przesłać plik Spotify playlistę muzyczną do YouTube Music, wykonaj poniższe kroki:
Krok 1. Przejdź do witryny Playlist Buddy w swojej przeglądarce. Kliknij na Zaloguj się, aby Spotify przycisk.
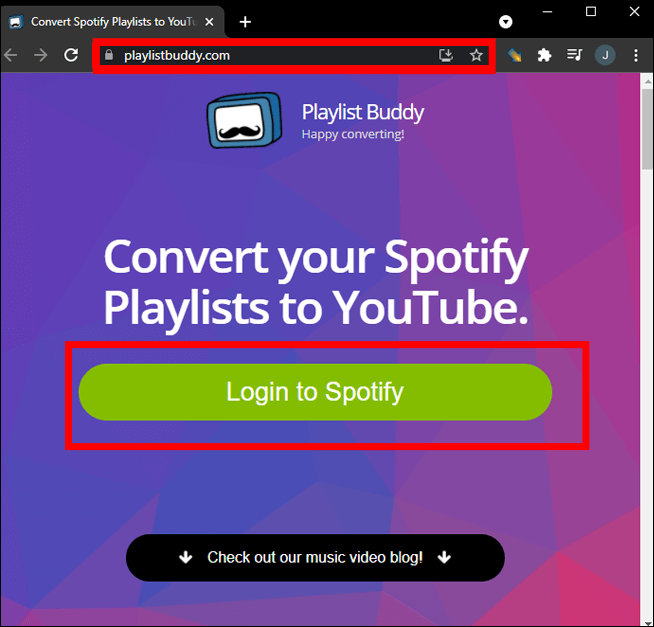
Krok 2. Następnie wybierz opcję Zgadzam się, aby zezwolić aplikacji Playlist Buddy na dostęp do Twojego konta. Spotify dane konta.
Krok 3. Kliknij przycisk Zaloguj się do YouTube po prawej stronie ekranu.
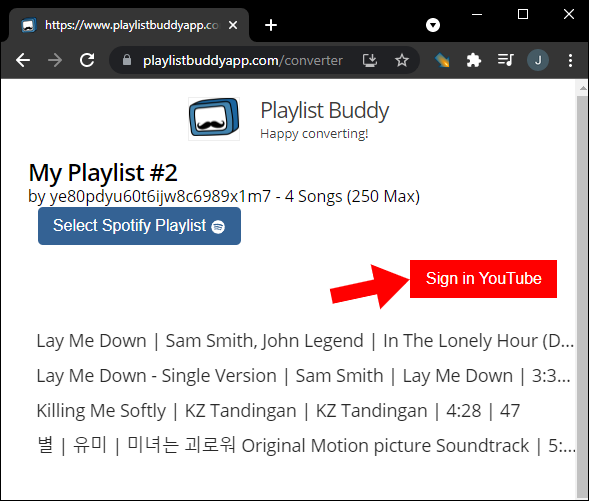
Krok 4. Wybierz Spotify playlistę, którą chcesz przenieść, na lewym pasku bocznym. Wybierz przycisk Konwertuj playlistę po prawej stronie.
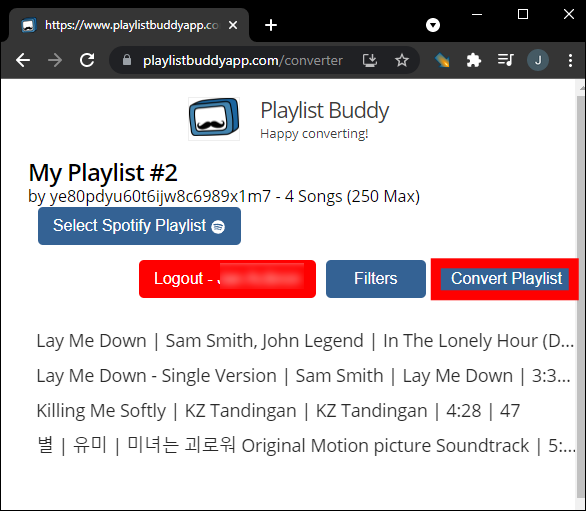
To wszystko. W zależności od liczby utworów, Playlist Buddy zajmie kilka minut, aby przenieść Twoją playlistę. Podczas gdy Playlist Buddy poinformuje Cię, jeśli nie wszystkie utwory zostały przeniesione, nie poinformuje Cię, które z nich nie zostały przeniesione. Pamiętaj również, że ta aplikacja innej firmy ogranicza Cię do maksymalnie 250 utworów na playlistę, ale jest bezpłatna!
TuneMyMusic to całkowicie bezpłatna usługa, która wyróżnia się tym, że umożliwia łatwe przenoszenie Spotify playlisty w partiach. Obsługuje również liczne aplikacje do strumieniowego przesyłania muzyki, w tym Amazon Music, TIDAL, SoundCloud, Deezer, Apple Music i YouTube Music. Najlepszą rzeczą w TuneMyMusic jest to, że nie potrzebujesz aplikacji, aby wykonać transfer Spotify playlisty do YouTube Music. Zamiast tego możesz przejść do przeglądarki na komputerze lub urządzeniu mobilnym i uzyskać dostęp do wersji internetowej.
Dostajesz do 500 utworów do bezpłatnej konwersji. Jednak TuneMyMusic oferuje również opcję premium, która dodaje nieograniczoną liczbę konwersji. Aby przesłać Spotify playlistę muzyczną do YouTube Music online za pomocą TuneMyMusic, oto co musisz zrobić:
Krok 1. Otwórz aplikację internetową TuneMyMusic w przeglądarce i kliknij przycisk Zacznijmy.
Krok 2. Następnie z listy dostępnych aplikacji kliknij Spotify icon.
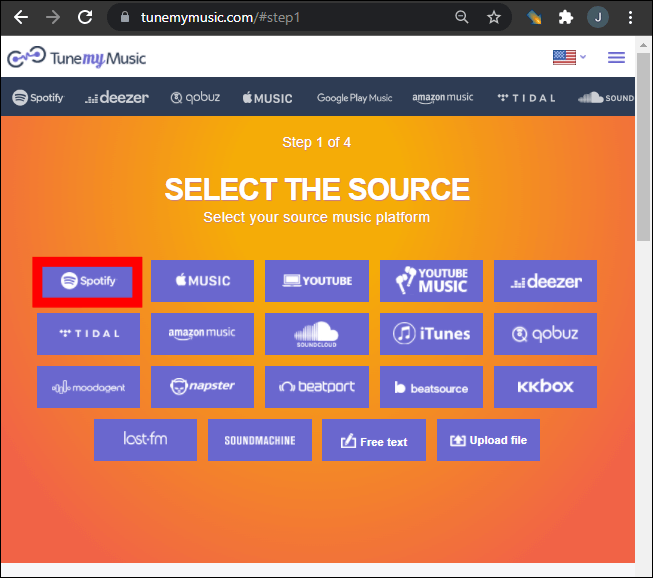
Krok 3. W oknie pop-up zaloguj się do swojego konta Spotify konto i kliknij Zgadzam się, aby „Zezwalać” Spotify aby połączyć się z: TuneMyMusic".
Krok 4. Na następnej stronie wybierz opcję Wczytaj z Spotify konto lub skopiuj/wklej jego adres URL w wyznaczonym polu.
Krok 5. Twoje playlisty załadują się za chwilę. Po wykonaniu tej czynności wybierz Select Destination na dole i wybierz ikonę YouTube Music z listy dostępnych ikon.
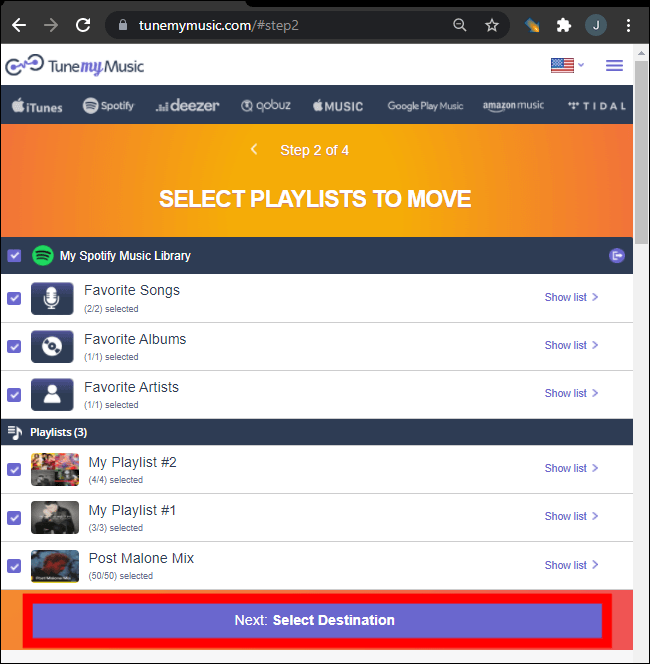
Krok 6. Następnie, tak jak w przypadku Spotify, musisz zalogować się na swoje konto YouTube Music. Po wykonaniu tej czynności naciśnij Start Moving My Music.
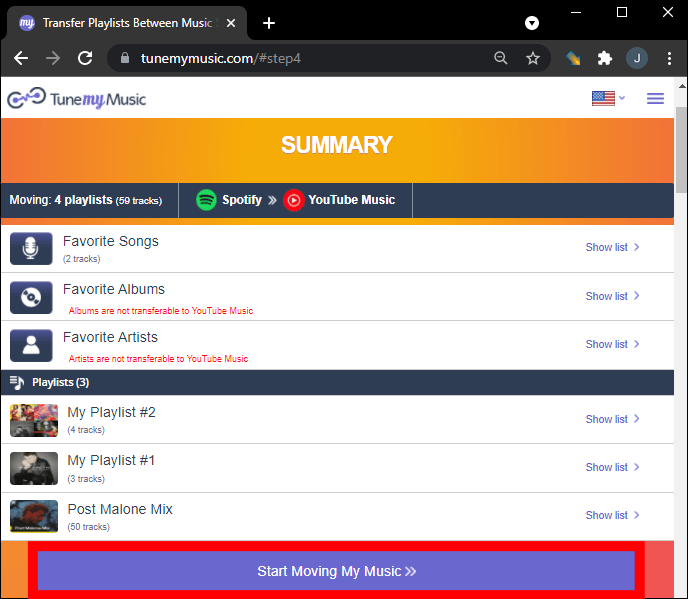
I to wszystko. Możesz po prostu przejść do YouTube Music, aby znaleźć przeniesione Spotify playlisty. Należy pamiętać, że podczas procesu transferu zobaczysz, że niektóre utwory są „brakujące”. Oznacza to, że te utwory nie znajdują się w samym katalogu YouTube Music. Jest to na ogół rzadkie, ale gdy już się zdarzy, lepiej pobrać całą playlistę za pomocą DumpMedia Spotify Music Converter i ręcznie przesłać do YouTube Music.
Ponadto usługa transferu, taka jak TuneMyMusic, potrzebuje dostępu do obu Twoich kont muzycznych, co może być niepokojące, jeśli nigdy nie udostępniasz swoich haseł. Powinieneś cofnąć uprawnienia stron trzecich za pomocą menu ustawień na Spotify po użyciu TuneMyMusic.
Podsumowując, przeniesienie ukochanej osoby Spotify playlisty do YouTube Music są teraz łatwiejsze niż kiedykolwiek. Niezależnie od tego, czy wybierzesz DumpMedia Spotify Music Converter, Playlist Buddy, TuneMyMusic lub inne, istnieje metoda, która odpowiada Twoim potrzebom. Dzięki tym narzędziom możesz bez wysiłku przesyłać Spotify playlistę muzyczną w YouTube Music i dalej słuchaj ulubionych utworów w YouTube Music.
Gdy w konwertowanych utworach brakuje metadanych, możesz zauważyć, że niektóre nie przeskakują na Playlist Buddy i TuneMyMusic. Czasami może się tak zdarzyć, gdy artysta nie znajduje się na platformie, na którą się przenosisz. Jeśli tak się stanie, możesz rozważyć użycie DumpMedia Spotify Music Converter pobrać Spotify treści jako pliki lokalne, a następnie zaimportuj je do YouTube Music, dzięki czemu możesz ich słuchać bez obaw o inne problemy z przesyłaniem. Teraz naciśnij przycisk poniżej i spróbuj!
