
Użytkownicy, którzy zarejestrowali się w Apple Music przy użyciu iPada lub iPhone'a, mogą czasami napotkać Apple Music nie pojawia się w iTunes kiedy próbują używać swojego Maca do słuchania swojej muzyki.
Jeśli jesteś jednym z tych użytkowników, na pewno będziesz chciał wiedzieć, jak możesz to naprawić. Nie martw się, ponieważ problem może wynikać tylko z błędu lub niezaznaczonego pola, które można łatwo naprawić.
Aby Ci to ułatwić, pokażemy Ci krok po kroku rozwiązania, w jaki sposób możesz rozwiązać problem, abyś mógł nadal cieszyć się słuchaniem ulubionych piosenek Apple Music.
Ale zanim to nastąpi, omówmy szybko problem „Apple Music nie pojawia się w iTunes” w następnej sekcji.
Przewodnik po zawartości Część 1. Krótki przegląd Apple Music nie pojawia się w wydaniu iTunesCzęść 2. Jak naprawić Apple Music niewyświetlane w iTunes na komputerze MacCzęść 3. Naprawianie niewyświetlania Apple Music Problem z użyciem konwertera Apple MusicCzęść 4. Podsumowanie
Jak wspomniano wcześniej, problem niewyświetlania Apple Music w iTunes jest typowy dla użytkowników, którzy zarejestrowali się w Apple Music za pomocą iPada lub iPhone'a.
W wielu przypadkach ten problem jest spowodowany określonymi polami, których nie zaznaczyłeś w Preferencje menu iTunes na komputerze Mac.
Może to być również spowodowane usterkami oprogramowania na komputerze Mac lub w samym iTunes, co uniemożliwia wyświetlanie Apple Music w iTunes.
Niezależnie od przypadku, możesz łatwo rozwiązać problem, sprawdzając niezbędne opcje w menu Preferencje iTunes i logując się przy użyciu odpowiedniego Apple ID.
Tak więc, bez dalszych opóźnień, przejdźmy do rozwiązań, w jaki sposób możesz to zrobić w następnej sekcji.
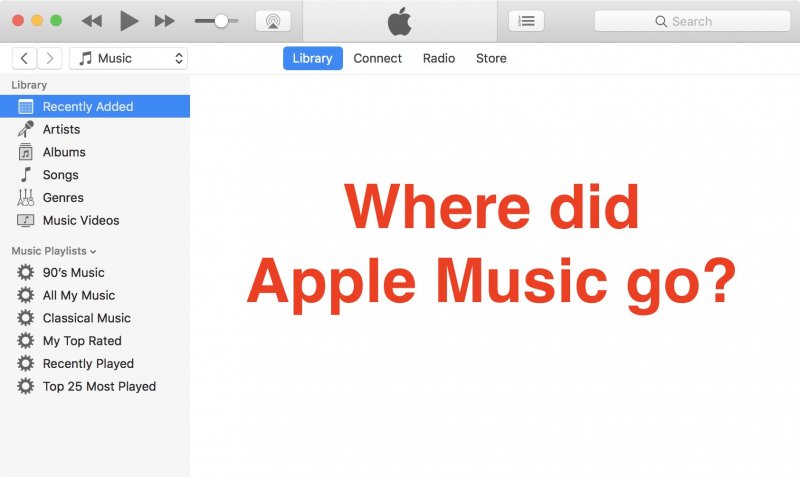
Poniżej znajdują się kroki, jak sprawdzić, czy używasz odpowiedniego Apple ID w iTunes.
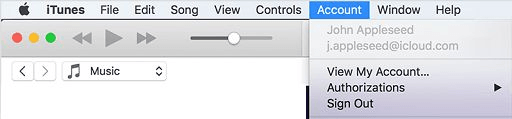
Wykonaj poniższe czynności, aby sprawdzić, czy opcja Biblioteka muzyczna iCloud jest zaznaczona w menu preferencji iTunes.
Wykonaj poniższe czynności, aby naprawić błąd Apple Music, który nie wyświetla się w iTunes, zaznaczając opcję Pokaż funkcje Apple Music.
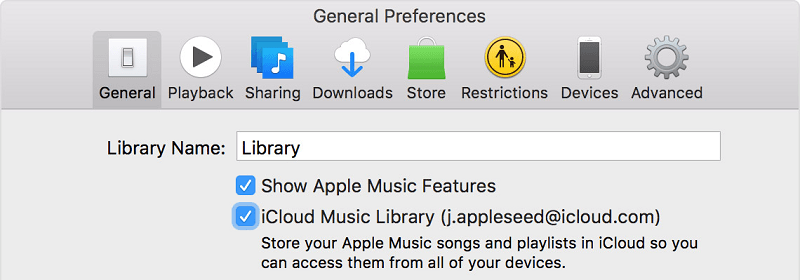
Proces odznaczania i zaznaczania pól wyboru iCloud Music Library i Pokaż funkcje Apple Music pomaga w rozwiązywaniu usterek oprogramowania, które uniemożliwiają pojawienie się Apple Music w iTunes.
Jeśli masz dość radzenia sobie z kilkoma komplikacjami w iTunes, istnieje lepsza alternatywa dla Ciebie ciesz się ulubionymi utworami Apple Music bez konieczności synchronizacji danych na różnych urządzeniach. Dzieje się tak za pomocą Apple Music Converter, dzięki czemu możesz słuchać swoich piosenek offline na różnych urządzeniach bez żadnych kłopotów.
Zalecamy użycie DumpMedia Apple Music Converter do pobierania i konwertowania dowolnych utworów, albumów i list odtwarzania Apple M4P do formatu MP3, AC3, M4A, M4R, FLAC, MKA, AU, AC3 i inne, aby poprawić wrażenia słuchowe.
Ponieważ nie możesz słuchać muzyki Apple na innych urządzeniach, ponieważ są one chronione przez DRM, to narzędzie pomaga w usuwaniu ochrony DRM różnych utworów Apple, takich jak poniższe, dzięki czemu możesz odtwarzać swoje ulubione utwory w dowolnym miejscu:
Co więcej, DumpMedia Apple Music Converter to potężny konwerter Apple Music z prędkością konwersji do 16x i zachowujący oryginalną jakość Twoich utworów, 100%.
Teraz przejdźmy do przewodnika krok po kroku, jak używać DumpMedia Konwerter muzyki Apple.
Poniżej znajdują się szczegółowe kroki tego procesu.
Darmowe pobieranie Darmowe pobieranie
Oczywiście, zanim będziesz mógł z niej korzystać, musisz najpierw pobrać aplikację. Niezależnie od tego, czy chcesz najpierw wypróbować oprogramowanie, czy je kupić, możesz znaleźć linki tutaj. Następnie zainstaluj aplikację i przejdź do strony rejestracji, aby ją aktywować. Powinieneś otrzymać kod aktywacyjny, który musisz wpisać w oknie rejestracji.
Po aktywacji uruchom oprogramowanie. Następnie cała pobrana muzyka z iTunes, muzyka Apple, pliki podcastów i wideo zostaną automatycznie przesłane do konwertera. Dlatego musisz upewnić się, że już pobrałeś żądane utwory na swój komputer. Jeśli chcesz sprawdzić przesłane pliki, możesz je znaleźć w pliku aplikacji Listy
Typy wideo lub audio przesłanych plików znajdziesz w lewej części interfejsu aplikacji. Jeśli chcesz, możesz najpierw wybrać jedną kategorię. Dzięki temu możesz zobaczyć żądane pliki w prawej kolumnie aplikacji. Wybierz pliki, zaznaczając pole z przodu.
Możesz też przeszukiwać żądane utwory bezpośrednio w polu wyszukiwania aplikacji, które znajduje się w górnej części, przed ich zaznaczeniem.

Następnie przejdź do aplikacji Ustawienia wyjściowe następnie wybierz żądany format wyjściowy z listy rozwijanej. Domyślne parametry są już ustawione, ale możesz je również dostosować samodzielnie, w tym plik wyjściowy Kanały, Próbna stawka, bit rate, Codec.
Wskazówka:
Jeśli konwertujesz audiobooki, otrzymasz następujące formaty: AIFF, M4R, MKA, AU, AC3, FLAC, M4A, MP3.
Gdy ustawienia są zadowalające, wybierz folder docelowy dla przekonwertowanych plików.
Kliknij konwertować przycisk, aby rozpocząć proces konwersji. Poczekaj na zakończenie konwersji. Długość konwersji będzie zależeć od liczby przekonwertowanych utworów.

Podobnie jak w przypadku innych aplikacji, nie można uniknąć problemów w aplikacji iTunes, które mogą wpłynąć na wrażenia słuchowe z Apple Music. Na szczęście istnieją proste rozwiązania, których możesz użyć, aby rozwiązać te problemy, w tym problem z Apple Music, który nie pojawia się w iTunes. Mamy nadzieję, że rozwiązania, które wymieniliśmy na tym blogu, pomogły w rozwiązaniu problemu.
Zalecamy również używanie DumpMedia Apple Music Converter do konwertowania ulubionych utworów i list odtwarzania Apple Music, aby można było ich słuchać w trybie offline, zamiast zajmować się irytującymi problemami z Apple Music. Jest to doskonały konwerter muzyki dla utworów Apple chronionych DRM. Zapraszam do wypróbowania tego oprogramowania w dowolnym momencie.
