
Niektóre dzwonki nie są tak świetne. Niektóre mogą być wręcz irytujące. Słuchanie ich z telefonu jest prawie zbyt krępujące. Oczywiście chciałbyś, żeby dzwonek brzmiał dobrze. Gdzie indziej możesz zdobyć niesamowite dzwonki, ale z Twojej ogromnej kolekcji muzyki iTunes, dobrze?
Jeśli będziesz kontynuować czytanie, nauczysz się jak tworzyć dzwonki w iTunes. Proces nie jest zbyt trudny, więc nie martw się o to. Przeczytaj do końca, aby dowiedzieć się, jak tworzyć dzwonki przy użyciu utworów z Apple Music.
Przewodnik po zawartości Część 1. Twój dzwonek ma wpływCzęść 2. Jak tworzyć dzwonki w iTunesCzęść 3. Bonus: masz szerszy wybór dzwonków z DumpMediaCzęść 4. Wniosek
Nie bierz swojego dzwonek za pewnik. Prawdę mówiąc, ma to wpływ na twoją osobowość, zwłaszcza jeśli zamierzasz ją spersonalizować.
Dzwonek nie tylko przyciąga Twoją uwagę, aby odebrać telefon; przyciąga również uwagę innych ludzi. Jeśli więc chcesz przyciągnąć uwagę innych ludzi i nie chcesz ich wkurzać, przynajmniej możesz mieć przyzwoity dzwonek. Jedno jest pewne, przyzwoity utwór znajdziesz w swoim iTunes. Dlatego musisz wiedzieć, jak tworzyć dzwonki w iTunes.
Czas poznać kroki tworzenia dzwonków w iTunes. Przeczytaj poniższe kroki, aby rozpocząć tworzenie niesamowitych dzwonków w iTunes. Pamiętaj, że możesz użyć tego samego procesu zarówno na komputerze Mac, jak i Windowy.
Podłącz iPhone'a do komputera za pomocą złącza błyskawicy. Stuknij ikonę iPhone'a w lewym górnym rogu. Po kliknięciu ikony iPhone'a przesuń kursor do lewej strony ekranu. W obszarze Ustawienia kliknij Podsumowanie. Zaznacz pole przed Ręcznie zarządzaj muzyką i filmami. Następnie możesz odłączyć iPhone'a.
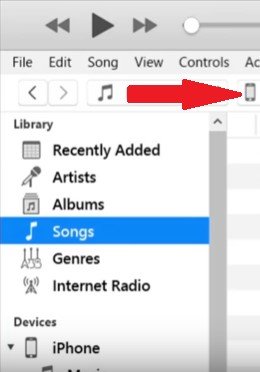
Jesteś teraz na stronie biblioteki iTunes. Przesuń kursor do lewej strony ekranu i kliknij Utwory w Bibliotece. Wybierz utwór na ekranie głównym, klikając go prawym przyciskiem myszy. Wybierz Informacje o utworze z menu rozwijanego.
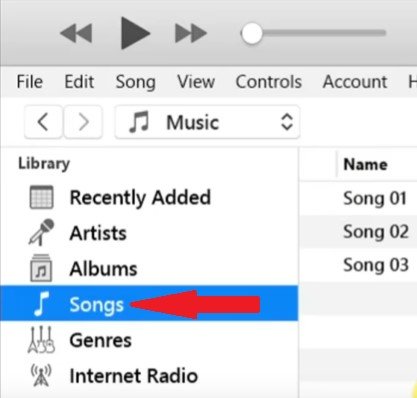
Pojawi się wyskakujące okienko. Opcje znajdziesz w górnym menu. Kliknij na to. Zaznacz pola wyboru Start i Stop. Następnie zmień czas rozpoczęcia i zakończenia. Będzie to zależeć od tego, jak długo piosenka ma trwać jako dzwonek. Na przykład, jeśli chcesz, aby trwało to 30 sekund, możesz ustawić czas rozpoczęcia na 0, a czas zakończenia na 30. Zwróć uwagę, że pierwsza cyfra oznacza minuty, a druga sekundy. Możesz również ustawić dowolną część utworu jako dzwonek, ale musisz upewnić się, że całkowita długość utworu jest krótsza niż 30 sekund. Po ustawieniu długości dzwonka kliknij przycisk OK.
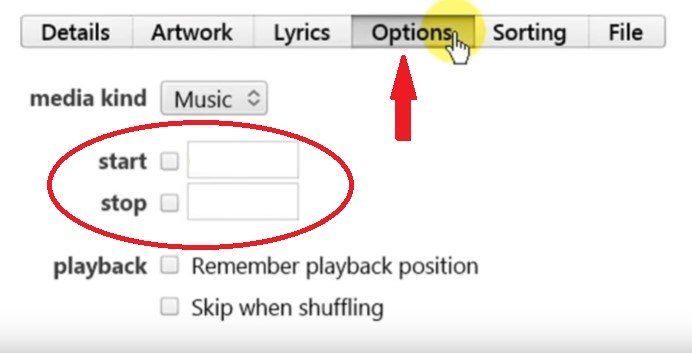
Wróć na stronę Biblioteki w iTunes, zachowaj wybraną piosenkę podświetloną, klikając Plik na górnym pasku menu. Wybierz Konwertuj z menu rozwijanego. Pojawi się kolejna lista rozwijanego menu. Kliknij opcję Utwórz wersję AAC. Po kliknięciu spójrz na górę strony iTunes. Zauważysz, że iTunes tworzy kopię tej konkretnej piosenki w skróconym czasie.
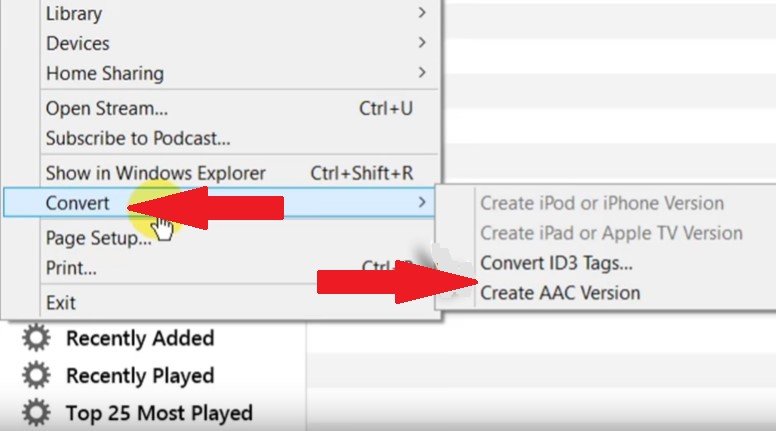
Gdy iTunes zakończy konwersję utworu, pojawi się on na liście na ekranie głównym. Kliknij prawym przyciskiem myszy na utworze i wybierz opcję Pokaż w Windows Explorer z menu rozwijanego. Zostanie uruchomiony oddzielny folder z wersją AAC utworu. Kliknij go prawym przyciskiem myszy i skopiuj. Następnie wklej go na pulpicie. Po wklejeniu nowo przekonwertowanego utworu na pulpit możesz usunąć go z listy iTunes.
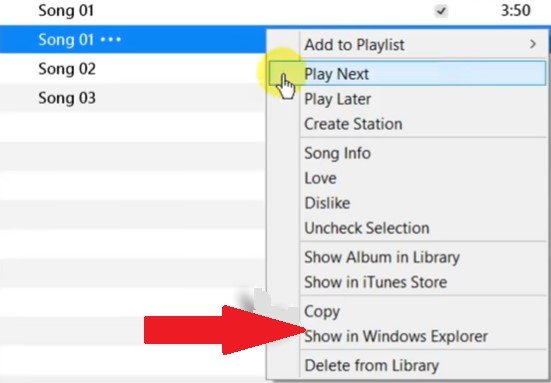
Możesz teraz zmienić rozszerzenie pliku utworu, który właśnie wkleiłeś na pulpicie. Kliknij prawym przyciskiem myszy utwory i wybierz Zmień nazwę z menu rozwijanego i zmień M4A na M4R. Następnie naciśnij Enter na klawiaturze i Tak na wyskakującym ekranie, który się pojawi.
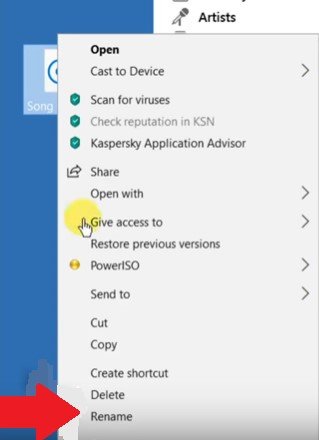
Podłącz swój iPhone do komputera. Zobaczysz swój iPhone w sekcji Urządzenia po lewej stronie ekranu. Kliknij Dźwięki. Przeciągnij dzwonek z pulpitu do okna Dźwięki. Gdy to zrobisz, Twój nowy dzwonek zostanie skopiowany na Twój iPhone. Masz to. Tak tworzy się dzwonki w iTunes.
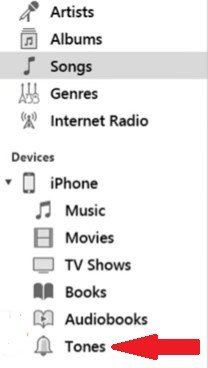
Konwersja niektórych utworów z iTunes może być trudna, zwłaszcza te chronione przez DRM. Nie pozwól, aby to powstrzymało Cię od używania tych piosenek. Istnieje sposób na usunięcie DRM z ulubionych utworów w Apple Music i słuchaj offline.
Kurs DumpMedia Apple Music Converter można łatwo usunąć DRM, aby można było przekonwertować i przesłać dowolną piosenkę na iPhone'a jako dzwonek. Tak, każda piosenka! Więc jeśli masz pobrał piosenkę z Apple Music i chcesz go użyć jako dzwonka, możesz to zrobić. Wystarczy najpierw przekonwertować piosenkę za pomocą DumpMedia Konwerter muzyki Apple. Po zakończeniu konwersji za pomocą DumpMedia Apple Music Converter, zapisz go w iTunes, gdzie możesz utworzyć z niego dzwonek. To takie proste. Przeczytaj to link aby dowiedzieć się więcej na ten temat.
Darmowe pobieranie Darmowe pobieranie
Dość łatwo jest nauczyć się tworzyć dzwonki w iTunes. Dlatego nie ma powodu, dla którego miałbyś mieć nudny lub, co gorsza, zawstydzający dzwonek. W iTunes możesz łatwo tworzyć niesamowite dzwonki. Przy użyciu DumpMedia Apple Music Converter, masz teraz więcej opcji dzwonków.
Jaki jest Twój dzwonek? Czy utworzyłeś już taki w iTunes? Podziel się z nami swoimi sztuczkami dotyczącymi tworzenia dzwonków w iTunes.
