
GIF to świetny sposób na podzielenie się nastrojem z przyjaciółmi i sieciami społecznościowymi. Potrafi przekazać twoją reakcję w ciągu kilku sekund. Wiele osób chce wiedzieć jak zrobić GIF z dźwiękiem. Dzieje się tak, ponieważ GIF-y z dźwiękami są lepszym sposobem komunikowania reakcji i nastrojów.
W tym artykule przedstawimy przewodnik dotyczący tworzenia GIF-ów z dźwiękiem. Zwróć uwagę na pierwszą sekcję poniżej dotyczącą tego problemu. Możesz przeczytać cały artykuł, aby obejść problem. Zacznijmy.
Przewodnik po zawartościCzęść 1: Po co tworzyć GIF z dźwiękiem?Część 2: Jak zrobić GIF z dźwiękiem?Część 3: Konwersja plików MP4 w formacie GIF na inne formatyCzęść 4: Na zakończenie
Format GIF jest w rzeczywistości formatem obrazu, który tak naprawdę nie obsługuje dźwięku. GIF to plik graficzny, a nie plik wideo, który zawiera zarówno obrazy, jak i dźwięk. Dlatego naprawdę nie możesz zrobić GIF-a z dźwiękiem.
Jest jednak sposób na zrobienie GIF-a z dźwiękami. Aby je wykonać, musisz je przekonwertować na format wideo. Preferowanym formatem jest MP4. W ten sposób możesz dodać muzykę do przekonwertowanego pliku MP4 na GIF, aby utworzyć plik podobny do GIF z dźwiękiem.

Aby pliki GIF były odtwarzane w kółko w pętli, musisz to ustawić, aby faktycznie to robił. W ten sposób mogą przechowywać plik audio, który chcesz dołączyć później. Możesz użyć do tego programów do edycji obrazu. Jedną z rzeczy, które polecamy, jest LunaPic. Oto jak zapętlić plik GIF za pomocą wspomnianej witryny:
Innym narzędziem, którego możesz użyć do zapętlenia plików GIF, jest EZGIF. Wspomniane narzędzie ułatwia tworzenie pętli. Oto jak z niego korzystać krok po kroku:
Teraz, gdy zapętliłeś plik GIF, aby go wydłużyć, teraz przekonwertujemy go na plik MP4. W tym celu mamy wiele narzędzi, których możesz użyć. W rzeczywistości możesz przekonwertować pliki GIF na inne formaty plików wideo. Jednak ze względów praktycznych przekonwertujemy go na MP4.
Dzieje się tak, ponieważ format MP4 jest szeroko stosowany. Ponadto jest kompatybilny z różnymi urządzeniami i systemami operacyjnymi. W tym kroku powiemy Ci trzy różne sposoby konwersji GIF do MP4. Pierwsza metoda obejmuje FIleZigZag.
To jest konwerter online, którego możesz użyć do konwersji GIF do MP4 przez Internet. To doskonały wybór dla wielu osób. Jest również bardzo prosty w użyciu. Teraz znowu jesteś o krok bliżej, aby nauczyć się tworzyć GIF-y z dźwiękiem. Oto jak używać FileZigZag:
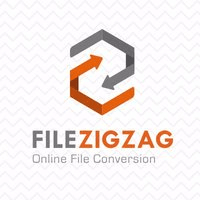
Kolejną rzeczą, której możesz użyć, aby zbliżyć się o krok do zakończenia tworzenia GIF-a z dźwiękiem, jest CloudConvert. Umożliwia konwersję plików GIF do formatu MP4 online. Aby to zrobić, nie musisz pobierać ani instalować żadnych aplikacji. Oto kroki, które możesz wykonać, aby korzystać z CloudConvert:
Innym narzędziem, które może konwertować pliki GIF do formatu MP4, jest EZgift. Jest bardzo łatwy do zrozumienia i użycia. Proces nie jest skomplikowany i nie musisz pobierać aplikacji tylko po to, aby z niego korzystać. Oto kroki, aby z niego skorzystać:
Po przekonwertowaniu pliku GIF do formatu MP4 nadszedł czas, aby dodać do niego muzykę. W ten sposób kończysz proces tworzenia GIF-a z dźwiękiem. Teraz przejdź do następnego kroku, aby dowiedzieć się, jak to zrobić.
Jeśli chcesz, aby Twój GIF przekazywał większy stopień emocji, musisz dodać do niego dźwięk. Jeśli użyjesz angażującego dźwięku, sprawisz, że plik GIF / MP4 będzie lepszy, jeśli nie najlepszy. Musisz upewnić się, że dźwięk „nie jest” niespójny lub nawet przytłumiony. W takim przypadku wiele osób straci zainteresowanie Twoim plikiem GIF / MP4.

W trzecim kroku tworzenia GIF-a z dźwiękiem dodamy teraz dźwięk do pliku MP4 podobnego do GIF. W ten sposób wzbudzi zainteresowanie Twoich widzów. W tym celu użyjemy narzędzia Clipchamp. To narzędzie online, którego możesz użyć dodaj audio do wideo. Oto kroki, które należy wykonać, aby korzystać z Clipchamp:
Pierwszym krokiem, który musisz zrobić, jest zarejestrowanie bezpłatnego konta w Clipchamp. Możesz to zrobić za pomocą swojego adresu e-mail. Możesz też po prostu zarejestrować się za pomocą konta Facebook lub Google. Jeśli wcześniej utworzyłeś konto, możesz po prostu zalogować się na to konto.
Na tym etapie musisz utworzyć projekt, w którym będzie przechowywany plik MP4 podobny do GIF. Aby to zrobić, musisz nacisnąć „Rozpocznij nowy projekt. ” Następnie nadaj projektowi tytuł. Możesz nadać mu nazwę po pliku MP4 podobnym do GIF, który zapętliłeś i przekonwertowałeś w pierwszych dwóch krokach.
Następnie wybierz żądany współczynnik proporcji. Kwadrat odnosi się do proporcji 1: 1. To jest ten używany w starych telewizorach przypominających pudełko. Współczynnik proporcji 16: 9 jest podobny do popularnych obecnie szerokoekranowych telewizorów. Możesz wybrać to drugie zamiast pierwszego.
Aby dodać wideo i audio do swojego projektu, wybierz przycisk „Dodaj multimedia”. Zawiera znak plusa znajdujący się tuż przed słowami „Dodaj multimedia”. Następnie wybierz „Przeglądaj moje pliki”, aby wybrać audio i wideo z komputera.
Upewnij się, że wybrałeś dźwięk, który chcesz dodać do pliku wideo w formacie GIF. Dodatkowo możesz dodać plik MP4, który wcześniej był zapętlonym plikiem GIF. Możesz także pobrać profesjonalnie przygotowane ścieżki audio z biblioteki Clipchamp. Dostępne są również efekty dźwiękowe.
Po przesłaniu plików zobaczysz je w swojej bibliotece jako kwadratowe ikony. Teraz plik wideo (zapętlony GIF przekonwertowany na MP4) powinien zostać automatycznie dodany do osi czasu Clipchamp. Teraz wystarczy przeciągnąć przesłany plik audio do osi czasu, jeśli chcesz. Po upuszczeniu pliku audio pojawi się on teraz na osi czasu znajdującej się tuż pod klipem wideo.
Po dodaniu ulubionej ścieżki dźwiękowej możesz ją przyciąć lub przyciąć, aby dopasować ją do długości wideo (zapętlonego pliku GIF przekonwertowanego na MP4). Jesteś teraz o kilka kroków bliżej, aby zakończyć proces tworzenia GIF-a z dźwiękiem.
Aby przyciąć dźwięk, musisz pomniejszyć lub możesz też przewijać w poziomie. Rób to, aż zobaczysz ostateczną lokalizację wiersza muzyki. Teraz przeciągnij końcową część audio, aż faktycznie wyrówna się prosto z końcową częścią pliku wideo MP4 w formacie GIF.
Oprócz przycinania użytkownicy mogą również wycinać pliki audio, przeciągając element, który wygląda jak biała igła. Przeciągnij go do miejsca, w którym chcesz zatrzymać ścieżkę dźwiękową. Następnie naciśnij ikonę, która wygląda jak nożyczki. Pozostały fragment, który został odcięty, należy usunąć, naciskając ikonę kosza.
Jeśli chcesz umieścić wiele ścieżek audio, możesz to również zrobić. W ten sposób dźwięk będzie warstwowy. Jest to świetne narzędzie, jeśli chcesz dodać pejzaż dźwiękowy lub umieścić nową ścieżkę dźwiękową. Po prostu przeciągnij i upuść nowy dźwięk, a następnie wytnij lub przytnij, jak chcesz.
Dodając nowy dźwięk do pliku MP4, możesz dostosować poziom głośności każdej ścieżki. Można to zrobić indywidualnie dla każdego utworu. W ten sposób możesz stworzyć mieszanie dźwięku. Aby to zrobić, wystarczy kliknąć plik audio, który chcesz dostosować. Następnie obniż lub zwiększ dźwięk tego klipu.
Jeśli oryginalny plik MP4 zawiera ścieżkę dźwiękową, możesz wyciszyć oryginalny dźwięk, aby zastąpić go nowym dźwiękiem. Zwykle tak się nie stanie, jeśli przekonwertowałeś plik GIF na plik MP4. Jednak podamy to tutaj tylko do innych celów. Aby to zrobić, po prostu wybierz plik MP4 na osi czasu. Następnie przejdź do zakładki Audio w menu do edycji. Znajduje się w lewym górnym rogu. Następnie zmniejsz głośność lub poziom dźwięku klipu do 0%. Po dodaniu dźwięku do pliku wideo możesz go zapisać.
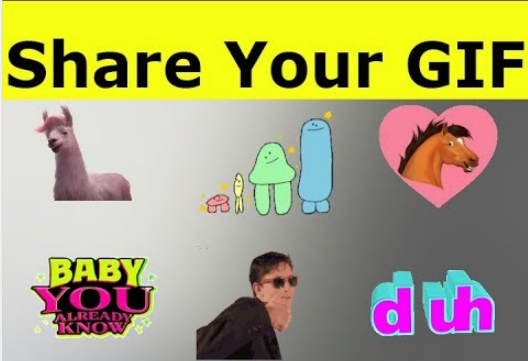
Na tym ostatnim etapie wystarczy udostępnić plik GIF znajomym lub członkom rodziny. Możesz też zapisać go na swoim komputerze na przechowanie. Jeśli chcesz, możesz również przesłać go do serwisów społecznościowych. Teraz zakończyliśmy cztery kroki tworzenia GIF-a z dźwiękiem.
Teraz, gdy masz już plik MP4 w formacie GIF z dźwiękami, możesz przekonwertować go na inne formaty. DumpMedia Konwerter wideo może ci w tym pomóc. Wspomniany plik może przekonwertuj plik MP4 na inne formaty wideo Jeśli chcesz. Jest to łatwe w użyciu, nieskomplikowane narzędzie, które działa cuda dla twórców treści i mediów.
W tym artykule powiedzieliśmy Ci, jak zrobić GIF z dźwiękiem. Aby to zrobić, podaliśmy czteroetapowy proces. Kroki są bardzo łatwe do zrozumienia. Ułatwiliśmy Ci to, polecając tylko narzędzia online.
A co z tobą, jaki jest twój proces tworzenia plików GIF z dźwiękami? Możesz podzielić się swoimi wskazówkami i sztuczkami, komentując poniżej.
