
Istnieje wiele powodów, dla których może to być konieczne nagraj ekran komputera Mac. Albo chcesz:
Bez względu na powód możesz w zasadzie nagrać swój plik ekran bez potrzeby korzystania z oprogramowania innych firm. Na szczęście Mac udostępnia proste metody jak nagrywać ekran Maca. Aby rozpocząć naszą dyskusję, podamy sposoby nagrywania ekranu komputera Mac w systemie macOS Mojave i starszych wersjach systemu macOS. Następnie damy Ci cztery programy, których możesz użyć nie tylko do nagrywania ekranu komputera Mac, ale także do ulepszania i edytowania nagranych filmów. Na koniec dajemy Ci nasze najbardziej zalecane oprogramowanie do konwersji wideo na wypadek, gdybyś chciał przekonwertować nagrane wideo, które jest DumpMedia Oprogramowanie konwertera wideo. Zainteresowany? Czytaj dalej!
Przewodnik po zawartościCzęść 1. Nagrywanie ekranu Maca w macOS MojaveCzęść 2. Nagrywanie ekranu Maca za pomocą programu QuickTimeCzęść 3. Oprogramowanie do nagrywania ekranu dla komputerów MacCzęść 4. Najlepszy konwerter wideo do konwersji nagranych filmów
Pierwszą rzeczą, którą musisz zrobić, jest naciśnięcie Shift + Command + 5 na klawiaturze. To polecenie wyświetli wszystkie elementy sterujące potrzebne do nagrania wideo lub przechwytywanie nieruchomych filmów na ekranie. Możesz użyć wyświetlanych na ekranie elementów sterujących, aby wybrać, co chcesz zrobić na ekranie komputera Mac:
W kolejnych podrozdziałach omówimy, jak możesz to zrobić, wraz z krokami dotyczącymi zmiany ustawień oraz przycinania, zapisywania i udostępniania nagranego wideo. Ponadto, jeśli jeszcze nie zainstalowałeś Mojave, możesz użyć QuickTime Player do nagrywania ekranu Maca.
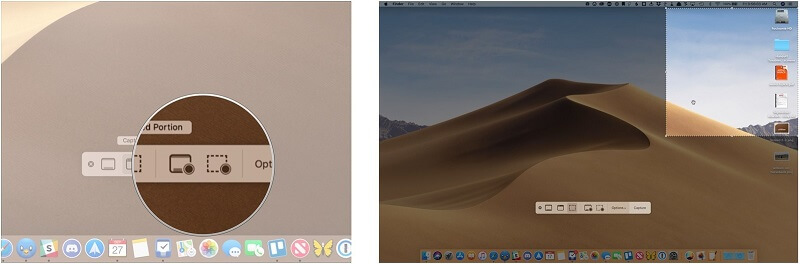
Krok 1. Kliknij na solidna ikona kwadratowa z kropką w prawym dolnym rogu z ekranowych elementów sterujących. Ikona znajduje się po prawej stronie kwadratowej ikony z przerywaną obwódką. Twój wskaźnik zmieni się w kamerę.
Krok 2. Kliknij dowolną część ekranu, aby rozpocząć nagrywanie lub kliknij Przycisk nagrywania za pomocą elementów sterujących na ekranie.
Krok 1. Kliknij na kropkowana ikona kwadratu kropką w prawym dolnym rogu (po lewej stronie menu rozwijanego Opcje).
Krok 2. Przeciągnij róg domyślnego wyboru aby wybrać określony obszar na ekranie, który chcesz nagrać. Jeśli chcesz przenieść całe zaznaczenie, po prostu przeciągnij je od wewnątrz.
Krok 3. Kliknij przycisk Nagraj w ekranowe elementy sterujące aby rozpocząć nagrywanie ekranu.
Krok 4. Kliknij rundę czarny przycisk stop z białym kwadratem w środku z paska menu, jeśli chcesz zatrzymać proces nagrywania lub możesz naciśnij Command-Control-Escape na klawiaturze.

Po zatrzymaniu procesu nagrywania thumbnai l nagranego wideo pojawi się w krótkim momencie w prawej dolnej części ekranu Maca. Wykonaj następujące kroki:
Kliknij przycisk Opcje z ekranowych elementów sterujących, jeśli chcesz zmienić następujące ustawienia:
Wybierz, gdzie nagrania ekranu będą automatycznie zapisywane:
Wybierz, kiedy rozpocząć nagrywanie:
Jeśli chcesz nagrać inny dźwięk, na przykład swój głos, wraz z nagraniem ekranu, wybierz mikrofon.
Określ, czy chcesz, aby miniatura nagrania była wyświetlana, czy nie.
Wybierz, czy chcesz przywrócić bieżące ustawienia nagrywania wideo do ostatnich ustawień.
Ustaw, jeśli chcesz, aby czarne kółko pojawiło się wokół wskaźnika po rozpoczęciu nagrywania.
Jeśli nie chcesz instalować Mojave lub nie możesz jej uruchomić, masz szczęście, że nadal możesz łatwo nagrywać ekran komputera Mac za pomocą programu QuickTime Player, który jest darmowym narzędziem wbudowanym w komputer Mac. Aby to zrobić, wykonaj poniższe czynności.
Krok 1. Uruchom QuickTime Player.
Naciśnij przycisk Przycisk polecenia i spacja na klawiaturze. Pojawi się pasek wyszukiwania Spotlight.
Krok 2. Wpisz QuickTime w polu wyszukiwania.
Krok 3. Wybierz Nowe nagranie ekranu
Aby to zrobić, kliknij prawym przyciskiem myszy ikonę programu QuickTime Player znajdującą się w pliku Mac's Dock. Następnie wybierz opcję Nowe nagrywanie ekranu z menu, które się pojawi. Na ekranie komputera Mac pojawi się pole do nagrywania ekranu.
Krok 4. Aby wyświetlić inne opcje, kliknij strzałkę w dół obok ikony Zatrzymaj nagrywanie u dołu okna Nagrywanie ekranu. Tutaj możesz użyć zewnętrznego lub wbudowanego mikrofonu do odtwarzania dźwięku w sekcji Mikrofon:
Krok 5. W przypadku, gdy chcesz wykorzystać słuchawki iPhone'a do nagrywania siebie podczas mówienia, aby utworzyć dźwięk z lektorem, po prostu podłącz słuchawki iPhone'a, a następnie wybierz Mikrofon zewnętrzny z menu innych opcji.
Krok 6. Należy pamiętać, że nie można nagrywać dźwięku z filmów odtwarzanych na ekranie komputera Mac przy użyciu poprzedniej metody.
Krok 7. Możesz także wybrać, czy chcesz, aby kliknięcia myszy pojawiały się w procesie nagrywania, korzystając z kroku 5. Po prostu kliknij Pokaż kliknięcia myszką w opcji Nagrywanie w sekcji Opcje. Ta opcja jest domyślnie wyłączona.
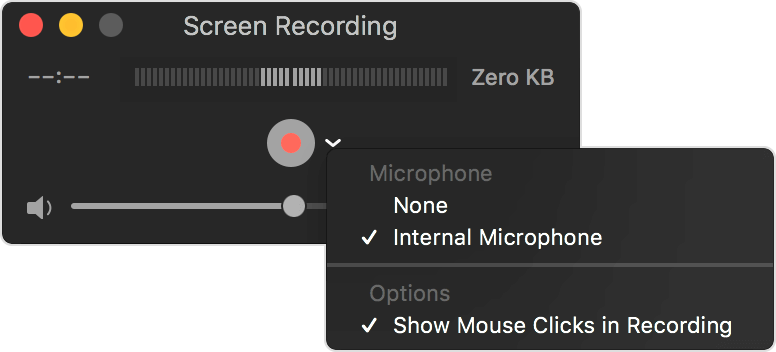
Krok 8. Po ustawieniu żądanych ustawień nagrywania możesz nagrać cały ekran Maca tylko na jego części.
Aby nagrać określoną część ekranu:
Krok 8a. Jeśli chcesz nagrać tylko część ekranu Maca, kliknij czerwoną ikonę nagrywania. Pojawi się komunikat z prośbą o przeciągnięcie myszą, aby rozpocząć nagrywanie części ekranu.
Krok 8b. Przeciągnij markizę przez część ekranu, którą chcesz nagrać.
Krok 8c. Po wybraniu żądanego obszaru ponownie kliknij ikonę nagrywania.
Aby nagrać cały ekran:
Krok 8a. Jeśli chcesz nagrać cały ekran Maca, po prostu kliknij plik czerwony przycisk nagrywania.
Krok 8b. Kliknij w dowolnym miejscu ekranu, aby rozpocząć proces nagrywania.
Krok 9. Jeśli skończyłeś nagrywanie, po prostu kliknij prawym przyciskiem myszy ikonę aplikacji QuickTime w Docku komputera Mac.
Krok 10. Z opcji, które się pojawią, wybierz Zatrzymaj nagrywanie.
Krok 11. Zapisz swoje nagranie QuickTime. Możesz używać materiału z ekranu w Final Cut Pro i iMovie, a nawet udostępniać go bezpośrednio w YouTube.
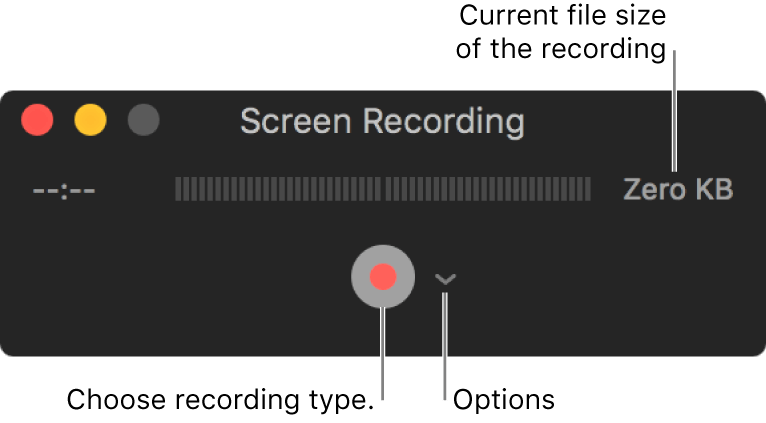
Istnieje wiele aplikacji, które pomogą Ci nagrać wszystko, co robisz na ekranie Maca. Narzędzia te mają różne oferowane funkcje i ceny, ale możesz oczekiwać, że zrobią więcej w porównaniu z programem QuickTime Player. Ponadto narzędzia te umożliwiają edycję nagranych filmów wraz z dodawaniem innych multimediów, takich jak dźwięk i obrazy.
Camtasia jest prawdopodobnie najpopularniejszym narzędziem do nagrywania ekranu zarówno Windows i systemy operacyjne Mac. To oprogramowanie pozwala na nagrywanie całej części ekranu lub tylko jego części. Może również nagrywać dźwięk z mikrofonu i dźwięki systemowe. Ponadto możesz edytować nagrania i dodawać do nich obrazy, przejścia, efekty i tytuły. Jest nawet funkcja umożliwiająca automatyczne podświetlanie wskaźnika myszy, co jest bardzo przydatne przy tworzeniu filmów instruktażowych. Wersja Camtasia 2018 ma nową funkcjonalność, która umożliwia stosowanie motywów do nagrań, umożliwiając ich markowanie własną tożsamością firmy.
Screenflow ma podobieństwa z Camtasia. Podobnie jak Camtasia, narzędzie umożliwia nagrywanie tego, co robisz na ekranach iPada, iPhone'a i Maca. Oba programy umożliwiają przycinanie klipów, przesuwanie i powiększanie do sekcji oraz edycję nagranego dźwięku niezależnie od ścieżki wideo. Po zakończeniu edycji powstały film można zapisać na komputerze Mac, a nawet udostępnić na swoich kontach w mediach społecznościowych. Niektórzy uważają, że korzystanie z ScreenFlow jest łatwiejsze w porównaniu do Camtasia, ale żadna z tych dwóch nie jest szczególnie trudna po tym, jak naprawdę zapoznałeś się z ich działaniem.
Capto ma więcej podstawowych funkcji w porównaniu z ScreenFlow i Camtasia, ale niekoniecznie jest zły, jeśli zawiera wszystkie potrzebne funkcje. Narzędzie nadal umożliwia nagrywanie ekranu komputera Mac, a nawet wideo, które robisz z aparatu FaceTime, wraz z dźwiękiem z mikrofonu. Ponadto możesz edytować nagrane wideo w celu późniejszego udostępnienia. Capto umożliwia również ukrycie pulpitu przed rozpoczęciem nagrywania ekranu, co jest dobre dla tych, którzy mają niechlujne komputery stacjonarne.
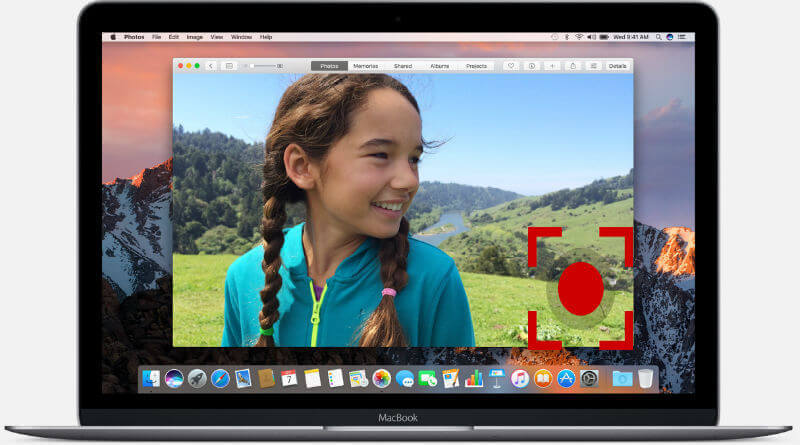
DumpMedia Konwerter wideo to potężny i szybki, wszechstronny konwerter audio i wideo, narzędzie do pobierania, edytor i odtwarzacz, który pomoże Ci przenieść Twoje filmy na wyższy poziom. Ciesz się wygodą przyjaznego interfejsu wyposażonego w wiele funkcji spełniających wszystkie Twoje potrzeby związane z wideo. Oprogramowanie obsługuje wiele formatów, w tym MPEG, 3GP, FLV, MKV, AVI, WMV, MOV, MP4 oraz inne zwykłe formaty wideo. Aby przekonwertować nagrane filmy do dowolnego formatu, najpierw pobierz oprogramowanie i wykonaj poniższe czynności.
Krok 1. Uruchom DumpMedia aplikacji.
W razie zamówieenia projektu Winużytkownicy dows:
Krok 1a. Przejdź do ikony Szukaj (lupa) obok Winikonę dows na pasku zadań komputera.
Krok 1b. Rodzaj DumpMedia w polu tekstowym.
Krok 1c. Kliknij na DumpMedia aplikacji w wynikach wyszukiwania.
Dla użytkowników macOS:
Krok 1a. Kliknij ikonę Launchpad w Docku komputera. Ikona startera to szare kółko z ciemnoszarą rakietą pośrodku.
Krok 1b. Rodzaj DumpMedia na pasku wyszukiwania w górnej części
Krok 1c. Naciśnij przycisk Return na klawiaturze, aby uruchomić aplikację.
Krok 2. Kliknij Przycisk Dodaj pliki znajduje się w lewej górnej części interfejsu, aby zaimportować pliki lub możesz je przeciągnąć i upuścić bezpośrednio do głównego interfejsu.
Krok 3. Poszukaj Konwertuj wszystkie zadania na tekst w prawym górnym rogu interfejsu. Wybierz żądany format wyjściowy.
Krok 4. U dołu interfejsu kliknij plik Przeglądaj i przeglądaj komputer w celu znalezienia żądanego folderu docelowego przekonwertowanych plików.
Krok 5. Kliknij na konwertować przycisk, aby rozpocząć konwersję pliku audio.
Krok 6. Zaczekaj na zakończenie konwersji.

Podsumowanie
Nagrywanie ekranu Maca jest bardzo łatwe, o ile znasz odpowiednie oprogramowanie, którego powinieneś używać. Użytkownicy Mojave mogą po prostu nacisnąć Shift + Command + 5 na klawiaturze, aby to zrobić. W przypadku starszych wersji systemu macOS można użyć aplikacji QuickTime Player. Te dwie metody pozwalają nagrać cały ekran lub tylko jego część, a nawet umożliwiają podstawową edycję wideo, taką jak przycinanie. Możesz również udostępniać nagrane wideo bezpośrednio w serwisie YouTube.
Ale jeśli potrzebujesz bardziej zaawansowanych funkcji, możesz skorzystać z naszych 3 zalecanych narzędzi: Camtasia, ScreenFlow i Capto. A jeśli chcesz przekonwertować nagrane wideo, możesz użyć DumpMedia Oprogramowanie do konwersji wideo.
