
Czy miałeś spotkanie online i chciałeś, aby cała prezentacja została nagrana? Co powiesz na uzyskanie własnej kopii wideo transmitowanego na żywo z YouTube? Czy chcesz zachować nagrany samouczek wideo, który właśnie oglądałeś online? Cóż, w tym artykule mamy zaoferować Ci dwa niesamowite sposoby, aby to zrobić. Nagrywanie ekranu pulpitu zostało ułatwione. Wystarczy kilka tików i kliknięć, aby uzyskać to, czego chcesz.
Jeśli chcesz się dowiedzieć, zachęcamy do dalszej lektury. Rozpocznijmy dyskusję od pierwszej opcji.
Przewodnik po zawartościSposoby łatwego nagrywania ekranu pulpituDodatkowe wskazówki: Konwersja nagranego wideo na dowolny formatPodsumowując to wszystko
Dobrym wyborem jest wykorzystanie oprogramowania aplikacji offline. W sieci jest w pełni dostępnych wiele opcji. Niektóre są bezpłatne, ale mają ograniczone funkcje, a inne należy kupić, aby w pełni cieszyć się nimi. Oto niektóre z popularnych, zaufanych i niezawodnych narzędzi.
# 1: VideoSolo Screen Recorder
Rejestrator ekranu VideoSolo obsługuje oba Windows i komputery Mac. Oczywiście, jest w stanie nagrywać ekrany pulpitu – zarówno wideo, jak i audio. Podczas korzystania z tej aplikacji możesz nawet korzystać z jej wbudowanych funkcji, takich jak możliwość dodawania efektów podczas nagrywania i robienia zrzutów ekranu i obrazów w celach informacyjnych.
Aby móc z tego skorzystać, poniżej przedstawiono kroki, które należy wykonać.
Krok 1: Upewnij się, że masz pobrany i zainstalowany na swoim komputerze program VideoSolo Screen Recorder. Windows lub komputer Mac. Uruchom to i uruchom.
Krok 2: Po przybyciu do głównego interfejsu zobaczysz cztery opcje do wyboru. Upewnij się, że tak zaznacz przycisk „Video Recorder”.
Krok 3: Po zakończeniu następnym krokiem będzie zdefiniowanie regionu nagrywania. Przechwycona ramka będzie łatwo widoczna, możesz to zrobić dostosuj zakres i zmień rozmiar obszaru w zależności od twoich preferencji. Co więcej, możesz również skorzystać z rozwijanej listy w pierwszym przycisku, w której widocznych jest kilka trybów regionu.
Krok 4: Jeśli zdecydowałeś nagrać dźwięk możesz też po prostu przejść do trzeciego przycisku, w którym zobaczysz suwak opcji włączania i wyłączania. Regulacja dźwięku wideo jest równie dobrze możliwa. Ostatni przycisk „Dźwięk mikrofonu ”Pozwoli ci natomiast nagrać własny głos. Możesz zaznacz suwak i włącz go, jeśli chcesz, i zaznacz, jeśli nie. Zwróć uwagę, że jeśli używasz komputera Mac, nagrywanie dźwięku będzie odbywać się tylko przez mikrofon. Wynika to z pewnych powodów związanych z prywatnością.
Krok 5: Udaj się do „Więcej ustawień ”, Aby zdefiniować swoje preferencje i dostosować ustawienia. Po kliknięciu zostanie wyświetlonych pięć opcji - Nagrywanie, Mysz, Skróty klawiszowe, Wyjście, Inne. Jeśli wolisz, możesz po prostu sprawdzić którekolwiek z tych pod każdym z nich.
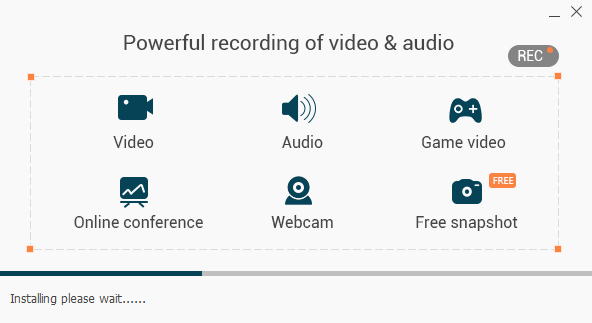
Krok 6: Gdy wszystko zostanie ukończone i odpowiednio skonfigurowane, „REC ”Należy kliknąć przycisk, aby rozpocząć nagrywanie pulpitu. Jak wspomniano na początku, podczas nagrywania aplikacja da Ci możliwość edycji i dodania dowolnych dostępnych efektów wideo, które chcesz. Robienie zrzutów ekranu jest możliwe po prostu zaznaczając ikonę aparatu w dolnej części ekranu.
Krok 7: Wreszcie, jeśli skończysz z nagrywaniem, możesz po prostu kliknij przycisk stop znajduje się w lewym górnym rogu narzędzi. Możesz wyświetlić podgląd nagranego wideo i zapisać go po zakończeniu. Po zapisaniu możesz zmienić nazwę pliku lub zachować go w zależności od wyboru.
# 2: OBS Studio
Innym narzędziem, z którego możesz skorzystać, jest to OBS Studio. To, a także aplikacja umożliwiająca nagrywanie ekranów pulpitu bez znaków wodnych. Fascynujące w tym oprogramowaniu jest to, że ma ono funkcję, która obsługuje transmisję strumieniową na żywo podczas nagrywania (na wypadek, gdybyś chciał użyć nagranego pliku do samouczka lub do celów edukacyjnych). Wielu użytkowników uważa to za jedno z najlepszych programów do nagrywania, ponieważ można w pełni korzystać ze wszystkich funkcji bez konieczności zakupu.
# 3: Snagit
W przeciwieństwie do OBS Studio, Snagit wymagałby zapłaty przed użyciem. Oczywiście jest to bardziej wszechstronne i ma wiele niesamowitych funkcji. Oprócz oferowania możliwości nagrywania ekranu pulpitu, to narzędzie pozwala również tworzyć i edytować własne filmy oraz wprowadzać wiele wspaniałych grafik, obrazów i tekstów.

Oprócz skorzystania z kilku profesjonalnych, zarówno bezpłatnych, jak i płatnych, do nagrywania ekranów pulpitu, możesz również spróbować użyć niektórych aplikacji, które prawdopodobnie są już zainstalowane na Twoim komputerze.
Czy uważasz to za interesujące i zaskakujące? Cóż, mamy podkreślić jedną z tych aplikacji.
PowerPoint
Tak! PowerPoint może być sposobem na łatwe nagrywanie ekranu. W najnowszej dokonanej aktualizacji ta aplikacja już umożliwia użytkownikom wspomnianą. Dodatkowo ma to również funkcje ulepszania wideo, z których możesz również skorzystać.
Oto przewodnik krok po kroku, jak to zrobić.
Krok 1: Otwórz aplikację PowerPoint.
Krok 2: Przejdź do „wstawka ”I pamiętaj, aby wybrać opcję„Nagrywanie ekranu ".
Krok 3: Zostaniesz poproszony o wybranie określonego obszaru lub regionu, który chcesz nagrać. Alternatywnie, jeśli wolisz nagrywać na pełnym ekranie, po prostu zaznacz jednocześnie klawisz Windows, Shift i klawisz F..
Krok 4: Po skonfigurowaniu po prostu zaznacz przycisk „Record” zacząć. Kliknięcie klawisz Windows, Shift i R jednocześnie jest skrótem klawiaturowym, którego możesz użyć.
Krok 5: Oczywiście masz możliwość wstrzymania i zatrzymania nagrywania. Możesz po prostu kliknij przycisk „Wstrzymaj” i "Stop ”, Aby zakończyć nagrywanie.
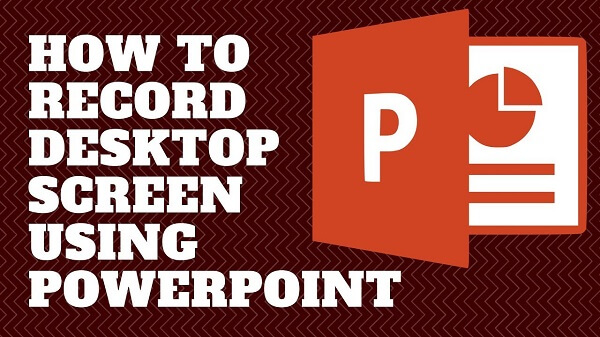
Następnie możesz teraz zapisać nagrane wideo!
Cóż, powinieneś wiedzieć, jak nagrywać ekran pulpitu w ten sposób. Czy interesujesz się jak powiększyć ekran pulpitu? Sprawdź link, aby dowiedzieć się więcej o sytuacji.
Jeśli zdecydowałeś się użyć któregokolwiek z powyższych i ostatecznie zapisałeś swoje nagrane filmy na swoim komputerze osobistym, nadal mogą istnieć szanse, że będziesz chciał zmienić format tych plików. Odpowiedzią na to byłaby konwersja wideo!
DumpMedia Konwerter wideo to jedno narzędzie, które jest w stanie wykonać wiele funkcji, w szczególności funkcję konwersji, której potrzebujesz.
Darmowe pobieranie Darmowe pobieranie
Główną cechą tego narzędzia jest konwersja wideo do różnych pożądanych formatów bez utraty jakości, nawet przy zachowaniu oryginalnego wyglądu. Obsługuje wiele formatów, takich jak popularne MP4, AVI, WMA, WAV, FLAC i wiele więcej! Ponadto możesz łatwo konwertować DVD i wideo na GIF, wideo lub audio. To również funkcje edycji i ulepszania w którym można regulować jasność, kontrast, nasycenie i regulację głośności. Możliwe jest nawet dodanie napisów! Oprócz swojej głównej funkcji, jest to oprogramowanie z przyjaznym dla użytkownika interfejsem i oferuje łatwe kroki do wykonania żądanych procesów.
Pobranie, a nawet instalacja tego programu zajęłaby zaledwie kilka minut i wymagałaby tylko kilku kliknięć. Musisz przekonwertować wideo, wykonując kilka prostych kroków.
Aby kontynuować konwersję wideo, musisz wykonać ten prosty przewodnik krok po kroku.
Krok 1: Oczywiście musisz się upewnić, że to DumpMedia Konwerter wideo zostanie pobrany i zainstalowany na Twoim komputerze Winkomputerów Mac.
Krok 2: Uruchom program i kliknij przycisk „Dodaj pliki” aby wybrać żądany plik multimedialny do konwersji. Możesz również przeciągnąć i upuścić pliki bezpośrednio z lokalizacji do głównego interfejsu aplikacji.
Krok 3: Wybierz żądany format wyjściowy, zaznaczając opcję „Konwertuj wszystkie zadania na: ”. Masz wiele opcji do wyboru, takich jak MP4, MOV, WMV, AVI i wiele innych.

Krok 4: Po zakończeniu wybierz folder docelowy, w którym plik wyjściowy lub przekonwertowany zostanie zapisany, klikając przycisk „Przeglądaj "Przycisk.
Krok 5: Kliknij przycisk „Konwertuj” zacząć od procesu konwersji.
Po wykonaniu tych czynności możesz wyświetlić podgląd wideo i sprawdzić przekonwertowany plik, dotykając opcji „Otwórz folder”. Wykonując tylko te pięć prostych kroków, przekonwertujesz wideo w ciągu zaledwie kilku minut.
Nagrywanie ekranów pulpitu jest teraz łatwiejsze, wydajniejsze i oczywiście dostępne. Masz do wyboru wiele opcji. Przedstawione powyżej dwa pomysły to tylko niektóre z najpopularniejszych i najbardziej znanych metod. Ostatecznie w sieci wciąż może być dostępnych więcej opcji do wyboru.
Jeśli jesteś osobą, która szuka profesjonalnych aplikacji z dodanymi i wbudowanymi funkcjami, pomoże Ci w tym Video Screen Recorder, OBS Studio lub Snagit.
Jeśli chcesz mieć tylko opcję nagrywania ekranu i jakieś efekty edycyjne, możesz po prostu polegać na aplikacji PowerPoint. Korzystanie z tego zmniejszy kłopoty z pobieraniem i instalacją oprogramowania.
Niesamowity konwerter wideo, DumpMedia Konwerter wideo jest również omówiony powyżej. Jeśli zdecydowałeś się zmienić format nagranego pliku wideo, możesz skorzystać z tego narzędzia!
Czy masz jakieś sugestie lub uwagi? Daj nam znać, zostawiając swoje przemyślenia w poniższej sekcji.
