
„Błąd -5000 / -69 / 13010/13014” „Nie można zsynchronizować list odtwarzania i utworów” Powyższe są najczęstszymi ostrzeżeniami, które pojawią się na ekranie po napotkaniu tego problemu - Lista odtwarzania iTunes nie synchronizuje się.
Czy byłeś kiedyś w takiej sytuacji? Naprawdę chciałeś przenieść i skopiować wszystkie te utwory z list odtwarzania iTunes (na inne urządzenie), ale nie możesz kontynuować, ponieważ powyższe powiadomienia są nadal wyświetlane.
Oznacza to tylko, że synchronizacja lub kopiowanie utworów z wybranych list odtwarzania nie będzie działać tak normalnie, jak się spodziewasz.
W powyższym scenariuszu musisz przyjrzeć się alternatywom, które możesz zastosować, aby naprawić i rozwiązać problem. Dlatego powstał ten artykuł.
Przekażemy wszystkie możliwe rozwiązania, które z pewnością przyniosłyby ci korzyści, i ostatecznie pozwolą ci rozwiązać problem, który masz z listą odtwarzania iTunes, która nie jest synchronizowana na twoim urządzeniu.
Przewodnik po zawartości Część 1: Jak zsynchronizować listę odtwarzania w iTunes?Część 2: Jak synchronizować listy odtwarzania za pomocą profesjonalnych aplikacjiCzęść 3: Podsumowując
W tym artykule omówimy rozwiązania tego problemu w ramach dwóch głównych klauzul - ogólnych lub najczęściej używanych rozwiązań oraz wykorzystania profesjonalnych aplikacji oprogramowania. Pierwszy rodzaj rozwiązania problemu braku synchronizacji listy odtwarzania iTunes, o którym będziemy mówić, jest najbardziej powszechną lub ogólną opcją.
Tutaj podzielimy się dla Ciebie wieloma alternatywami. Decyzja należałaby do Ciebie, gdybyś chciał wypróbować wszystkie poniższe opcje lub wybrać jedną lub dwie do przetestowania. Zacznijmy dyskusję od pierwszej.
Pierwszą metodą, którą możesz wypróbować, jest aktualizacja aplikacji iTunes na używanych urządzeniach. Problem braku synchronizacji listy odtwarzania iTunes może wynikać z wersji używanej aplikacji iTunes. Oto, jak możesz wykonać aktualizację aplikacji na komputerze Mac lub Winkomputer dows.
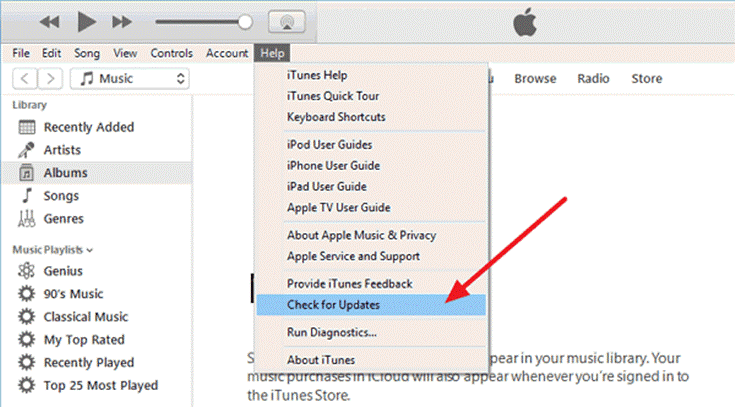
Czy korzystasz z iTunes na iPhonie lub iPadzie? Jeśli to zrobisz i napotkasz ten sam problem, gdy lista odtwarzania iTunes nie jest synchronizowana, może być konieczne sprawdzenie, czy aktualizacje są łatwo dostępne dla oprogramowania urządzenia. Aby to przejrzeć, należy postępować zgodnie z poniższym przewodnikiem.
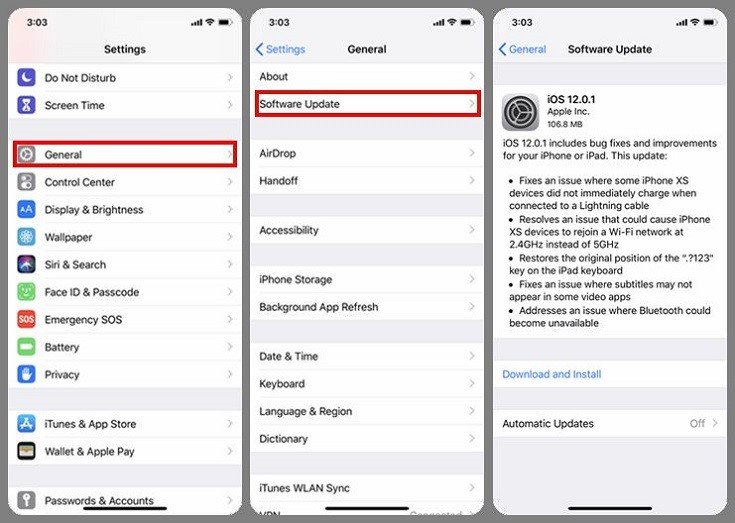
Trzecią opcją, którą możesz wypróbować, jest konsolidacja plików biblioteki iTunes. Istnieją przypadki, w których pliki zapisane w kilku różnych bibliotekach iTunes często powodują brak synchronizacji listy odtwarzania iTunes. Jeśli zastanawiasz się nad procedurą konsolidacji, możesz odnieść się poniżej.
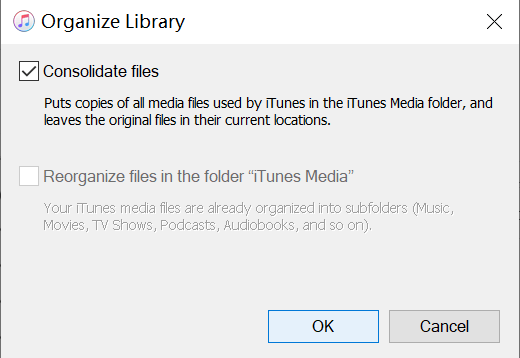
Twój komputer osobisty oprogramowanie zabezpieczające może być również jednym z powodów, dla których synchronizacja list odtwarzania iTunes nie mogła się powieść. Czasami oprogramowanie zabezpieczające urządzenia blokuje lub utrudnia proces synchronizacji.
Możesz wykonać poniższe przygotowanie.
Jeśli zdarzy się, że ten sam problem wystąpi ponownie, może być konieczne odinstalowanie oprogramowania zabezpieczającego, którego obecnie używa urządzenie. Po zakończeniu procesu synchronizacji możesz po prostu ponownie zainstalować oprogramowanie zabezpieczające.
Czasami błąd w synchronizacji list odtwarzania iTunes może być spowodowany połączeniem między używanymi urządzeniami. Pamiętaj, że zawsze należy wziąć pod uwagę poniżej dwa.
Jeśli używasz najnowszej wersji systemu iOS, być może napotkałeś „dopasowanie iTunes”. Jeśli włączyłeś tę funkcję na swoim urządzeniu, uniemożliwi to pomyślny proces synchronizacji między poręcznym urządzeniem a komputerem osobistym. Musisz wyłączyć tę funkcję przed wykonaniem procedury synchronizacji. Aby to zrobić, wystarczy przejść do ikony „Ustawienia” urządzenia i przewinąć lub spojrzeć w dół, aż zobaczysz przycisk „Muzyka”. Do tego czasu możesz wykonać proces wyłączania.
To rozwiązanie mogłoby być wykonalne i skuteczne. Ręczne kopiowanie utworów z list odtwarzania iTunes lub pojedyncza metoda pomoże Ci skopiować utwory z jednego urządzenia na drugie. Jednak ta metoda może być męcząca i czasochłonna. Może to być ostatnia deska ratunku w powyższych sześciu pozycjach, które tak naprawdę nie będą działać.
Inną opcją, którą możesz zrobić, jest obrócenie iCloud Biblioteka muzyczna włączona. Jeśli zostało to wyłączone na Twoim urządzeniu, synchronizacja nie będzie naprawdę możliwa. Aby to zrobić, wystarczy przejść do przycisku „Ustawienia” urządzenia i poszukać na liście opcji „Muzyka”. Zobaczysz tam „Bibliotekę muzyczną iCloud”. Musisz upewnić się, że przycisk musi być przełączony aby to umożliwić lub włącz.
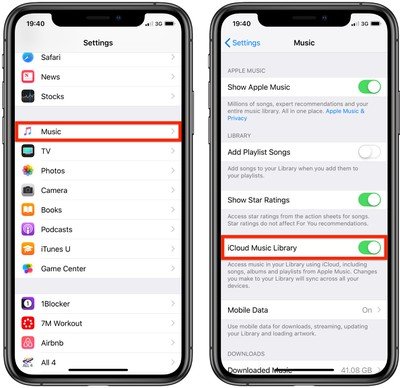
Teraz, gdy poznajemy wszystkie podstawowe lub ogólne (najczęstsze) rozwiązania problemu, przejdziemy do prezentacji aplikacji, z których możesz korzystać.
W przypadku, gdy proces synchronizacji nadal jest bałaganem i byłeś tak sfrustrowany, że chciałeś, aby wszystko zostało ukończone, odpowiedzią jest użycie profesjonalnego oprogramowania. W tej części pokażemy dwa narzędzia innych firm, które mogą pomóc rozwiązać problem z synchronizacją iTunes Playlist od DumpMedia Konwerter muzyki Apple.
Jest to pierwsze narzędzie, którego możesz użyć DumpMedia Apple Music Converter. Możesz pobrać to z jego oficjalnej strony internetowej.
Co to robi?
Darmowe pobieranie Darmowe pobieranie
Za pomocą tego DumpMedia Apple Music Converter, możesz uzyskać wszystkie utwory z ulubionych list odtwarzania iTunes. Możesz także usunąć listę odtwarzania z Lista odtwarzania iTunes do Spotify z łatwością. Nie ma potrzeby synchronizacji, ponieważ możesz zapisać wszystkie utwory na urządzeniu za pomocą kabla USB lub profesjonalnej aplikacji do przesyłania.
Oprócz DumpMedia Apple Music Converter, możesz także wypróbować iSkysoft Transfer. Jeśli nadal masz problem z synchronizacją, możesz polegać na tym narzędziu. Oprócz możliwości przesyłania utworów w tej aplikacji możesz również przetwarzać notatki głosowe. Aby to zrobić, wystarczy wykonać tylko proste kroki opisane poniżej.
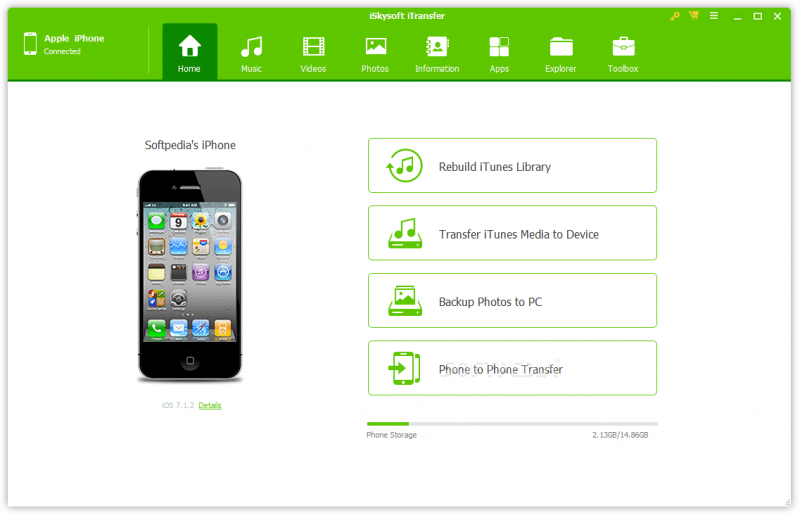
Synchronizowanie ulubionych list odtwarzania iTunes z innym urządzeniem nie jest już problemem w dzisiejszych czasach. Tak! Dobrze przeczytałeś. W rzeczywistości możesz użyć wielu opcji - albo tych, które należą do ogólnych lub najbardziej popularnych, albo tych profesjonalnych aplikacji, które można zobaczyć w sieci.
Pamiętaj, że wybierając alternatywę, musisz być bardzo bystry i musisz przyjrzeć się każdemu szczegółowi, aby znaleźć najlepsze narzędzie do wykorzystania.
Jeśli nadal masz na myśli inne rzeczy, zawsze możesz udostępnić je wszystkie w sekcji poniżej. Dzielenie się jest dbaniem o innych!
