
Wysyłanie plików wideo będzie pochłaniać duże ilości pasma, zwłaszcza gdy wysyłasz pliki wielokrotnie za pośrednictwem swojej witryny. Rozwiązaniem tego problemu jest konwersja filmów na animowane pliki GIF w pętli, aby znacznie zmniejszyć rozmiary plików. Tworzenie pętli GIF wymaga jedynie prostych kroków za pomocą narzędzi innych firm, czy to w Windows lub platforma Mac.
W tym artykule pokażemy Ci przewodniki krok po kroku, jak to zrobić zrobić pętlę GIF online lub offline za pomocą kilku narzędzi. Następnie damy Ci nasze najbardziej zalecane narzędzie do konwersji zapętlonych GIF-ów na żądane formaty, aby można je było odtwarzać w dowolnym miejscu, w którym zamierzasz je wyświetlać. Ale najpierw omówmy powody, dla których Twoje GIF-y nie zapętlają się same w następnej sekcji.
Przewodnik po zawartościCzęść 1. Dlaczego Twój GIF sam nie zapętla sięCzęść 2. Stwórz pętlę GIF za pomocą narzędzi kreatora GIFCzęść 3. Zalecany sposób konwertowania zapętlonego GIF-a do żądanego formatuCzęść 4. Na zakończenie
Zwykle większość memów GIF, które napotkasz, uruchamia się ponownie w miejscu, w którym się kończy. Jeśli nie, jedynym rozwiązaniem jest powrót do aplikacji, z których wcześniej korzystałeś utwórz animowany GIF. Z drugiej strony niektórzy woleliby, aby GIF-y zatrzymywały się tylko po jednym odtworzeniu. Albo też są zdezorientowani lub zmęczeni tymi energetycznymi obrazami GIF. Dlatego niektóre narzędzia lub strony internetowe do tworzenia GIF-ów ustawiają domyślny jednorazowy limit odtwarzania zapisanych GIF-ów.
Ale nie martw się. Najczęściej te narzędzia do tworzenia plików GIF oferują ustawienia dla wielu pętli odtwarzania, ale po prostu nie możesz znaleźć ich miejsca. Jednak ta ukryta funkcja zapętlania GIF-ów różni się w zależności od witryn internetowych i oprogramowania, więc nie ma szansy wskazać, gdzie dokładnie można je znaleźć na swojej. Jako alternatywę wybraliśmy najczęściej używane narzędzia do tworzenia GIF-ów, aby lepiej pokazać, jak utworzyć zapętlony GIF z własnego wideo w następnej sekcji.

W tej metodzie zamierzamy użyć programu Photoshop, aby pokazać, jak krok po kroku utworzyć zapętlony plik GIF z własnego wideo:
Krok 1: Dodaj swój film do Photoshopa.
Krok 2: Przytnij wideo do części, w której chcesz zamienić go w zapętlony GIF.
Krok 3: Usuń dodatkowe fragmenty wideo.
Krok 4: Konwertuj pozostałe klatki wideo na zapętlony GIF.
Aby to zrobić, wykonaj szczegółowe czynności opisane poniżej:
Aby otworzyć plik wideo, który chcesz przekonwertować na zapętlony GIF, najpierw uruchom program Photoshop. Przejdź do sekcji menu i kliknij Plik. Z opcji wybierz Otwórz. Wyszukaj swój plik wideo i kliknij go dwukrotnie.
Na pasku menu programu Photoshop kliknij Winw dół i wybierz Animację z opcji, aby otworzyć paletę Animacja. Przesuń niebieskie uchwyty znalezione na osi czasu filmu, aż uchwyty są ustawić na początku i na końcu porcji filmu, który chcesz przekonwertować na GIF. Z palety Animacja wybierz opcję Przytnij czas trwania dokumentu do obszaru roboczego. Spowoduje to wycięcie części wideo, które znajdują się poza wybranym punktem początkowym i końcowym.
Wróć do palety Animacja ponownie, kliknij ikonę Przycisk Spłaszcz ramki w warstwy aby rozdzielić klatki wideo na osobne. Kliknij prawym przyciskiem myszy aktywną warstwę wideo i kliknij plik Usuń opcję warstwy z menu, które się pojawi. Spowoduje to usunięcie dodatkowych klatek z wideo.
Wróć ponownie do palety Animacja i wybierz plik Twórz ramki z warstw. Przejdź do menu Plik programu Photoshop i kliknij je. Wybierz opcję Zapisz dla Internetu i urządzeń z opcji. Wybierz GIF jako format wyjściowy. Kliknij na Menu opcji pętli i wybierz opcję Zawsze, aby wynikowa pętla GIF była ciągła. Na koniec kliknij Zapisz, aby przekonwertować wybrane wideo na zapętlony GIF.

Wskazówka: Chcesz stworzyć GIF z dźwiękiem? Brzmi świetnie. Wystarczy kliknąć odpowiedni link i już wiesz jak zrobić GIF z dźwiękiem, czy jesteś zaskoczony?
To narzędzie może tworzyć zapętlony GIF tylko z plików graficznych JPG, PNG lub GIF. Aby utworzyć stale zapętlony plik GIF za pomocą programu GIF Maker, wykonaj poniższe czynności.
Krok 1. Uruchom przeglądarkę i przejdź na stronę GIF Makera.
Krok 2, Kliknij na Przycisk Prześlij obrazy. Przeglądaj pliki graficzne, zaznacz je, a następnie naciśnij klawisz Enter na klawiaturze, aby przesłać je do witryny internetowej. Poczekaj, aż każdy z wybranych plików graficznych zostanie przesłany.
Krok 3. W panelu sterowania znajdującym się po prawej stronie strony możesz ustawić rozmiar obszaru roboczego, szybkość animacji, czas powtarzania, czas rozpoczęcia w sekundach, a nawet dodać adres URL YouTube Music. Aby wynikowy plik GIF był nieskończenie zapętlony, nie zmieniaj domyślnej wartości opcji Czasy powtarzania, która wynosi 0.
Krok 4. Na koniec kliknij Przycisk Utwórz animację GIF aby utworzyć zapętlony GIF z wybranych plików graficznych.
Podobnie jak w przypadku programu GIF Maker, I Love Img może również tworzyć zapętlone pliki GIF z obrazów, ale tylko z plików JPG. Aby utworzyć nieprzerwanie zapętlony GIF za pomocą I Love Img, wykonaj poniższe czynności.
Krok 1. Uruchom przeglądarkę i przejdź do witryny I Love Img.
Krok 2. Kliknij na Wybierz przycisk Obrazy JPG i przeglądarkę obrazów JPG, które chcesz przekształcić w zapętlony plik GIF. Alternatywnie możesz również przeciągnąć i upuścić pliki JPG na stronie internetowej.
Krok 3. Ułóż pliki JPG w żądanej kolejności w wynikowym formacie GIF, przeciągając każdy obraz do wybranej pozycji w domyślnym układzie.
Krok 4. W panelu Konwertuj na GIF w prawej części strony internetowej kliknij opcję Animowany GIF.
Krok 5. Ustaw liczbę sekund, przez jaką każdy obraz powinien pojawić się na Twoim GIF-ie za pomocą przycisku rozwijanego Sekundy na obraz.
Krok 6. Zaznacz pole wyboru Pętla aby utworzyć pętlę GIF.
Krok 7. Na koniec kliknij niebieski przycisk Convert Image.
W przeciwieństwie do GIF Maker i I Love Img, LunaPic może zaakceptować plik GIF z pojedynczą pętlą, który wcześniej utworzyłeś jako dane wejściowe. Aby utworzyć ciągle zapętlony plik GIF za pomocą LunaPic, wykonaj poniższe czynności.
Krok 1. Uruchom przeglądarkę i przejdź do witryny LunaPic.
Krok 2. Kliknij na Przycisk Przeglądaj aby przesłać plik GIF lub wprowadź adres URL pliku GIF.
Krok 3. Kliknij opcję Animacja w górnym menu.
Krok 4. Kliknij Edytuj animację GIF z wyborów.
Krok 5. Wybierz, ile razy plik GIF ma się zapętlać z rozwijanego przycisku Zapętlanie.
Krok 6. Kliknij Apply.
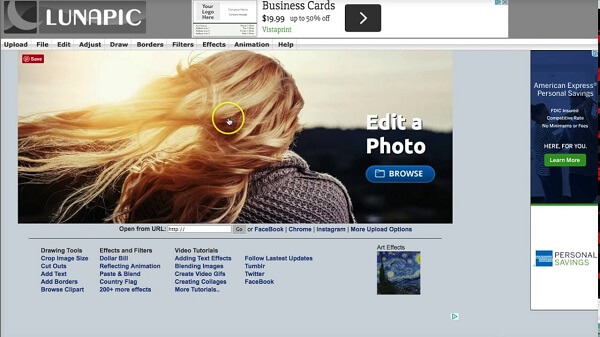
W przypadku tej metody zalecamy użycie DumpMedia Konwerter wideo. DumpMedia to potężny i szybki, wszechstronny konwerter audio i wideo, narzędzie do pobierania, edytor i odtwarzacz. Ciesz się wygodą przyjaznego interfejsu wyposażonego w wiele funkcji spełniających wszystkie Twoje potrzeby związane z wideo. Oprogramowanie obsługuje wiele formatów, w tym MPEG, 3GP, FLV, MKV, AVI, WMV, MOV, MP4 oraz inne zwykłe formaty wideo.
Darmowe pobieranie Darmowe pobieranie
DumpMedia umożliwia również poprawę jakości wideo poprzez zwiększenie jego rozdzielczości o konwertowanie go z SD na HD rozdzielczość i odwrotnie. Aby przekonwertować zapętlony GIF na żądany format, najpierw pobierz oprogramowanie i wykonaj poniższe czynności:
Krok 1: Uruchom program DumpMedia Konwerter wideo
Krok 2: Dodaj plik GIF do aplikacji
Krok 3: Wybierz żądany format wyjściowy i folder docelowy
Krok 4: Rozpocznij proces konwersji
Po pobraniu DumpMedia instalator, uruchom aplikację, wykonując poniższe kroki Winsystemy operacyjne dows i MacOS.
W razie zamówieenia projektu Winużytkownicy dows:
Dla użytkowników MacOS:
Kliknij Przycisk Dodaj pliki znajduje się w lewej górnej części interfejsu, aby zaimportować pliki lub możesz je przeciągnąć i upuścić bezpośrednio do głównego interfejsu.

Szukaj Konwertuj wszystkie zadania na tekst w prawym górnym rogu interfejsu. Wybierz żądany format wyjściowy. U dołu interfejsu kliknij przycisk Przeglądaj i przeglądaj swój komputer, aby znaleźć żądany folder docelowy przekonwertowanych plików.
Kliknij przycisk Konwertuj aby rozpocząć konwersję pliku GIF. Poczekaj na zakończenie konwersji.

W tym artykule omówiliśmy powody, dla których utworzony plik GIF nie zapętlał się samoczynnie. Powszechnym powodem jest to, że większość twórców GIF domyślnie zapisuje pliki GIF z pojedynczą pętlą, a ustawienia wielu pętli są czasami trudne do znalezienia. Aby pomóc Ci w utworzeniu zapętlonego GIF-a z własnego filmu lub obrazów, udostępniliśmy różne narzędzia, których możesz używać online lub offline:
Następnie udostępniliśmy Ci nasze najbardziej zalecane narzędzie, którego możesz użyć do konwersji wynikowych zapętlonych GIF-ów na inne formaty, DumpMedia Konwerter wideo aby można było w nie grać na dowolnej platformie, na której planujesz je umieścić. Więc to jest to! Mamy nadzieję, że ten przewodnik był w stanie odpowiedzieć na to, czego szukasz.
