
Masz zbyt wiele płyt DVD i brakuje miejsca na ich przechowywanie? Dlaczego nie zgrywaj swoje dyski DVD na dysk twardy dla łatwego zarządzania i zaoszczędzenia większej ilości miejsca? Dyski twarde mają obecnie duże przestrzenie do zapisywania wielu plików i zapewniają sposób na łatwe zarządzanie płytami DVD, czy to na komputerze Mac, czy Windowy.
W tym artykule przedstawimy Ci krok po kroku, jak zgrać płyty DVD na komputerze za pomocą hamulca ręcznego. Następnie podamy Ci nasze najbardziej zalecane oprogramowanie do konwersji wideo, DumpMedia Konwerter wideo, którego możesz użyć do konwersji zgranych płyt DVD na inne formaty.

Ale zanim to wszystko, w następnej sekcji najpierw omówimy, dlaczego nie można kopiować dysków DVD bezpośrednio na dysk twardy.
Przewodnik po zawartościCzęść 1. Dlaczego nie można bezpośrednio kopiować dysków DVD na dysk twardyCzęść 2. Kroki dotyczące zgrywania płyty DVD na dysk twardy Windows i MacCzęść 3. Najlepszy konwerter wideo do konwersji zgranych plików wideo do innych formatów
Wielu użytkowników napotyka wiele problemów podczas kopiowania płyt DVD na dysk twardy. Aby pomóc Ci zrozumieć dlaczego, wymieniliśmy niektóre z najczęstszych problemów, z którymi się borykają Winużytkownicy komputerów Mac i komputerów PC, gdy skopiuj dyski DVD bezpośrednio na ich dysk twardy.
Kiedy słyszysz zgrzytanie lub klikanie z dysku twardego, jest to znak, że dysk się zawiesił. Za każdym razem, gdy kopiujesz DVD na dysk twardy, napotkasz foldery i pliki, które nagle stają się niewidoczne na twoim komputerze. Co więcej, za każdym razem, gdy zaczniesz kopiować, ekran zmieni kolor na czarny w połowie procesu.
Jest to jedna z najczęstszych przyczyn, obok błędów producenta. Czasami różne systemy komputerowe nie mogą wykryć dysku twardego lub dysk twardy nie może się uruchomić. Zwykle te błędy występują w nowych dyskach twardych tylko dlatego, że producenci nie byli w stanie przetestować dysków twardych przed wydaniem ich klientom.
Twój dysk DVD może mieć zadrapania, które powodują uszkodzenie plików, co bardzo utrudnia skopiowanie zawartości dysku DVD na dyski twarde. Czasami awaria zasilania może również spowodować uszkodzenie plików.
Jeśli zamierzasz podłączyć dysk twardy do komputera stacjonarnego lub laptopa, upewnij się, że mają one odpowiednią wentylację, ponieważ niewłaściwa wentylacja może spowodować awarię dysku twardego. Jeśli po rozpoczęciu kopiowania zawartości dysku DVD na dysk twardy komputer łatwo się nagrzewa, istnieje duże prawdopodobieństwo, że wystąpi błąd.

Niektóre oprogramowanie dla zgrywanie płyt DVD może kosztować 50 USD lub więcej, w zależności od liczby uwzględnionych funkcji. Chociaż twoje pieniądze mogą być tego warte, jeśli zarządzasz studiem filmowym, przeciętny użytkownik będzie w stanie znaleźć prawie wszystko, czego potrzebowałby w darmowym oprogramowaniu do zgrywania.
Istnieje wiele opcji do wyboru, ale większość użytkowników preferuje Handbrake. Możesz pobrać aplikację i używać jej bezpłatnie na Linuksie, Macu i Winkomputery dows. Poniżej znajduje się przewodnik krok po kroku, jak zgrać DVD za pomocą Handbrake.
Krok 1a. Przed uruchomieniem hamulca ręcznego otwórz tacę CD komputera i włóż dysk DVD.
Krok 1b. Zamknij tacę CD i uruchom hamulec ręczny.
Krok 1c. Po załadowaniu oprogramowania po lewej stronie ekranu pojawi się okno wyboru źródła. Nie możesz przejść dalej, dopóki nie wybierzesz źródła.
Krok 1d. Zignoruj opcje Plik i Folder i kliknij opcję DVD (ostatnia opcja na liście). Poczekaj kilka sekund, aż hamulec ręczny zeskanuje zawartość dysku DVD. Jeśli nie zainstalowałeś libdvdcss.dll poprawnie, pojawi się komunikat o błędzie. W przeciwnym razie zostaniesz przekierowany do ustawień hamulca ręcznego.
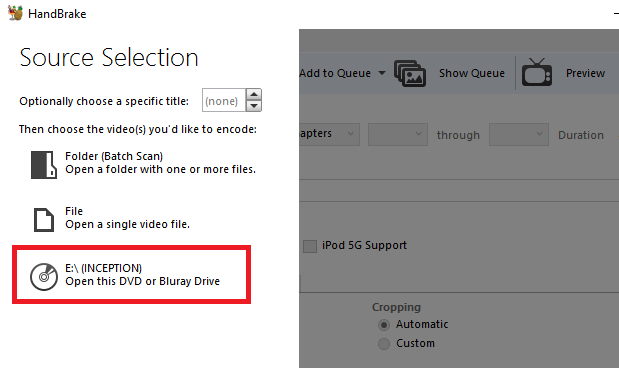
Aplikacja Handbrake umożliwia wybranie rodzaju treści, które chcesz zgrać z dysku DVD. Wprowadź wszystkie te zmiany w sekcji Źródło. Wiele płyt DVD zawiera inne treści poza samym programem telewizyjnym lub filmem. Mogą mieć specjalne funkcje, wywiady, usunięte sceny, filmy reżyserskie i inne.
Krok 2a. Możesz wybrać część zawartości DVD, którą chcesz zgrać w menu rozwijanym Tytuł. Najdłuższy to prawdopodobnie film. Ale jeśli zgrywasz programy telewizyjne, musisz zgrywać odcinki jeden po drugim.
Krok 2b. Dostosuj kąty i rozdziały które chcesz zachować z odpowiednich przycisków rozwijanych. Płyty DVD są podzielone na rozdziały i kąty, aby ułatwić nawigację. Kąty służą po prostu do dostarczania różnych wersji pojedynczej sceny.
Krok 2c. Zmień Rozdziały na Sekundy lub Ramki, jeśli wolisz używać innej podstawy do wycinania treści.
Następną rzeczą do zrobienia jest określenie lokalizacji wyjściowej zgranych filmów. Aby zapisać zgrane DVD na dysku twardym, wykonaj poniższe kroki.
Krok 3a. Przejdź do sekcji Miejsce docelowe i kliknij przycisk Przeglądaj.
Krok 3b. Wybierz lokalizację swojego dysku twardego.
Krok 3c. Wpisz nazwę zgranego filmu.

W prawej części ekranu zobaczysz różne ustawienia wstępne, z których możesz wybierać. Odpowiadają one jakości zgrania. Hamulec ręczny oferuje nie tylko różne ustawienia ogólne, ale także ustawienia wstępne specyficzne dla urządzenia.
Na przykład możesz wybrać ustawienie wstępne, które jest odpowiednie do odtwarzania na Roku w rozdzielczości 1080p lub na Chromecaście. Przejrzyj dostępne ustawienia wstępne na liście i wybierz jeden. Pamiętaj, że jeśli wybierzesz wyższą jakość, plik wynikowy będzie również miał większy rozmiar, a proces zgrywania potrwa dłużej.
W dolnej części interfejsu hamulca ręcznego znajduje się sześć zakładek: Rozdziały, napisy, audio, wideo, filtry i obrazy. Wideo, filtry i obraz zostaną automatycznie określone przez wybrane ustawienie wstępne, ale nadal można dostosować te ustawienia do własnych preferencji.
Warto jednak poświęcić więcej czasu na zakładki Napisy i Dźwięk. Dlaczego? Ponieważ na tych kartach możesz zdecydować, które napisy i duby chcesz dołączyć do zgranego wideo. Mniejsza liczba zaznaczonych napisów / dubbingu spowoduje, że rozmiar pliku wynikowego będzie mniejszy.
Zakładka Audio wyświetli listę dostępnych dubów na twoim DVD, po prostu dodaj wersję audio, której naprawdę potrzebujesz. Na karcie Napisy możesz wybrać plik lub pliki napisów, które chcesz skopiować, czy chcesz je dołączyć do zgranego wideo, czy zapisać je jako samodzielne pliki z napisami.
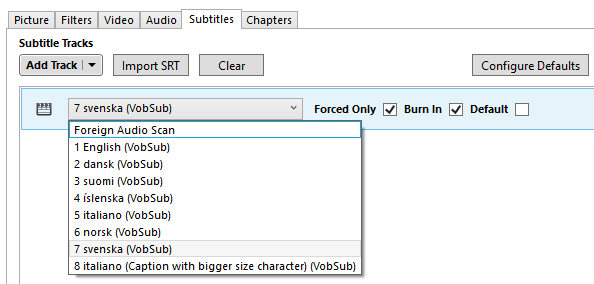
Gdy ustawienia są zadowalające, poszukaj pliku Ikona Rozpocznij kodowanie w sekcji zatrzymania ekranu i kliknij ją, aby rozpocząć zgrywanie dysku DVD. Proces ten może zająć trochę czasu, w zależności od długości filmu DVD i wybranych ustawień. Jeśli chcesz sprawdzić postęp procesu, po prostu kliknij Dziennik aktywności. Teraz powinieneś wiedzieć, jak zgrać DVD na dysk twardy, jeśli jesteś zainteresowany zgrywaniem DVD na komputer, zapoznaj się z pełnym przewodnikiem na temat jak zgrać DVD na komputer. Następnie otrzymasz dodatkową wskazówkę dotyczącą konwersji zgranych filmów do innych formatów. Czytaj dalej, aby dowiedzieć się więcej.
DumpMedia Konwerter wideo to potężny i szybki, wszechstronny konwerter audio i wideo, narzędzie do pobierania, edytor i odtwarzacz. Ciesz się wygodą przyjaznego interfejsu wyposażonego w wiele funkcji spełniających wszystkie Twoje potrzeby związane z wideo. Oprogramowanie obsługuje wiele formatów, w tym MPEG, 3GP, FLV, MKV, AVI, WMV, MOV, MP4 oraz inne zwykłe formaty wideo. Aby przekonwertować zgrane filmy na inne pożądane formaty, najpierw pobierz oprogramowanie i wykonaj poniższe czynności.
Darmowe pobieranie Darmowe pobieranie
Krok 1. Uruchom program DumpMedia Konwerter wideo.
W razie zamówieenia projektu Winużytkownicy dows :
Krok 1a. Przejdź do ikony Szukaj (lupa) obok Winikonę dows na pasku zadań komputera.
Krok 1b. Rodzaj DumpMedia Konwerter wideo na polu tekstowym.
Krok 1c. Kliknij na DumpMedia Konwerter wideo w wynikach wyszukiwania.
Dla użytkowników MacOS :
Krok 1a. Kliknij na Ikona Launchpada w Docku komputera. Ikona startera to szare kółko z ciemnoszarą rakietą pośrodku.
Krok 1b. Rodzaj DumpMedia Konwerter wideo na pasku wyszukiwania w górnej części
Krok 1c. Kliknij przycisk Return na klawiaturze, aby uruchomić aplikację.
Krok 2, Kliknij Przycisk Dodaj pliki znajduje się w lewej górnej części interfejsu, aby zaimportować pliki lub możesz je przeciągnąć i upuścić bezpośrednio do głównego interfejsu.
Krok 3. Spójrz na Konwertuj wszystkie zadania na tekst w prawym górnym rogu interfejsu. Wybierz żądany format wyjściowy.
Krok 4. U dołu interfejsu kliknij plik Przycisk Przeglądaj i przeglądaj swój komputer, aby znaleźć żądany folder docelowy przekonwertowanych plików.
Krok 5, Kliknij Przycisk Konwertuj aby rozpocząć konwersję pliku audio.
Krok 6. Poczekaj na zakończenie konwersji.

Wnioski w
Wraz z rosnącą liczbą usług przesyłania strumieniowego wideo, takich jak Netflix, sprzedaż płyt DVD spada. Można przypuszczać, że płyty DVD zostaną wkrótce zapomniane, podobnie jak kasety audio i VHS. Gdy to się spełni, prawdopodobnie pojawią się odtwarzacze DVD. Więc zanim ten punkt zostanie osiągnięty, rozsądnie jest zgrać kolekcję DVD na dyski twarde. Dzięki temu możesz nadal cieszyć się oglądaniem filmów DVD, które już dawno zostały wymazane z historii.
