
Słuchawki o słabej jakości mogą również powodować niezadowalającą jakość dźwięku podczas słuchania ulubionych piosenek w formacie Spotify aplikacja na Twoich urządzeniach mobilnych, Windows lub komputery Mac. Ale nie martw się, ponieważ nadal istnieje rozwiązanie tego problemu. Spotify korektor na Macu wśród innych urządzeń może ci trochę pomóc.
Nawet jeśli używasz wysokiej jakości słuchawek, SpotifyKorektor nadal może pomóc poprawić wrażenia słuchowe, umożliwiając dostosowanie dźwięku wyjściowego zgodnie z preferowanymi ustawieniami.
W rzeczywistości większość słuchawek odtwarza bardziej płaski i neutralny dźwięk ze względu na swoją konstrukcję. z Spotify korektora na komputerze Mac, możesz poprawić dźwięk wyjściowy, dostosowując tony niskie, wysokie i średnie. W tym artykule dowiesz się dokładnie, jak to zrobić. Więc czytaj dalej, aby dowiedzieć się więcej!
Przewodnik po zawartości Część 1. Co jest Spotify Korektor Mac?Część 2. Jak korzystać Spotify Korektor na Macu i innych urządzeniachCzęść 3. Dodatkowa wskazówka: najlepszy sposób pobierania Spotify Utwory do odtwarzania offlineCzęść 4. Podsumowanie
A Spotify wyrównywacz pozwala łatwo dostosować ustawienia tonów niskich i wysokich do pożądanej konfiguracji. Spotify zapewnia doskonałą obsługę balansu muzyki na urządzeniach z systemem Android i IOS. Jednakże, Spotify nie rozwija korektorów dla Winkomputery dows lub MAC. Głównym powodem jest to, że tylko niewielu użytkowników korzysta z korektora w wersji desktopowej Spotify aplikacji.
Utrudnia to tym nielicznym użytkownikom znalezienie Spotify korektora na komputerze Mac, aby dostosować jakość dźwięku do swoich upodobań. Na szczęście istnieją narzędzia innych firm, które mogą nauczyć Cię, jak zmienić Spotify equalizer na MAC, a następna sekcja omówi kroki, jak z niego korzystać Spotify korektora na MAC lub innych urządzeniach.
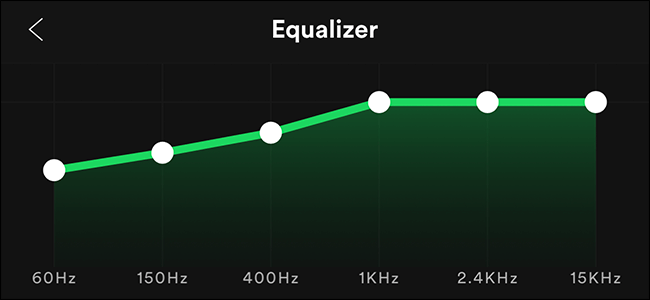
W przypadku tej metody potrzebne byłyby następujące narzędzia, które użytkownicy mogą bezpłatnie pobrać:
Poniżej znajdują się kroki, jak używać Spotify korektor na komputerze Mac za pośrednictwem Soundflower i AU Lab
Krok 1. Zainstaluj wymagane aplikacje, a następnie uruchom ponownie komputer.
Zainstaluj Soundflower i AU Lab na swoim komputerze Mac, korzystając z linków podanych powyżej. W przypadku Soundflower wystarczy pobrać najnowszy plik DMG zgodny z systemem i kliknąć pobrany plik, aby zainstalować Soundflower. Po instalacji musisz zrestartuj swój komputer.
Krok 2. Ustaw głośność komputera na maksymalny poziom.
Zanim zaczniesz ustawiać żądane konfiguracje korektora, musisz ustawić głośność komputera na maksymalny poziom z podłączonymi słuchawkami i bez nich.
Po zakończeniu tego procesu kolejne kroki będą kontrolować głośność. Jeśli więc głośność komputera jest na początku zbyt niska, nie ma możliwości zmiany głośności na wyższą.
Krok 3. Ustaw Soundflower jako wyjście komputera Mac.
Jedną z zalet aplikacji Soundflower jest to, że komputer wykryje ją jako wyjście audio, co naprawdę powinno mieć miejsce. Aby skierować cały dźwięk z komputera Mac do Soundflower, przejdź do Preferencji systemowych komputera, kliknij w Dźwięk, a następnie wybierz Soundflower (2ch).
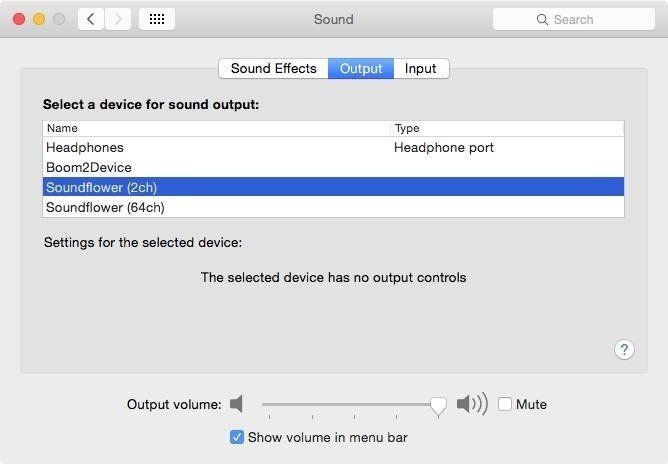
Krok 4. Ustaw Soundflower jako wejście w AU Lab.
Przejdź do aplikacji na komputerze Mac. W folderze narzędzi kliknij dwukrotnie Laboratorium AU. Spowoduje to uruchomienie programu. Po czym należy ustawić Soundflower jak Źródło sygnału wejściowego i kliknij Utwórz dokument.
Krok 5. Dodaj wyrównanie.
W dolnej części interfejsu AU Lab znajdziesz szeroką gamę efektów, które możesz wybrać dla swojego dźwięku. Wypróbuj, który z nich najbardziej Ci odpowiada. Jeśli nie chcesz wyczerpać wszystkich opcji, możesz od razu przejść do AUGraphicEQ następnie wybierz go jako Efekt dla dźwięk 1.
Krok 6. Dostosuj ustawienia korekcji zgodnie z własnymi preferencjami.
Domyślnie AU Lab zapewnia 31 pasm korekcyjnych, które mogą być dla Ciebie zbyt dobre, więc najprawdopodobniej zamiast tego przełączysz się na korektor 10-pasmowy. Opcję 10 pasm można wybrać w lewym dolnym rogu interfejsu. Jeśli chcesz, możesz przeciągnąć suwaki częstotliwości.
Aby włączyć korektor Spotify in WinNa komputerach Dows wykonaj poniższe czynności.
Krok 1. Przejdź do sterowania dźwiękiem.
Kliknij Start, wybierz Panel sterowania, a następnie wybierz Dźwięk.
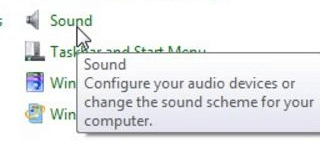
Krok 2. Kliknij dwukrotnie aktywowane urządzenie dźwiękowe.
Przed wykonaniem tego kroku musisz zagrać w grę Spotify śledź najpierw. Gdy utwór jest odtwarzany, zauważysz, że po prawej stronie urządzenia odtwarzającego odtwarzany utwór zapalają się zielone paski. Kliknij go dwukrotnie. Na poniższym przykładowym obrazie to urządzenie jest Słuchawki.
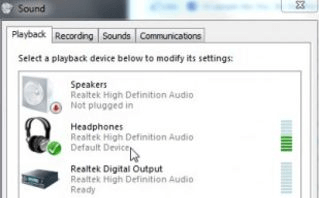
Krok 3. Zaznacz pole wyboru Equalizer.
Poprzedni krok spowoduje uruchomienie panelu sterowania wyjściową muzyką. Kliknij sekcję Ulepszenia, aby otworzyć inne opcje. Znaleźć Equalizer zaznacz pole wyboru, a następnie kliknij je.
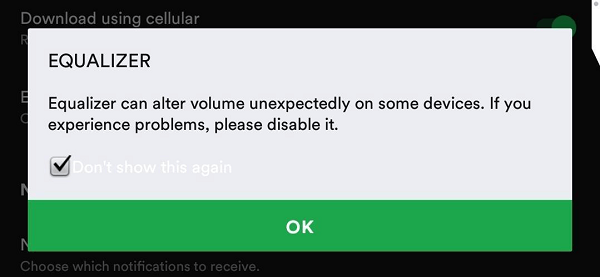
Krok 4. Wybierz ustawienie wstępne.
Aby odsłuchać podgląd ustawienia wstępnego podczas wybierania jednego, zaznacz przycisk Tryb natychmiastowy zaznacz pole wyboru, a następnie zacznij wypróbowywać ustawienia wstępne.
W przypadku użytkowników Androida wykonaj poniższe czynności, aby dowiedzieć się, jak korzystać Spotify korektor w telefonie.
Krok 1. Iść do SpotifyUstawienia.
Uruchom Spotify app w telefonie, a następnie przejdź do Biblioteka. Następnie dotknij ikony Ustawienia znajdującej się w prawej górnej części interfejsu.
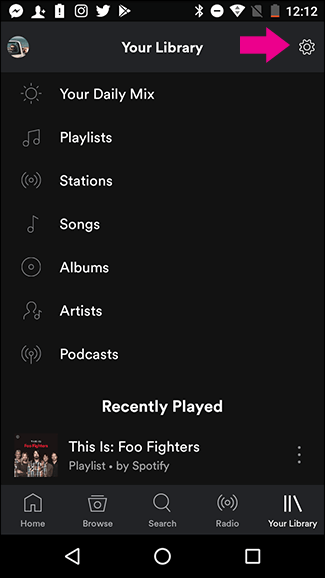
Krok 2. Stuknij opcję Korektor.
W sekcji ustawień przewiń w dół, aż zobaczysz sekcję dla Jakość muzyki. Stuknij opcję Korektor. Pojawi się okienko ostrzegawcze. Po prostu sprawdź Nie pokazuj tego ponownie pudełko. Kliknij OK.
Jeśli Twoje urządzenie ma wbudowany korektor, to wyskakuje okienko po kliknięciu OK i możesz dostosować jakość dźwięku Spotify. Styl i konfigurowalność tego korektora będą zależeć od producenta OEM i wersji Twojego telefonu z Androidem. Jeśli jednak Twoje urządzenie nie ma wbudowanego korektora, SpotifyZamiast tego zostanie wyświetlony własny korektor.
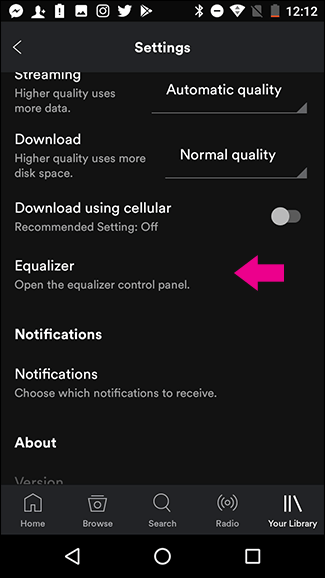
Krok 3. Upewnij się, że funkcja korektora jest włączona.
Czy Spotify uruchamia własny korektor wbudowanego korektora urządzenia, należy upewnić się, że funkcja korektora jest włączona. Następnie możesz wybrać ustawienie wstępne lub ręcznie dostosować ustawienia. Po usatysfakcjonowaniu ustawień, Spotify odtworzy wszystkie utwory przy użyciu wybranego ustawienia wstępnego.
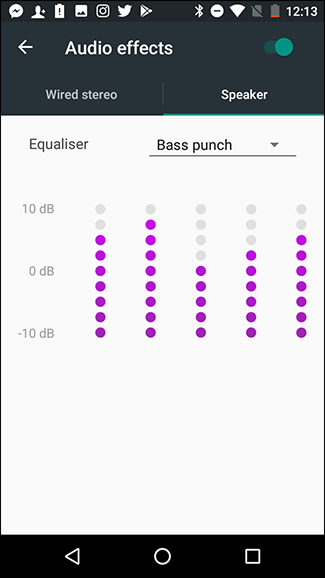
Aby korzystać z Spotify korektora w systemie iOS, wykonaj poniższe czynności.
Krok 1. Iść do SpotifyUstawienia
Uruchom Spotify app na telefonie z systemem iOS, a następnie przejdź do Biblioteki. Następnie dotknij ikony Ustawienia znajdującej się w prawej górnej części interfejsu.
Krok 2. Dostosuj ustawienia korektora do własnych preferencji
Znajdź sekcję Odtwarzanie, a następnie kliknij ją. W sekcji Odtwarzanie dotknij Wyrównywacz. Pojawi się wbudowany korektor w telefonie. Zostanie wyświetlony szeroki wybór ustawień wstępnych, z których możesz wybierać. Jeśli chcesz włączyć korektor Spotify konfiguracje, po prostu stuknij i przeciągnij każdą białą kropkę w górę lub w dół.
Po zakończeniu upewnij się, że przełącznik korektora jest włączony. Spowoduje to zastosowanie wybranych ustawień do dowolnego Spotify utwór, który grasz.
Zalecamy użycie DumpMedia Spotify Music Converter do pobierania i konwertowania dowolnych Spotify muzykę, listy odtwarzania lub albumy MP3, M4A, WAV i FLAC. To narzędzie może zachować oryginalną jakość twojego Spotify akta. Jest potężny i szybki Spotify konwerter, który pozwala cieszyć się swoim Spotify muzyka bez abonamentu premium. Tak więc, dając ci za darmo Spotify do słuchania offline!
Tutaj ten link ma Ci polecić Spotify do konwerterów mp3 online dla lepszych wrażeń słuchowych.
Darmowe pobieranie Darmowe pobieranie
Oprócz wyżej wymienionych cech, DumpMedia Spotify Music Converter jest również dostępny w trzech językach, ale pracujemy nad dodaniem kolejnych. Możesz nawet dostosować jakość wyjściowego pliku audio do swoich potrzeb.
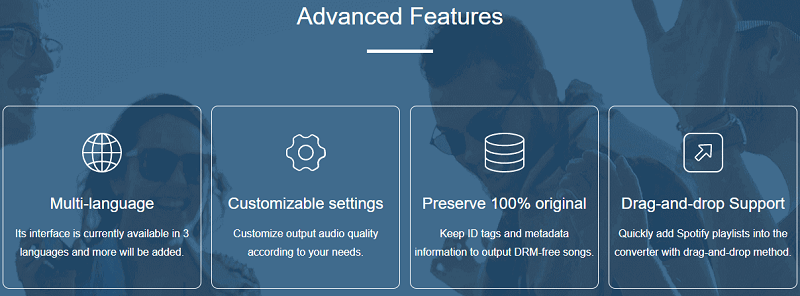
Do schodów jak używać DumpMedia Spotify Music Converterprzejdź do podanego linku: https://www.dumpmedia.com/spotify-music-converter/how-to-use-dumpmedia-spotify-music-converter.html.
Aby zakończyć naszą dyskusję, poniżej znajdują się kluczowe tematy, które omówiliśmy w tym artykule:
Mamy nadzieję, że ten artykuł był w stanie dać ci to, czego szukasz. Czy używałeś Spotify korektor na Macu? Zachęcamy do pozostawienia komentarzy poniżej.
